So beheben Sie den Fehler "Steam-API kann nicht initialisiert werden".
Aktualisiert Januar 2024: Erhalten Sie keine Fehlermeldungen mehr und verlangsamen Sie Ihr System mit unserem Optimierungstool. Holen Sie es sich jetzt unter - > diesem Link
- Downloaden und installieren Sie das Reparaturtool hier.
- Lassen Sie Ihren Computer scannen.
- Das Tool wird dann deinen Computer reparieren.
Einer der vielen Fehler, mit denen Steam-Benutzer konfrontiert sind, ist der Fehler "Steam-API kann nicht initialisiert werden".Dieser Fehler tritt auf, sobald ein Spiel vom Benutzer über die Bibliothek in der Steam-Anwendung gestartet wird.Der Benutzer wird mit Unannehmlichkeiten konfrontiert, sobald dieser Fehler ausgelöst wird, da das Spiel nicht geöffnet und gespielt werden kann.Basierend auf den Ansichten verschiedener Benutzer, die mit diesem Fehler konfrontiert waren, kann es verschiedene Gründe geben, die dieses Problem beim Starten von Steam-Spielen hervorrufen können.Einige der identifizierten Ursachen sind, dass die Windows-Firewall Steam daran hindert, sich mit dem Netzwerk zu verbinden, oder dass der Benutzer, der mit diesem Problem konfrontiert ist, ein Steam-Beta-Client ist.
Machen Sie sich keine Sorgen, wenn dieser Fehler mit Steam auf Ihrem Windows-PC auftritt.Fahren Sie fort und lesen Sie diesen Beitrag, um die Korrekturen zu finden, die Ihnen helfen, den Fehler "Steam-API kann nicht initialisiert werden" auf Ihrem PC zu beheben.
Methode 1 – Steam durch die Windows Defender-Firewall zulassen
1.Klicken Sie in Ihrer Taskleiste auf die Windows-Schaltfläche Start.
Geben Sie Windows Defender Firewall in das Windows-Suchfeld ein.
Wichtige Hinweise:
Mit diesem Tool können Sie PC-Problemen vorbeugen und sich beispielsweise vor Dateiverlust und Malware schützen. Außerdem ist es eine großartige Möglichkeit, Ihren Computer für maximale Leistung zu optimieren. Das Programm behebt häufige Fehler, die auf Windows-Systemen auftreten können, mit Leichtigkeit - Sie brauchen keine stundenlange Fehlersuche, wenn Sie die perfekte Lösung zur Hand haben:
- Schritt 1: Laden Sie das PC Repair & Optimizer Tool herunter (Windows 11, 10, 8, 7, XP, Vista - Microsoft Gold-zertifiziert).
- Schritt 2: Klicken Sie auf "Scan starten", um Probleme in der Windows-Registrierung zu finden, die zu PC-Problemen führen könnten.
- Schritt 3: Klicken Sie auf "Alles reparieren", um alle Probleme zu beheben.
Klicken Sie im Suchergebnis auf Windows Defender Firewall.
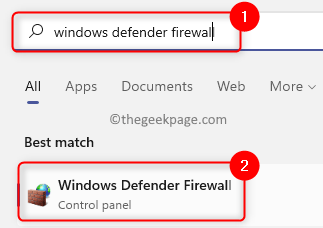
2.Klicken Sie auf dieser Seite im linken Bereich auf Eine App oder Funktion durch die Windows Defender-Firewall zulassen.
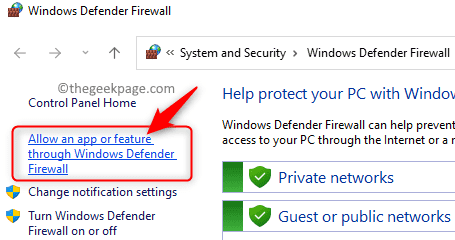
Klicken Sie im sich öffnenden Fenster Zugelassene Apps oben auf die Schaltfläche Einstellungen ändern, um die Einstellungen zu ändern.
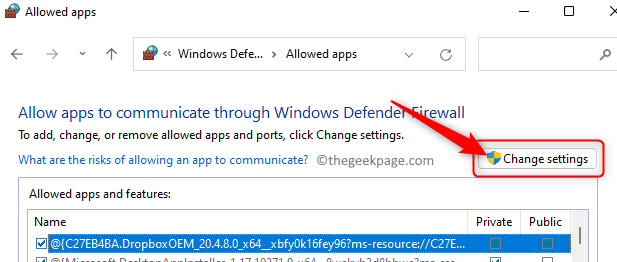
3.Scrollen Sie im Feld mit der Überschrift Erlaubte Apps und Funktionen und suchen Sie Steam in der Liste der Apps.
Aktivieren Sie das Kontrollkästchen neben Steam, um diese App durch die Firewall zuzulassen.
Stellen Sie außerdem sicher, dass die Kästchen in der mit Steam verknüpften Spalte Privat und Öffentlich aktiviert sind.
Klicken Sie abschließend auf OK, um die Änderungen zu speichern.
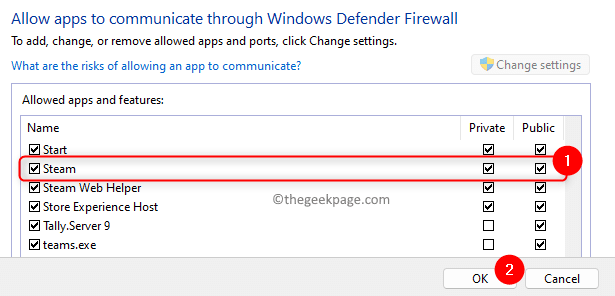
4.Wenn Sie Steam nicht in der Liste der Apps finden können, klicken Sie unten auf die Schaltfläche Andere App zulassen….
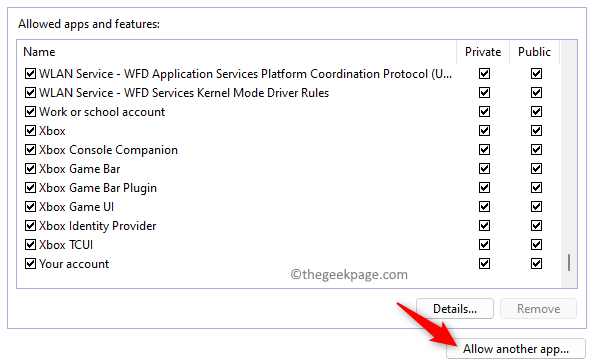
Klicken Sie im Fenster App hinzufügen auf die Schaltfläche Durchsuchen.
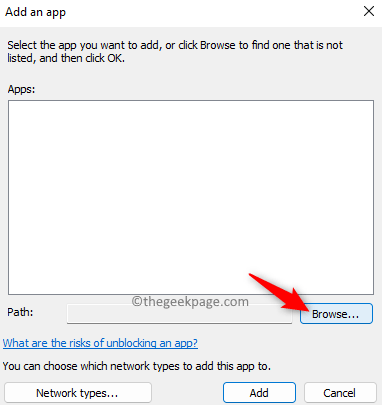
Navigieren Sie auf Ihrem Computer zur Installationsrichtung von Steam.Standardmäßig ist der Speicherort C:Program Files (x86)Steam.
Wählen Sie hier die Datei steam.exe aus und klicken Sie auf Öffnen.
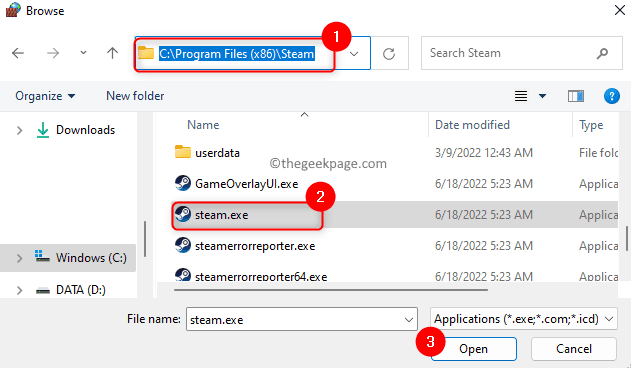
Klicken Sie im Fenster "App hinzufügen" auf die Schaltfläche "Hinzufügen", um Steam zur Liste der zulässigen Apps hinzuzufügen.
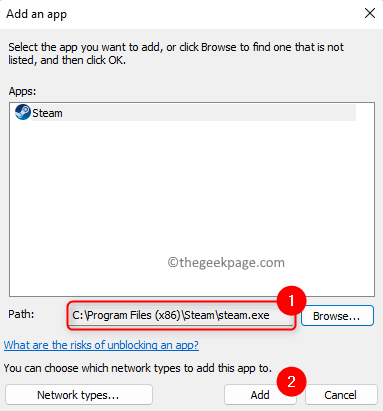
Führen Sie die oben in Schritt 3 genannten Schritte aus.
5.Nachdem Sie die Änderungen vorgenommen haben, starten Sie Ihren Computer neu.
Versuchen Sie dann, ein Spiel in der Steam-Bibliothek zu starten, und prüfen Sie, ob der Fehler behoben ist.
Methode 2 – Deaktivieren Sie das Steam-Beta-Programm
1.Öffnen Sie den Steam-Client auf Ihrem PC.
2.Klicken Sie oben auf das Steam-Menü und wählen Sie die Option Einstellungen.
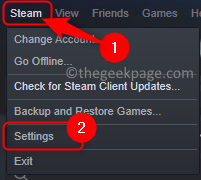
3.Stellen Sie im Fenster Einstellungen sicher, dass Sie sich auf der Registerkarte Konto befinden.
Klicken Sie auf der rechten Seite im Abschnitt Beta-Teilnahme auf die Schaltfläche Ändern….
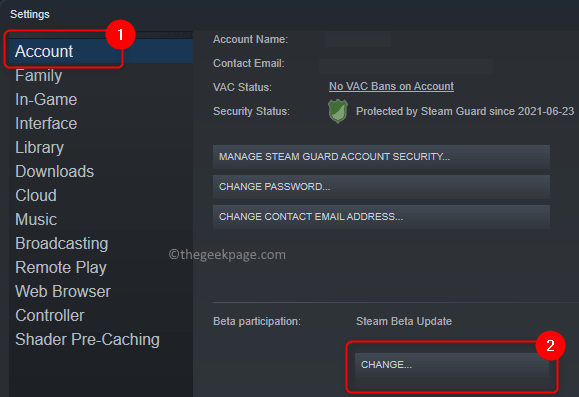
4.Verwenden Sie in dem sich öffnenden Fenster die Dropdown-Liste unter Beta-Teilnahme und wählen Sie KEINE - Von allen Beta-Programmen abmelden.
Klicken Sie abschließend auf OK.
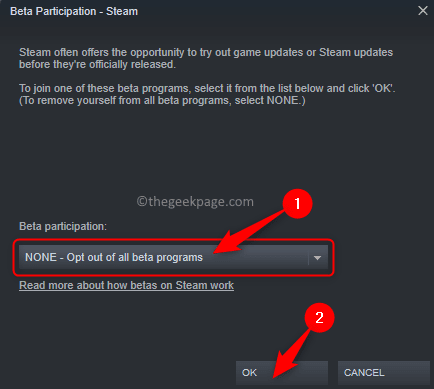
5.Sie werden eine Eingabeaufforderung sehen, die Sie auffordert, Steam neu zu starten, damit die Änderungen in den Einstellungen wirksam werden.
Klicken Sie bei dieser Eingabeaufforderung auf die Schaltfläche Steam neu starten.
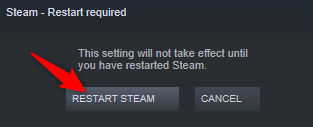
6.Warten Sie, bis Steam wieder geöffnet wird.
Starten Sie nun das Spiel, das den Fehler ausgelöst hat, und prüfen Sie, ob er behoben ist.
Methode 3 – Steam als Administrator ausführen
1.Suchen Sie die Steam-Verknüpfung auf Ihrem Desktop.
Klicken Sie mit der rechten Maustaste darauf und wählen Sie die Option Eigenschaften.
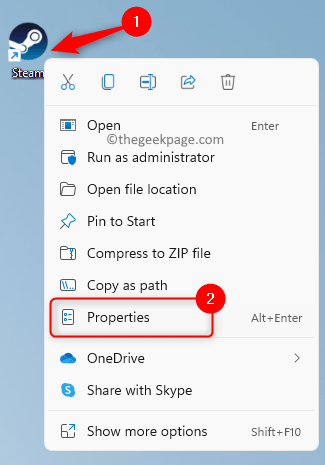
Hinweis: Wenn Sie die Steam-Verknüpfung nicht auf Ihrem Desktop haben, können Sie in das Standardinstallationsverzeichnis gehen und dort mit der rechten Maustaste auf die Datei steam.exe klicken.
2.Wählen Sie im Eigenschaftenfenster die Registerkarte Kompatibilität.
Aktivieren Sie im Abschnitt Einstellungen das Kontrollkästchen Dieses Programm als Administrator ausführen.
Klicken Sie zuletzt auf Übernehmen und dann auf OK.
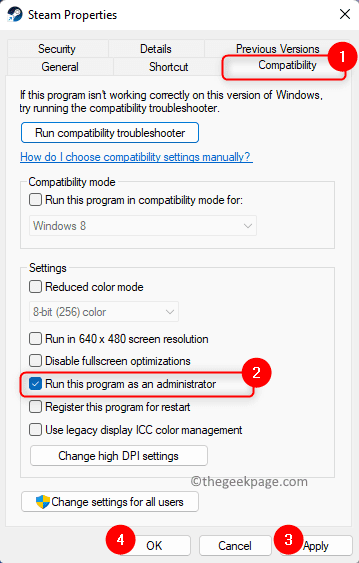
3.Wenn Sie Dialogfelder sehen, die Sie auffordern, diese Auswahl zu bestätigen, akzeptieren Sie sie.
Starten Sie Steam und prüfen Sie, ob der Fehler beim Starten des Spiels verschwunden ist.
Das ist es!
Danke fürs Lesen.
Wir hoffen, dass Sie die Korrekturen in diesem Artikel klar und informativ genug fanden, um den Fehler "Steam-API kann nicht initialisiert werden" auf Ihrem Windows-PC zu beheben.Wenn dies für Sie hilfreich war, teilen Sie uns bitte Ihre Gedanken und Meinungen dazu im Kommentarbereich unten mit.
Sie können auch dieses PC-Reparatur-Tool herunterladen, um PC-Probleme zu lokalisieren und zu beheben:Schritt 1 -Laden Sie das Restoro PC Repair Tool hier herunterSchritt 2 – Klicken Sie auf Scan starten, um alle PC-Probleme automatisch zu finden und zu beheben.

