So beheben Sie das Problem mit der fehlenden Speicherplatznutzungsleiste in WINDOWS 11 oder Windows10
Aktualisiert Januar 2024: Erhalten Sie keine Fehlermeldungen mehr und verlangsamen Sie Ihr System mit unserem Optimierungstool. Holen Sie es sich jetzt unter - > diesem Link
- Downloaden und installieren Sie das Reparaturtool hier.
- Lassen Sie Ihren Computer scannen.
- Das Tool wird dann deinen Computer reparieren.
Oft müssen Sie die CPU- oder Festplattennutzungsinformationen aus verschiedenen Gründen überprüfen, z. B. wenn Sie mehr Dateien speichern möchten, eine große Datei oder einfach nur eine Vorstellung vom verbleibenden Speicherplatz benötigen, bevor Sie Speicherplatz freigeben müssen .Der einfachste Weg, die Festplattennutzung zu überprüfen, ist über Dieser PC.
Wenn Sie den Datei-Explorer öffnen und den Ordner Dieser PC auf der rechten Seite unter dem Abschnitt Geräte und Laufwerke öffnen, wo Sie die verschiedenen Laufwerke sehen, sollten Sie unter jedem Laufwerk eine Leiste sehen, und das ist die Leiste für die Festplattennutzung.Sie können diese Leiste jedoch anzeigen, wenn sie auf die Standardansicht eingestellt ist, d. h. auf die Kachelansicht.Aber selbst in der Kachelansicht gibt es ein Problem, wenn Sie die Datenträgernutzungsleiste nicht sehen.Während es eine andere Möglichkeit gibt, die Festplattennutzung auf Ihrem PC zu überprüfen (wir werden später darauf eingehen), ist der Datei-Explorer die schnellste und bequemste Methode.
Dies ist jedoch ein häufiges Problem und kein Grund zur Sorge.Hier ist unser Beitrag zum Beheben der fehlenden Speicherplatznutzungsleiste auf Ihrem Windows 11/10-PC.
*Hinweis - Bevor Sie fortfahren, vergewissern Sie sich, dass Sie die Kachelansicht in Ihrem Datei-Explorer aktiviert haben, und prüfen Sie, ob dies das Problem war.So stellen Sie die Kachelansicht ein:
Wichtige Hinweise:
Mit diesem Tool können Sie PC-Problemen vorbeugen und sich beispielsweise vor Dateiverlust und Malware schützen. Außerdem ist es eine großartige Möglichkeit, Ihren Computer für maximale Leistung zu optimieren. Das Programm behebt häufige Fehler, die auf Windows-Systemen auftreten können, mit Leichtigkeit - Sie brauchen keine stundenlange Fehlersuche, wenn Sie die perfekte Lösung zur Hand haben:
- Schritt 1: Laden Sie das PC Repair & Optimizer Tool herunter (Windows 11, 10, 8, 7, XP, Vista - Microsoft Gold-zertifiziert).
- Schritt 2: Klicken Sie auf "Scan starten", um Probleme in der Windows-Registrierung zu finden, die zu PC-Problemen führen könnten.
- Schritt 3: Klicken Sie auf "Alles reparieren", um alle Probleme zu beheben.
Methode 1: Wählen Sie Kacheln auswählen
Schritt 1: Drücken Sie die Tastenkombination Win + E und der Datei-Explorer wird geöffnet.
Schritt 2: Navigieren Sie im Datei-Explorer zur oberen rechten Seite des Fensters und klicken Sie auf die Option Ansicht, um es zu erweitern.
Wählen Sie aus der Liste Kacheln aus.
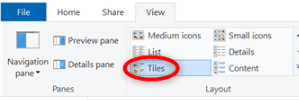
Hinweis: - Für Benutzer von Windows 11
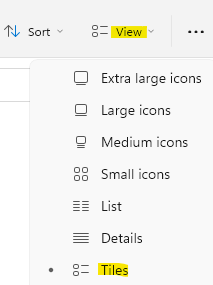
Wählen Sie nun auf der linken Seite diesen PC aus und auf der rechten Seite sollten Sie im Abschnitt Geräte und Laufwerke die Leiste für die Speicherplatznutzung sehen.
Wenn es jedoch nicht angezeigt wird, versuchen Sie die folgenden Lösungen, um das Problem möglicherweise zu beheben.
Methode 2: Ordneransicht in den Datei-Explorer-Optionen zurücksetzen
Die erste Methode, die standardmäßig versucht wird, besteht darin, Ordner in den Datei-Explorer-Optionen zurückzusetzen.Befolgen Sie die folgenden Anweisungen, um die Ordner zurückzusetzen und zu sehen, ob es Ihnen hilft, die Datenträgernutzungsleiste erneut auf Ihrem Windows 11-PC anzuzeigen:
Schritt 1: Drücken Sie die Tastenkombinationen - Win + R gleichzeitig auf Ihrer Tastatur.
Dadurch wird das Befehlsfenster Ausführen geöffnet.
Schritt 2: Geben Sie in der Suchleiste des Befehls "Ausführen" den Ordner "control.exe" ein und drücken Sie OK, um das Dialogfeld "Datei-Explorer-Optionen" zu öffnen.
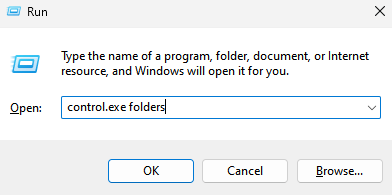
Schritt 3: Wählen Sie nun die Registerkarte Allgemein und klicken Sie im Abschnitt Datenschutz auf die Schaltfläche Standard wiederherstellen.
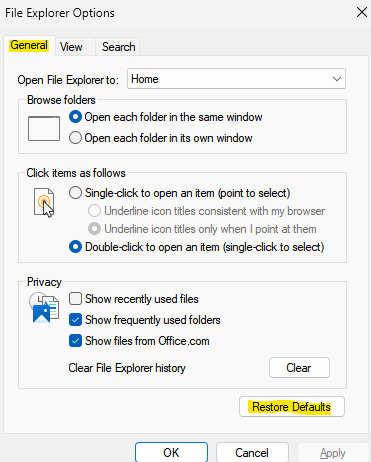
Schritt 4: Gehen Sie jetzt zur Registerkarte "Ansicht" und klicken Sie auf "Standardeinstellungen wiederherstellen".
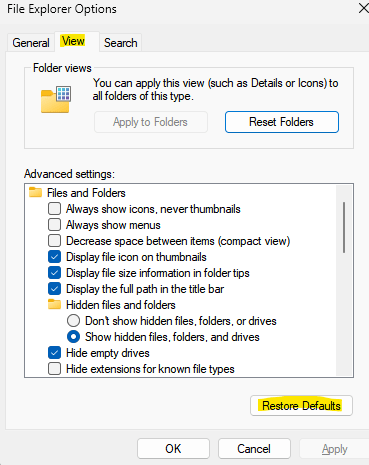
Wenn Sie fertig sind, drücken Sie Übernehmen und dann OK, um die Änderungen zu übernehmen und zu beenden.
Gehen Sie jetzt im Datei-Explorer zurück zum Ordner Dieser PC und prüfen Sie, ob Sie jetzt die Leiste für die Speicherplatznutzung unter den Laufwerken anzeigen können.
Methode 3: Ändern Sie die Einstellungen des Registrierungseditors
Wenn einige Lösungen nicht funktionieren, erweist sich die Bearbeitung der Einstellungen des Registrierungseditors in den meisten Fällen als nützlich.Bevor Sie jedoch Änderungen an den Registrierungseinstellungen vornehmen, erstellen Sie eine Sicherungskopie der Registrierungsschlüssel.Dies wird Ihnen helfen, alle Daten wiederherzustellen, die Sie während des Vorgangs verlieren könnten.
Hier erfahren Sie, wie Sie die Änderungen am Registrierungseditor vornehmen, die das Problem mit der fehlenden Speicherplatznutzungsleiste auf Ihrem Windows 11-PC beheben können:
Schritt 1: Bewegen Sie Ihren Cursor auf die Schaltfläche Start in Ihrer Taskleiste, klicken Sie mit der rechten Maustaste darauf und wählen Sie Ausführen.
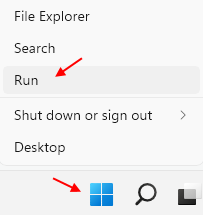
Sie sehen nun das Befehlsfenster Ausführen.
Schritt 2: Geben Sie im Befehlsfenster Ausführen regedit in die Suchleiste ein und drücken Sie die Eingabetaste auf Ihrer Tastatur.
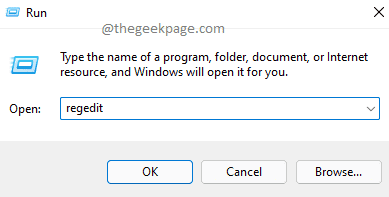
Schritt 3: Navigieren Sie im sich öffnenden Fenster des Registrierungseditors zum folgenden Pfad:
HKEY_CLASSES_ROOTDrive
Gehen Sie nun auf die rechte Seite des Fensters und doppelklicken Sie auf TileInfo.
*Hinweis – Wenn Sie den TileInfo-Zeichenfolgenwert nicht finden, klicken Sie auf der rechten Seite mit der rechten Maustaste auf einen leeren Bereich, wählen Sie "Neu" und dann "Zeichenfolgenwert".Benennen Sie diese TileInfo.
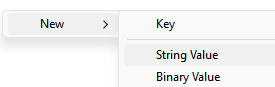
Schritt 4: Sobald Sie TileInfo haben, doppelklicken Sie einfach darauf.
Sie sehen nun das Popup-Fenster "String bearbeiten".
Kopieren Sie den folgenden Pfad und fügen Sie ihn in das Feld Wertdaten ein:
prop:*System.PercentFull;System.Computer.DecoratedFreeSpace;System.Volume.FileSystem
Drücken Sie OK, speichern Sie die Änderungen und beenden Sie das Menü.
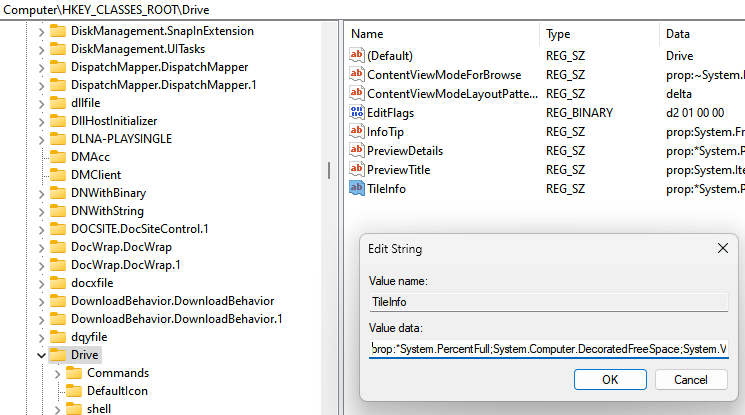
Wenn Sie fertig sind, schließen Sie das Fenster des Registrierungseditors und gehen Sie jetzt zu Datei-Explorer > Dieser PC und prüfen Sie, ob Sie die Leiste für die Speicherplatznutzung wieder anzeigen können.
Wenn das Problem dadurch nicht behoben wurde, versuchen Sie, den PC neu zu starten.
Methode 4: Reduzieren Sie Ihre Datenträgerbezeichnung
Das Laufwerk im Ordner "Dieser PC" zeigt normalerweise drei Informationszeilen im Ansichtsmodus "Kacheln" an.Dazu gehören - Datenträgerbezeichnung mit Laufwerksbuchstabe, Balken für die Speicherplatznutzung und Textinformationen.Da all diese Informationen die Datenträgerbezeichnung zu lang machen, kann sie manchmal in die nächste Zeile umbrechen, was dazu führt, dass der Platz für die Anzeige der Textnachricht ausgeht.
Diese Methode ist also besonders nützlich, wenn Sie die Textnachricht unter der Datenträgerbezeichnung nicht sehen können.Daher wird in diesem Fall empfohlen, die Länge der Datenträgerbezeichnung zu kürzen.Führen Sie dazu die folgenden Schritte aus:
Schritt 1: Wählen Sie das Laufwerk mit dem längeren Namen und drücken Sie F2 auf der Tastatur.
Schritt 2: Wählen Sie als Nächstes Umbenennen und benennen Sie es jetzt mit einem kürzeren Namen um.
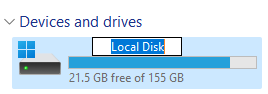
*Hinweis - Diese Änderung erfordert normalerweise Administratorrechte.Klicken Sie einfach im Berechtigungsfeld auf Weiter, um mit der Umbenennung fortzufahren.
Methode 5: Ändern Sie die Berechtigung in Vollzugriff
Wenn Sie auf eine Situation stoßen, in der Sie die Laufwerkseigenschaften zusammen mit der Leiste für die Speicherplatznutzung nicht anzeigen können, können Sie das Problem beheben, indem Sie den Besitz von TrustedInstaller auf Ihre Benutzer-ID ändern und dann die Berechtigung auf Vollzugriff ändern.Stellen Sie sicher, dass Sie zuerst den Besitz ändern, ohne den Sie keine Berechtigung zum Bearbeiten der Sicherheitsregeln haben.Sehen Sie sich an, wie Sie den Besitz ändern und dann die volle Kontrolle übernehmen, um das Problem möglicherweise zu beheben:
Schritt 1: Klicken Sie mit der rechten Maustaste auf das Laufwerk und wählen Sie Eigenschaften.
Schritt 2: Wählen Sie im Eigenschaftenfenster die Registerkarte Sicherheit.
Klicken Sie hier unten rechts auf die Registerkarte Erweitert.
Schritt 3: Navigieren Sie im Fenster Erweiterte Sicherheitseinstellungen nach unten links und klicken Sie auf die Schaltfläche Berechtigungen ändern.
Schritt 4: Gehen Sie im Fenster "Erweiterte Sicherheitseinstellungen" zum Feld "Eigentümer" und klicken Sie auf den blauen Link "Ändern".
Schritt5: Wenn das Dialogfeld "Benutzer oder Gruppe auswählen" angezeigt wird, klicken Sie auf "Erweitert".
Schritt 6: Klicken Sie im nächsten Fenster auf die Schaltfläche Jetzt suchen.
Sie sehen nun eine Liste im Feld Suchergebnisse.
Wählen Sie hier Ihren Benutzernamen aus und drücken Sie OK.
Schritt7: Sie kehren nun zum kleinen Dialogfeld "Benutzer oder Gruppe auswählen" zurück und drücken auf "OK".
Schritt 8: Drücken Sie im Fenster "Erweiterte Sicherheitseinstellungen" auf "Übernehmen" und dann auf "OK", um die Änderungen zu übernehmen und zum Fenster "Eigenschaften" zurückzukehren.
Schritt 9: Wählen Sie auf der Registerkarte Sicherheit im Feld Gruppen- oder Benutzernamen Ihren Benutzernamen aus und klicken Sie unten auf die Schaltfläche Bearbeiten.
Schritt 10: Gehen Sie nun zum Feld Berechtigungen unten und aktivieren Sie neben Vollzugriff das Kontrollkästchen unter Zulassen.
Klicken Sie auf die Schaltfläche Übernehmen und dann auf OK, um die Änderungen zu speichern und zu beenden.
Überprüfen Sie nun im Datei-Explorer > Dieser PC, ob Sie die Laufwerkseigenschaften und die Leiste für die Speicherplatznutzung anzeigen können.
Methode 6: Spalte "Prozentsatz voll" aktivieren
Diese Methode funktionierte für Windows 8 und jetzt funktioniert sie auch für Windows 11, wenn auch hier und da ein wenig in den Placemen der Optionen.Alles, was Sie tun müssen, ist, die Spalte Prozent voll zu aktivieren, und sie zeigt die Festplattennutzungsleiste neben dem Laufwerk an.So aktivieren Sie die Spalte "Prozent voll":
Schritt 1: Navigieren Sie zum Windows-Symbol (Start) in der Taskleiste, klicken Sie mit der rechten Maustaste darauf und wählen Sie Datei-Explorer, um den Datei-Explorer zu öffnen.
Schritt 2: Klicken Sie im Datei-Explorer-Fenster links auf die Verknüpfung Dieser PC
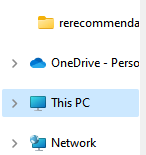
Klicken Sie nun auf der rechten Seite des Bereichs oben rechts auf die Registerkarte Ansicht und wählen Sie Details aus.
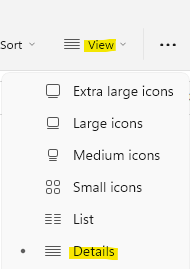
Schritt 3: Sie sehen nun eine detaillierte Ansicht der Laufwerke unter dem Abschnitt Gerät und Laufwerke.
Gehen Sie hier zum Anfang einer der Spalten, klicken Sie mit der rechten Maustaste darauf, klicken Sie beispielsweise mit der rechten Maustaste auf Typ und wählen Sie Prozent voll.
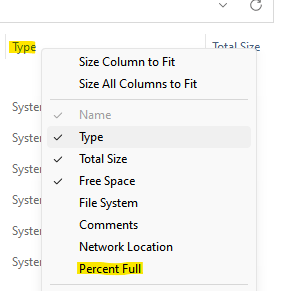
Dadurch wird rechts eine zusätzliche Spalte mit dem Namen "Percentage Full" hinzugefügt.Wenn Sie nun zu den Laufwerken gehen, sehen Sie auf der rechten Seite die Leiste für die Speicherplatznutzung.
Sie können auch dieses PC-Reparatur-Tool herunterladen, um PC-Probleme zu lokalisieren und zu beheben:Schritt 1 -
Laden Sie das Restoro PC Repair Tool hier herunter

