So beheben Sie das Problem mit dem langsamen Start von Windows 11
Aktualisiert Januar 2024: Erhalten Sie keine Fehlermeldungen mehr und verlangsamen Sie Ihr System mit unserem Optimierungstool. Holen Sie es sich jetzt unter - > diesem Link
- Downloaden und installieren Sie das Reparaturtool hier.
- Lassen Sie Ihren Computer scannen.
- Das Tool wird dann deinen Computer reparieren.
Vor ein paar Monaten wurde das schlecht gehütete Geheimnis von Microsoft früh aus der Tasche gelassen – vielleicht absichtlich.Aber jetzt, wie wir wissen, kündigen sie es offiziell an und veröffentlichen bald den weltweit gebauten Stable.Dem Bericht zufolge ist die stabile Version von Windows 11 jedoch kein gewöhnliches Update, aber das Durchsitzen der langweiligen und fehlerbehafteten Beta-Updates von Microsoft hat uns gestört, da sie viele Probleme hat.Dennoch ist Microsoft sich vieler Probleme nicht bewusst.
Kürzlich habe ich ein schwerwiegendes Problem mit dem Betriebssystem festgestellt, aufgrund dessen die Startgeschwindigkeit meines PCs mit jedem neuen Build von Windows 11 allmählich abnimmt.Dies führt dazu, dass mein PC beim Start langsam wird und fast eine Ewigkeit zum Hochfahren braucht.
Aber zum Glück habe ich einige Tricks gefunden, um dieses Problem zu beheben, und wissen Sie was?In diesem Handbuch habe ich alle Schritte erwähnt, die ich persönlich verwendet habe.Fahren wir also mit den Schritten fort, um das Problem mit dem langsamen Start in Windows 11 zu beheben.
Lesen Sie auch: So ändern Sie den SafeSearch-Filter in Windows 11
Wichtige Hinweise:
Mit diesem Tool können Sie PC-Problemen vorbeugen und sich beispielsweise vor Dateiverlust und Malware schützen. Außerdem ist es eine großartige Möglichkeit, Ihren Computer für maximale Leistung zu optimieren. Das Programm behebt häufige Fehler, die auf Windows-Systemen auftreten können, mit Leichtigkeit - Sie brauchen keine stundenlange Fehlersuche, wenn Sie die perfekte Lösung zur Hand haben:
- Schritt 1: Laden Sie das PC Repair & Optimizer Tool herunter (Windows 11, 10, 8, 7, XP, Vista - Microsoft Gold-zertifiziert).
- Schritt 2: Klicken Sie auf "Scan starten", um Probleme in der Windows-Registrierung zu finden, die zu PC-Problemen führen könnten.
- Schritt 3: Klicken Sie auf "Alles reparieren", um alle Probleme zu beheben.
Liste der besten Möglichkeiten, um das Problem mit dem langsamen Start von Windows 11 zu beheben
Im Laufe der Jahrzehnte hat Microsoft absolut Außergewöhnliches geleistet, um seinen Benutzern das beste Erlebnis zu bieten.Aber diese Art von Problem ist manchmal alarmierend.Das muss also behoben werden, richtig, aber wie?Lassen Sie uns in diesem Handbuch mehr herausfinden.
1.) Aktualisieren Sie Ihr Windows
Dies ist das allererste, was Sie ausführen müssen.Es besteht die Möglichkeit, dass Mircosoft ein neues Patch-Update herausbringt, von dem Sie möglicherweise nichts wissen.Schauen Sie also nach, ob ein Update verfügbar ist.Hier sind die Schritte, die befolgt werden müssen, um nach Updates zu suchen:
- Drücken Sie zuerst die Win + R-Taste, um die Windows-Einstellungs-App aufzurufen.
- Bewegen Sie dann den Mauszeiger auf die Registerkarte System und klicken Sie auf die Schaltfläche Nach Updates suchen.
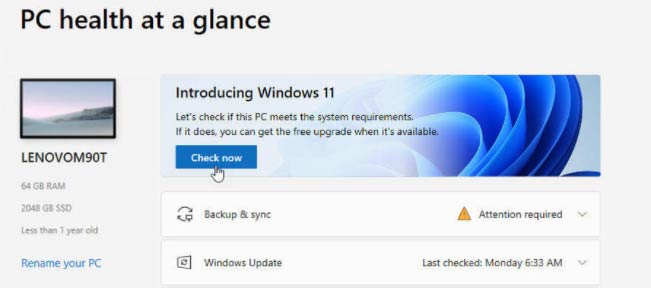
2.) Suchen Sie nach GPU-Treiberaktualisierungen
Ihre GPU-Treiber spielen auch eine wichtige Rolle bei der Steigerung der Leistung Ihres Systems.Daher ist es wichtig, Ihren GPU-Treiber auf dem neuesten Stand zu halten.
- Drücken Sie zuerst die Win + X-Taste, um das Schnellstartmenü aufzurufen.
- Gehen Sie dann zu: Geräte-Manager> Grafikkarte> Treiber aktualisieren> Automatisch nach Treibern suchen.
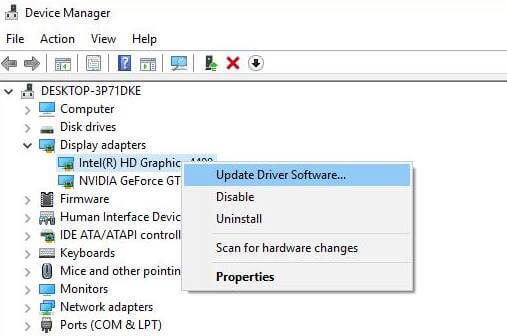
- Das ist es.Wenn ein Update verfügbar ist, müssen Sie es aktualisieren, herunterladen und installieren.
3.) Deaktivieren Sie Autostart-Programme
Eine weitere effektive Lösung, die zuvor nachweislich diese Art von Problem behebt.Sie können dies also auch einmal versuchen und prüfen, ob es Ihnen hilft, das Problem des langsamen Starts in Windows 11 zu beheben.
- Zunächst müssen Sie gleichzeitig Strg + Umschalt + Esckeys drücken, um den Task-Manager zu starten.
- Wechseln Sie dann auf die Registerkarte Startup.
- Wählen Sie danach die einzelnen Apps oder Dienste aus, die Sie schließen möchten.
- Klicken Sie abschließend auf die Schaltfläche Deaktivieren.
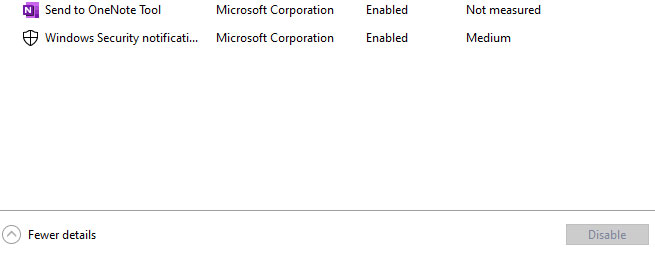
4.) WDI-Verzeichnis Dateien löschen
Viele Benutzer berichteten zuvor, dass diese Methode ihnen hilft, das Problem mit der Startladezeit zu beheben.Sie müssen es also versuchen.Aber ja!Seien Sie vorsichtig beim Löschen einer WDI-Verzeichnisdatei, als ob Sie versehentlich eine falsche Datei löschen würden, dann wird dies zu schwerwiegenden Problemen führen.Anstatt also selbst zu experimentieren, sollten Sie diesen Schritten folgen:
- Der erste Schritt besteht darin, Mein PC oder Dieser PC zu öffnen.
- Bewegen Sie dann den Mauszeiger über die Windows-Installationsdatei, die sich auf dem Laufwerk C: befindet.
- Öffnen Sie danach den Windows-Ordner und klicken Sie auf den System32-Ordner.
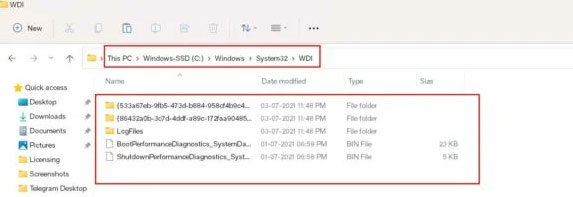
- Klicken Sie als Nächstes auf den WDI-Ordner und dann auf Weiter.
- Verwenden Sie dann die Tastenkombination Strg + A, um alle darin enthaltenen Dateien auszuwählen.
- Löschen Sie sie schließlich und starten Sie Ihren PC neu.
5.) Temporäre Dateien löschen
Die temporären Dateien können eine weitere Option sein, die Ihren Windows 11-PC verlangsamen kann.Das Löschen ist also die beste Option für Sie, um Ihren PC reibungsloser zu machen.Hier sind die Schritte, die Sie befolgen müssen, um die temporären Dateien von Ihrem PC zu entfernen:
- Öffnen Sie zuerst Diesen PC und klicken Sie mit der rechten Maustaste auf das Laufwerk C:.
- Danach wählen Sie Datenträgerbereinigung.Dadurch werden alle auf Ihrem PC vorhandenen Junk-Dateien gescannt.
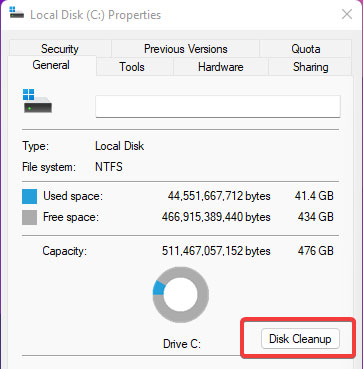
- Wählen Sie dann im Abschnitt "Zu löschende Dateien" alle temporären Dateien aus.
- Klicken Sie danach auf die Schaltfläche Systemdateien bereinigen und tippen Sie auf die Schaltfläche OK.
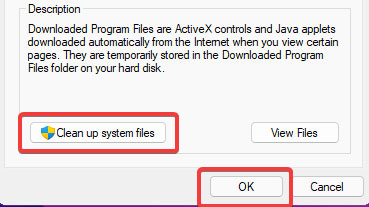
6.) Speicheroptimierung aktivieren
Angenommen, die Partition Ihres Windows 11-Systems ist voll und Sie finden es schwierig, Speicherplatz freizugeben, um Ihren PC schneller zu machen.Also hat Microsoft diesmal eine neue Option in der Windows-Einstellung hinzugefügt, mit der es Ihre Festplattenpartition automatisch verwaltet, indem es die Junk-Dateien von Ihrem PC entfernt.Wenn Sie also nicht wissen, wie Sie den Speichersinn aktivieren, führen Sie die folgenden Schritte aus:
- Öffnen Sie zunächst die Windows-Einstellungen und klicken Sie auf die Registerkarte System.
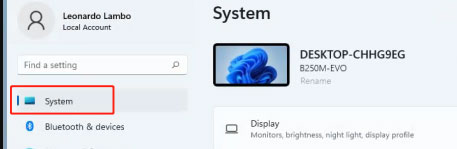
- Wählen Sie dann die Option Speicher.Dies zeigt Ihnen den gesamten Speicherplatz, der von verschiedenen Dateikategorien in C: Drive verwendet wird.
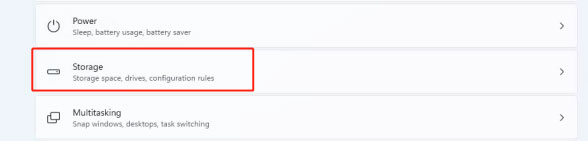
- Klicken Sie danach auf Storage Sense, um diese Option zu aktivieren.
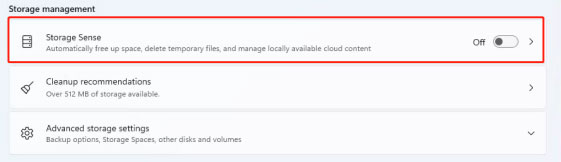
7.)Laufwerke optimieren
Hier sind die Schritte zur Optimierung Ihrer Windows-PC-Laufwerke:
- Öffnen Sie zunächst die Windows-Einstellungen.
- Klicken Sie auf System und dann auf Speicher.
- Wählen Sie nun die Erweiterten Speichereinstellungen und klicken Sie auf die Laufwerksoptimierung.

- Erweitern Sie danach die Option Erweiterte Ansicht.
- Klicken Sie als Nächstes auf die Schaltfläche Analysieren.Dadurch wird überprüft, ob einer Ihrer ausgewählten Treiber einige fragmentierte Elemente enthält.
- Klicken Sie jetzt auf Optimieren und warten Sie, bis der fragmentierte Status von 0% angezeigt wird.
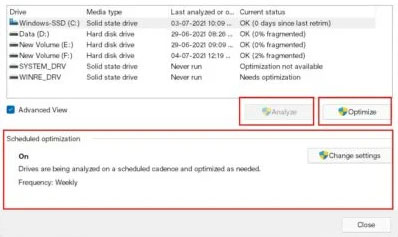
- Sie können sich auch für die geplante Optimierung entscheiden, um Ihre Laufwerke automatisch zu optimieren.
- Starten Sie abschließend Ihren PC neu, um die Änderungen zu übernehmen, und prüfen Sie, ob Ihr PC jetzt ordnungsgemäß startet oder nicht.
8.) Im Hintergrund ausgeführte Aufgaben löschen
Das Löschen der im Hintergrund ausgeführten Aufgabe ist eine weitere Option, die die Leistung Ihres PCs optimiert.Im Allgemeinen verlangsamen die im Hintergrund laufenden Apps die Geschwindigkeit Ihres PCs, da sie viele Ressourcen verbrauchen.Daher ist das Beenden des Hintergrundprozesses die beste Wahl.Hier sind die Schritte, die Sie befolgen müssen:
- Öffnen Sie zunächst den WindowsTask-Manager.
- Wechseln Sie dann zur Registerkarte Prozesse und wählen Sie die Programme aus, die einen großen Teil Ihrer Systemressourcen verbrauchen.
- Klicken Sie abschließend auf die Schaltfläche Aufgabe beenden, um sie alle zu schließen.
9.) Schalten Sie den Schnellstart aus
Dies ist die neue Funktion, die von Microsoft hinzugefügt wurde, um den Startvorgang zu beschleunigen.Es scheint jedoch, dass diese Funktion derzeit nicht mit vielen Geräten kompatibel ist.
In diesem Fall ist es also die klügste Wahl für uns, es zu deaktivieren.Hier sind also die Schritte zum Deaktivieren des Schnellstarts in Windows 11
- Führen Sie zunächst die Systemsteuerung aus und klicken Sie auf Hardware und Sound.
- Wählen Sie danach die Option Funktion des Netzschalters ändern.

- Klicken Sie dann im nächsten Fenster auf Einstellungen ändern, die derzeit nicht verfügbar sind.
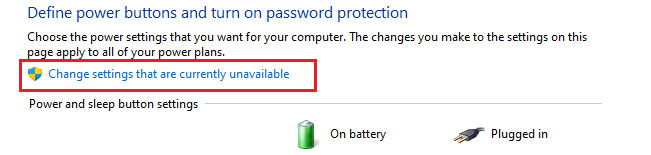
- Deaktivieren Sie schließlich jedes Kästchen und klicken Sie auf die Schaltfläche Änderungen speichern.
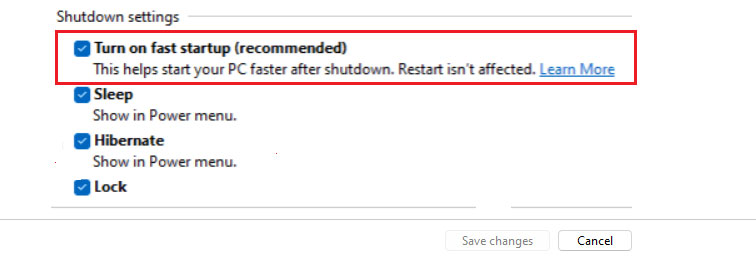
10.) Setzen Sie diesen PC zurück
Wir bedauern, wenn keine der oben genannten Methoden für Sie funktioniert hat.Dies ist jedoch die letzte Option, die wir Ihnen empfehlen, um das Problem mit dem langsamen Start auf Ihrem Windows 11-PC zu beheben.Hier sind also die Schritte, die Sie befolgen müssen, um Ihren Windows 11-PC zurückzusetzen:
- Öffnen Sie zunächst die Einstellungen-App auf Ihrem Windows-PC.
- Folgen Sie nun dem Pfad: Windows Update > Erweiterte Optionen > Wiederherstellung.
- Wählen Sie dann die Option "Diesen PC zurücksetzen" und klicken Sie auf "PC zurücksetzen".

- Schließlich erhalten Sie auf dem nächsten Bildschirm zwei Optionen, um Ihre Dateien zu behalten oder alles zu entfernen.Wählen Sie also eine aus und fahren Sie mit dem Zurücksetzen Ihres PCs fort.
Dies waren also einige Korrekturen, mit denen Sie versuchen können, das Problem mit dem langsamen Start auf Ihrem Windows 11-PC zu beheben.Wir hoffen, dass diese Korrekturen Ihnen geholfen haben.Wenn Sie jedoch auf ein diesbezügliches Problem stoßen und weitere Hilfe von uns wünschen, geben Sie bitte einen Kommentar ab und lassen Sie es uns wissen.

