So beheben Sie das Problem mit dem generischen PnP-Monitor unter Windows 10
Aktualisiert Januar 2024: Erhalten Sie keine Fehlermeldungen mehr und verlangsamen Sie Ihr System mit unserem Optimierungstool. Holen Sie es sich jetzt unter - > diesem Link
- Downloaden und installieren Sie das Reparaturtool hier.
- Lassen Sie Ihren Computer scannen.
- Das Tool wird dann deinen Computer reparieren.
Benutzer haben berichtet, dass ihr PnP-Monitor nicht mehr funktioniert oder viele Störungen aufweist.Einige von ihnen berichteten auch, dass ihr Windows keinen zusätzlichen Monitor erkennt und so weiter.Wenn es nicht funktioniert, kann es drei Hauptursachen geben.
Es ist möglich, dass der PnP-Monitor einige Hardwareprobleme hat, um sicherzustellen, dass Sie versuchen, ihn an einen anderen PC anzuschließen und zu überprüfen, ob er ordnungsgemäß funktioniert.Wenn die Hardware des Monitors beschädigt ist, können Sie nur den Monitor ersetzen.Außerdem ist es möglich, dass der PnP-Monitor nicht mit Ihrem PC kompatibel ist und daher nicht funktioniert.
Lesen Sie auch – Beste Treiber-Updater-Software für Windows
Beste Möglichkeiten zur Behebung des generischen PnP-Monitorproblems unter Windows 10
Meistens liegt das Problem an Software- oder Treiberproblemen.Wenn Sie sicher sind, dass es sich um ein treiberbezogenes Problem handelt, können Sie mit den folgenden Korrekturen fortfahren, um zu versuchen, das Problem mit dem generischen PnP-Monitor unter Windows 10 zu beheben.
Wichtige Hinweise:
Mit diesem Tool können Sie PC-Problemen vorbeugen und sich beispielsweise vor Dateiverlust und Malware schützen. Außerdem ist es eine großartige Möglichkeit, Ihren Computer für maximale Leistung zu optimieren. Das Programm behebt häufige Fehler, die auf Windows-Systemen auftreten können, mit Leichtigkeit - Sie brauchen keine stundenlange Fehlersuche, wenn Sie die perfekte Lösung zur Hand haben:
- Schritt 1: Laden Sie das PC Repair & Optimizer Tool herunter (Windows 11, 10, 8, 7, XP, Vista - Microsoft Gold-zertifiziert).
- Schritt 2: Klicken Sie auf "Scan starten", um Probleme in der Windows-Registrierung zu finden, die zu PC-Problemen führen könnten.
- Schritt 3: Klicken Sie auf "Alles reparieren", um alle Probleme zu beheben.
Methode 1: Aktualisieren Sie Windows 10
Obwohl Windows-Updates frühere Fehler und Fehlerbehebungen enthalten, können Sie sich ziemlich darauf verlassen, dass das Windows 10-Update Ihr PnP-Monitor-Problem behebt.
Um Ihr Windows 10 zu aktualisieren, stellen Sie zunächst eine Verbindung zu einer sicheren und zuverlässigen Internetverbindung her.Drücken Sie dann die Tasten Windows Key + I auf Ihrer Tastatur, um die Windows-Einstellungen zu öffnen.
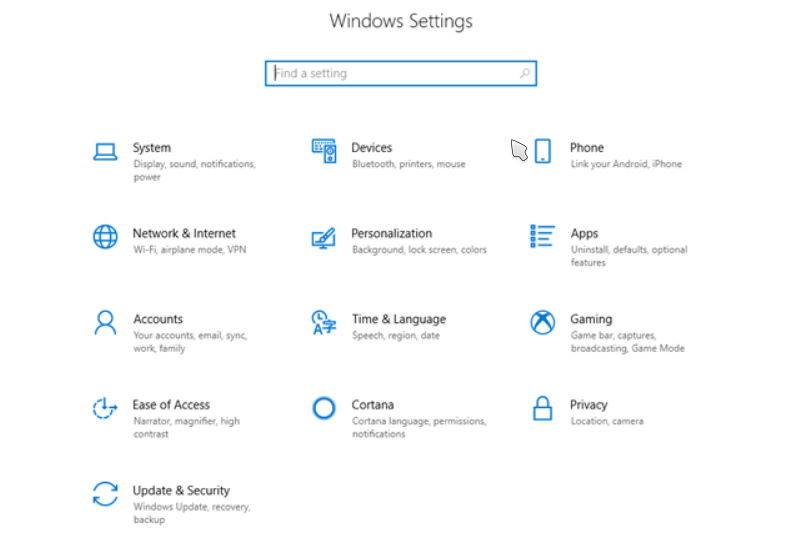
Gehen Sie nun zu Update & Sicherheit und klicken Sie im nächsten Fenster auf die Registerkarte Windows Update im linken Bereich.Klicken Sie dann auf der rechten Seite des Fensters einfach auf die Schaltfläche Nach Updates suchen.
Windows prüft, ob es ein Update gibt.Wenn dies der Fall ist, beginnt Windows mit der Aktualisierung.Wenn Windows nicht automatisch aktualisiert wird, klicken Sie unten auf die Option Jetzt herunterladen und installieren.
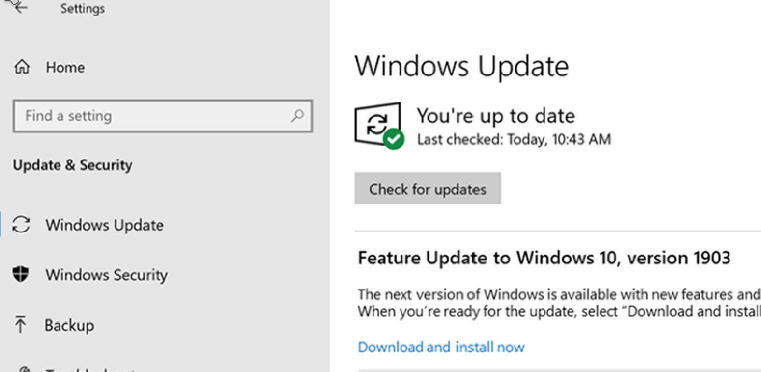
Methode 2: Neuinstallation des PnP-Monitortreibers
Es wurde vorgeschlagen, dass eine Neuinstallation des PnP-Monitortreibers das Problem beheben könnte.Der Treiber kann jedoch beschädigt sein.Wenn Sie es also neu installieren, wird der beschädigte Treiber repariert und das Problem gelöst.
Schritt 1) Drücken Sie die Windows-Taste + X auf Ihrer Tastatur, um ein Menü zu öffnen, wählen Sie Geräte-Manager aus dem Menü, um den Windows-Geräte-Manager zu öffnen.
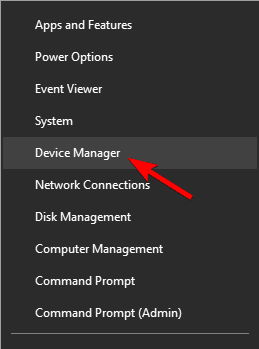
Schritt 2) Klicken Sie nun im Geräte-Manager auf den Abwärtspfeil neben dem Monitor, um die an Ihren PC angeschlossenen Monitore zu erweitern.
Schritt 3) Klicken Sie mit der rechten Maustaste auf die Option "Generischer PnP-Monitor" und wählen Sie "Deinstallieren" aus dem Untermenü.
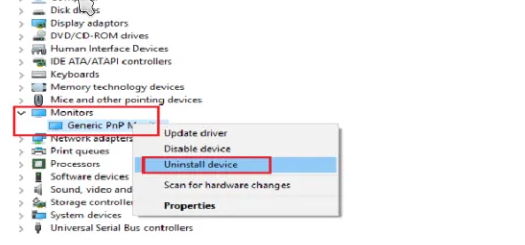
Schritt 4) Um den PnP-Monitortreiber erneut zu installieren, trennen Sie den Monitor und schließen Sie ihn erneut an.Klicken Sie im Geräte-Manager auf die Aktion in der Menüleiste und wählen Sie im Untermenü die Option Nach geänderter Hardware suchen.
Windows sucht automatisch nach dem generischen PnP-Monitor und installiert seinen Treiber automatisch aus dem Internet.
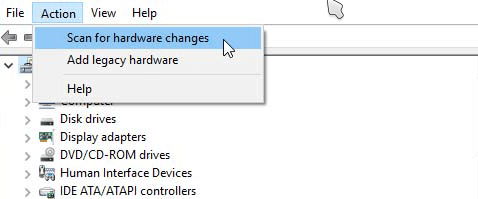
Methode 3: Aktualisieren von PnP-Monitor- und Grafiktreibern
Die Treiber, die Sie in Windows für PnP-Monitore installiert haben, sind möglicherweise veraltet und weisen Kompatibilitätsprobleme auf.Auch wenn Sie einen veralteten Grafiktreiber haben, kann dies einige Probleme im Zusammenhang mit dem PnP-Monitor verursachen.
Öffnen Sie den Windows-Geräte-Manager, indem Sie die in der vorherigen Lösung erwähnten Schritte ausführen, dann auf den Abwärtspfeil neben Monitore klicken, mit der rechten Maustaste auf Generic PnP Monitordriver klicken und die Option Treiber aktualisieren auswählen.
Machen Sie es ähnlich wie bei den Grafikkarten/Grafikkarten, klicken Sie mit der rechten Maustaste darauf und wählen Sie Treiber aktualisieren.
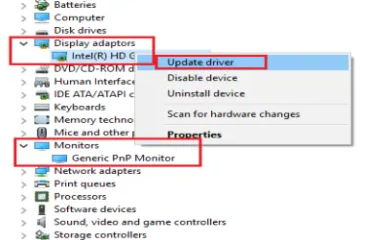
Eine Eingabeaufforderung wird angezeigt.Dort müssen Sie die bevorzugte Methode zum Aktualisieren Ihres Treibers auswählen.Sie können den Treiber entweder aus dem Internet installieren, indem Sie auf die Option Automatisch nach aktualisierter Treibersoftware suchen klicken.
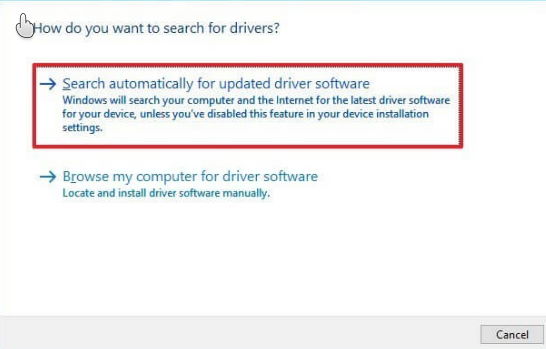
Oder Sie können den Treiber aus dem lokalen Speicher installieren.Wenn Sie die Treiber heruntergeladen haben, wählen Sie die Option Meinen Computer durchsuchen für die Treibersoftwareoption aus.
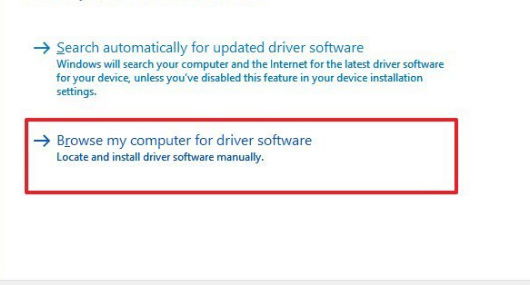
Wenn Sie die Online-Methode ausgewählt haben, wird Windows Updater, falls ein Update vorhanden ist, dieses automatisch herunterladen und installieren.
Wenn Sie es jedoch vom lokalen Speicher installieren, müssen Sie den Assistenten durchlaufen.Wählen Sie Lassen Sie mich aus einer Liste von Gerätetreibern auf meinem Computer auswählen, wählen Sie die erforderlichen Treiber aus und fahren Sie fort.
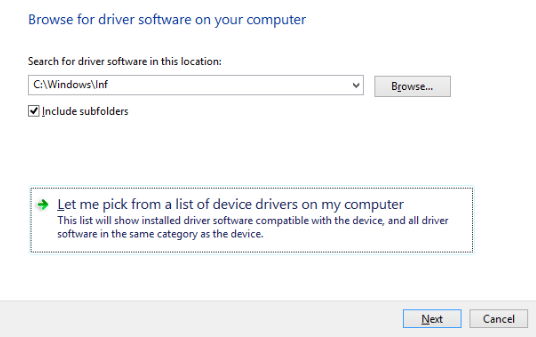
Darüber hinaus können Sie eine Drittanbieteranwendung zum Aktualisieren Ihrer Windows-Treiber verwenden.
Methode 4: SFC-Scan durchführen
Der System File Checker-Scan repariert alle Ihre Windows-Dateien, sodass das Ausführen eines SFC-Scans das Problem beheben könnte.
Gehen Sie zur Windows-Suchleiste und geben Sie CMD ein, klicken Sie mit der rechten Maustaste auf die Eingabeaufforderung und wählen Sie Als Administrator ausführen.
Geben Sie an der Eingabeaufforderung die Befehle "fc/scannow" ein und drücken Sie die Eingabetaste, um sie auszuführen.Stellen Sie sicher, dass Sie mit dem Internet verbunden sind.
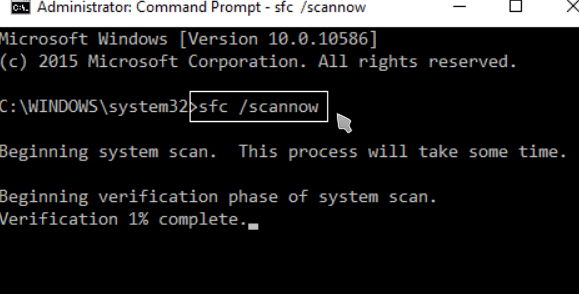
Hinweis: Dies kann mehrere Minuten dauern, warten Sie also, bis es beendet ist.Starten Sie dann Ihren PC neu und prüfen Sie, ob das Problem behoben ist.
Methode 5: Schließen Sie den Monitor erneut an
 Manchmal ist ein Problem nicht so groß, aber ein bisschen Veränderung kann ein Problem lösen. es passiert selten, aber du kannst es auch versuchen.
Manchmal ist ein Problem nicht so groß, aber ein bisschen Veränderung kann ein Problem lösen. es passiert selten, aber du kannst es auch versuchen.
- Schalten Sie Ihren Computer aus und trennen Sie den Monitor.
- Ziehen Sie das Netzkabel sowohl von Ihrem Computer als auch von Ihrem Monitor ab.
- Trennen Sie nun das VGA- oder Videokabel von der CPU und warten Sie einige Minuten.
- Schließen Sie nach einiger Zeit alle Kabel an und starten Sie Ihren Computer neu.
Von der Redaktion
Das Problem mit dem generischen PnP-Monitor ist ein häufiges Problem auf Windows-PCs.Aber zum Glück können Sie die meisten dieser Probleme lösen, indem Sie den Gerätetreiber beheben.In den meisten Fällen hilft auch ein Update auf den neuesten Windows-Build sehr.

