So beheben Sie das Problem mit dem DISM-Hostdienst, der eine hohe CPU-Auslastung verarbeitet
Aktualisiert Januar 2024: Erhalten Sie keine Fehlermeldungen mehr und verlangsamen Sie Ihr System mit unserem Optimierungstool. Holen Sie es sich jetzt unter - > diesem Link
- Downloaden und installieren Sie das Reparaturtool hier.
- Lassen Sie Ihren Computer scannen.
- Das Tool wird dann deinen Computer reparieren.
Der DISM-Hostwartungsprozess ist ein Prozess, der dazu beiträgt, dass Windows Update und andere Wartungsvorgänge ordnungsgemäß funktionieren.Wenn Sie bei diesem Prozess eine hohe CPU-Auslastung feststellen, machen Sie sich keine Sorgen – Sie sind nicht allein.In diesem Blogbeitrag zeigen wir Ihnen, wie Sie dieses Problem beheben können.Wir werden auch einige Tipps geben, um die CPU-Auslastung des DISM-Host-Wartungsprozesses zu reduzieren.
Was ist DISM-Hostdienstverarbeitung?
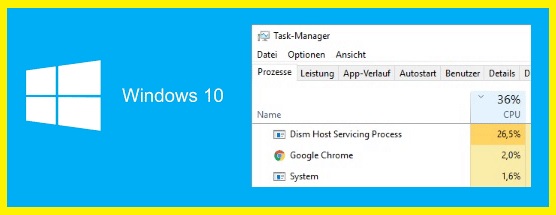
DISM steht für Deployment Image Servicing and Management.Es handelt sich um Microsoft-Software, die in Windows und anderen Programmen im Hintergrund ausgeführt wird.Das Befehlszeilentool wird verwendet, um eine Windows Preinstallation (Windows PE)-Image-Umgebung zu konfigurieren.
Tausende von DISM-Hostwartungsprozessdateien wurden von mehreren Windows-Benutzern entdeckt.Sie befinden sich in den Ordnern C:Windows/Temp/ bzw. Users/AppData/local/temp.DISM kann auch Treiber hinzufügen/entfernen, Pakete auflisten und bestimmte Windows-Funktionen aktivieren/deaktivieren.Der störendste Aspekt von DISMHost.exe ist, dass es sich in temporären Verzeichnissen dupliziert.Dies führt zu einer großen Festplattennutzung.
Wichtige Hinweise:
Mit diesem Tool können Sie PC-Problemen vorbeugen und sich beispielsweise vor Dateiverlust und Malware schützen. Außerdem ist es eine großartige Möglichkeit, Ihren Computer für maximale Leistung zu optimieren. Das Programm behebt häufige Fehler, die auf Windows-Systemen auftreten können, mit Leichtigkeit - Sie brauchen keine stundenlange Fehlersuche, wenn Sie die perfekte Lösung zur Hand haben:
- Schritt 1: Laden Sie das PC Repair & Optimizer Tool herunter (Windows 11, 10, 8, 7, XP, Vista - Microsoft Gold-zertifiziert).
- Schritt 2: Klicken Sie auf "Scan starten", um Probleme in der Windows-Registrierung zu finden, die zu PC-Problemen führen könnten.
- Schritt 3: Klicken Sie auf "Alles reparieren", um alle Probleme zu beheben.
Andererseits wird DISMHost.exe in keinem Fenster geöffnet.Sein Symbol erscheint auch nicht in der Taskleiste.Es kann nur im C-Ordner, im Anwendungsordner, im Benutzerordner oder im Temp-Ordner gefunden werden.
Warum verursacht der DISM-Hostdienstprozess eine hohe CPU-Last?
Der Prozess DISM Host Service oder DismHost.exe kann ebenfalls gefährlich sein, da er sich in temporären Ordnern selbst replizieren kann.Infolgedessen kann das System aufgrund einer hohen Festplattenlast langsamer werden.Dies ist kein Standardverhalten für diese Datei.Einige sagen, es sei eine wichtige Komponente des Betriebssystems, während einige Sicherheitstools es als Bedrohung betrachten.
Neben der Tatsache, dass die Malware die Kontrolle über den DISM-Host-Dienstprozess übernimmt, können viele andere Dinge dazu führen, dass sie zu viel CPU-Leistung verbraucht.Eine maximale CPU- und Festplattenauslastung über einen längeren Zeitraum kann zu Überhitzungsproblemen und einem erheblichen Leistungsabfall führen, daher sollte dieses Problem so schnell wie möglich untersucht werden.Eine andere Möglichkeit ist, dass einige Ihrer Systemdateien beschädigt sind.
So lösen Sie das Problem der hohen CPU-Auslastung bei der Verarbeitung des DISM-Hostdiensts
Deaktivieren Sie den Superfetch-Dienst
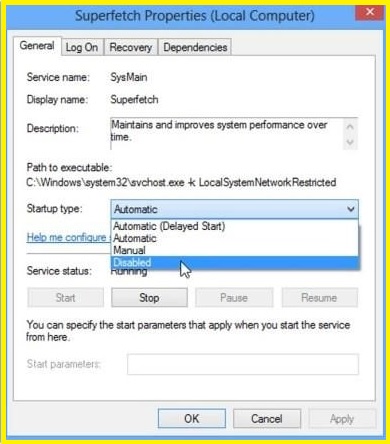
Superfetch ist eine Windows 10-Funktion, die hilft, die Systemleistung zu verbessern, indem häufig verwendete Apps und Dateien vorab in den Arbeitsspeicher geladen werden.Einige Benutzer stellen jedoch möglicherweise fest, dass Superfetch ihren Computer langsam laufen lässt.Wenn Sie den Superfetch-Dienst unter Windows 10 deaktivieren möchten, müssen Sie Folgendes tun:
1.Klicken Sie mit der rechten Maustaste auf die Schaltfläche Start und wählen Sie "Ausführen" aus dem Menü.
2.Geben Sie "services.msc" in das Feld Ausführen ein und drücken Sie die Eingabetaste.
3.Scrollen Sie in der Liste der Dienste nach unten und suchen Sie den Dienst "Superfetch".
4.Doppelklicken Sie auf den Dienst, um sein Eigenschaftenfenster zu öffnen.
5.Ändern Sie im Eigenschaftenfenster den "Starttyp" von "Automatisch" auf "Deaktiviert".
6.Klicken Sie auf die Schaltfläche "Stop", um den Dienst zu stoppen.
7.Klicken Sie auf "OK", um das Eigenschaftenfenster zu schließen und den Dienste-Manager zu verlassen.
Nachdem Sie diese Schritte ausgeführt haben, wird der Superfetch-Dienst deaktiviert und Sie sollten eine Verbesserung der Leistung Ihres Computers bemerken.
Stoppen Sie den BIT-Dienst
Das Beenden des BIT-Dienstes unter Windows 10 ist einfach.Hier ist eine Schritt-für-Schritt-Anleitung:
1.Öffnen Sie die Windows-Dienste-Systemsteuerung.Sie können dies tun, indem Sie die Windows-Taste + R drücken, dann "services.msc" eingeben und die Eingabetaste drücken.
2.Scrollen Sie nach unten zu Intelligenter Hintergrundübertragungsdienst.Klicken Sie mit der rechten Maustaste darauf und wählen Sie Stopp.
3.Der BIT-Dienst wird nun gestoppt.Beachten Sie, dass dies einige Windows Update-Funktionen sowie alle Anwendungen betreffen kann, die auf den Dienst angewiesen sind.Wenn Sie jedoch keines dieser Dinge verwenden, kann das Stoppen des BIT-Dienstes dazu beitragen, die Leistung Ihres Computers zu verbessern.
Führen Sie einen Virenscan durch
Windows 10 bietet eine Reihe integrierter Tools zum Schutz Ihres PCs vor Viren und anderer Malware.In diesem Artikel zeigen wir Ihnen, wie Sie mit dem integrierten Windows Defender-Tool einen Virenscan unter Windows 10 ausführen.
So führen Sie einen Virenscan unter Windows 10 durch:
1.Öffnen Sie das Windows Defender-Sicherheitscenter.Sie können dies tun, indem Sie in der Taskleiste nach "Windows Defender" suchen.
2.Klicken Sie auf die Option "Viren- und Bedrohungsschutz".
3.Klicken Sie auf die Schaltfläche "Jetzt scannen".
4.Wählen Sie den Scantyp aus, den Sie ausführen möchten.Wir empfehlen den meisten Benutzern die Option "Vollständiger Scan".
5.Klicken Sie auf die Schaltfläche "Scannen", um den Scan zu starten.
Der Scan kann einige Zeit in Anspruch nehmen, je nachdem, wie viele Dateien gescannt werden müssen.Sobald der Vorgang abgeschlossen ist, sehen Sie einen Bericht über alle gefundenen Viren oder Malware.Sie können dann Maßnahmen ergreifen, um sie von Ihrem PC zu entfernen.
Führen Sie SFC aus
Das Ausführen der Systemdateiprüfung unter Windows 10 ist ein einfacher Vorgang, der in nur wenigen Schritten abgeschlossen werden kann.
- Öffnen Sie zunächst die Eingabeaufforderung, indem Sie auf das Startmenü klicken und "cmd" in die Suchleiste eingeben.
- Sobald die Eingabeaufforderung geöffnet ist, geben Sie "sfc /scannow" ein und drücken Sie die Eingabetaste.Dadurch wird ein Scan aller Dateien auf Ihrem Computer gestartet und versucht, beschädigte oder beschädigte Dateien zu reparieren.
- Der Scan kann mehrere Minuten dauern, und Sie werden möglicherweise aufgefordert, Ihren Computer neu zu starten, wenn Reparaturen durchgeführt werden.Sobald der Scan jedoch abgeschlossen ist, sollten Sie eine Liste aller beschädigten Dateien haben, die von der Systemdateiprüfung repariert wurden.
Systemwiederherstellung starten
Die Systemwiederherstellung ist eine Funktion in Windows 10, mit der Sie Ihren Computer auf einen früheren Zustand zurücksetzen können.Dies kann nützlich sein, wenn Sie ein Update installiert haben, das Probleme verursacht, oder wenn Sie zu einer früheren Version von Windows zurückkehren möchten.So führen Sie eine Systemwiederherstellung in Windows 10 durch:
1.Öffnen Sie das Startmenü und geben Sie "Wiederherstellungspunkt erstellen" ein.
2.Klicken Sie auf den Link "Systemeigenschaften".
3.Klicken Sie auf der Registerkarte "Systemschutz" auf die Schaltfläche "Systemwiederherstellung".
4.Klicken Sie auf die Schaltfläche "Weiter".
5.Wählen Sie den Wiederherstellungspunkt aus, den Sie verwenden möchten, und klicken Sie dann auf die Schaltfläche "Weiter".
6.Befolgen Sie die Anweisungen, um den Systemwiederherstellungsprozess abzuschließen.

