So beheben Sie das Problem "Excel ist zu langsam" in Windows 11 oder Windows 10
Aktualisiert Januar 2024: Erhalten Sie keine Fehlermeldungen mehr und verlangsamen Sie Ihr System mit unserem Optimierungstool. Holen Sie es sich jetzt unter - > diesem Link
- Downloaden und installieren Sie das Reparaturtool hier.
- Lassen Sie Ihren Computer scannen.
- Das Tool wird dann deinen Computer reparieren.
Eines der häufigsten Dateiprobleme, mit denen Benutzer konfrontiert sind, ist das langsame Ausführen von Excel.In letzter Zeit haben sich viele Benutzer über dieses Problem mit Excel-Tabellen beschwert.Wenn die Daten in der Arbeitsmappe weniger sind, ist die Auswirkung auf die Leistung der Datei nicht spürbar, aber wenn Sie mehr Daten oder Berechnungen hinzufügen, werden Sie feststellen, dass die Excel-Arbeitsmappe langsam ausgeführt wird.
Symptome einer langsamen Excel-Tabelle
- Die Zeit bis zur Verarbeitung von Vorgängen dauert lange
- Berechnungsgeschwindigkeiten wurden reduziert.
- Es dauert lange, einige Excel-Dateien zu öffnen
Mögliche Gründe für die Verlangsamung der Excel-Tabelle sind die folgenden
- Zu häufige Verwendung von bedingter Formatierung: Die Datei wird regelmäßig beschädigt, lässt sich nur langsam öffnen und verlangsamt den Prozess des Öffnens und Einfügens/Löschens von Zeilen in einem Blatt
- Das Vorhandensein von Bildlinks im Blatt verlangsamt das Ändern von Formaten oder das Eingeben von Zahlen
- Ausgeblendete Zeilen/Spalten in einem Tabellenblatt verringern die Berechnungsgeschwindigkeit
- Das Vorhandensein versteckter Namensbereiche verlangsamt die Navigation zwischen Zellen
- Wenn ein Excel-Blatt mit einem nicht verfügbaren Drucker verknüpft ist, ist es beim ersten Öffnen langsam.
Wenn Sie mit einer langsamen Excel-Tabelle frustriert sind, die einen großen Datensatz enthält, dann sind Sie hier genau richtig.In diesem Artikel haben wir die fünf Lösungen für jeden der oben genannten Gründe besprochen.
Wichtige Hinweise:
Mit diesem Tool können Sie PC-Problemen vorbeugen und sich beispielsweise vor Dateiverlust und Malware schützen. Außerdem ist es eine großartige Möglichkeit, Ihren Computer für maximale Leistung zu optimieren. Das Programm behebt häufige Fehler, die auf Windows-Systemen auftreten können, mit Leichtigkeit - Sie brauchen keine stundenlange Fehlersuche, wenn Sie die perfekte Lösung zur Hand haben:
- Schritt 1: Laden Sie das PC Repair & Optimizer Tool herunter (Windows 11, 10, 8, 7, XP, Vista - Microsoft Gold-zertifiziert).
- Schritt 2: Klicken Sie auf "Scan starten", um Probleme in der Windows-Registrierung zu finden, die zu PC-Problemen führen könnten.
- Schritt 3: Klicken Sie auf "Alles reparieren", um alle Probleme zu beheben.
Lösung 1 – Bedingte Formatierung entfernen
Wenn Sie eine Excel-Tabelle mit bedingter Formatierung öffnen, stellen Sie fest, dass das Öffnen sehr lange dauert, und auch Vorgänge wie das Einfügen einer Zeile dauern sehr lange.Größere Verzögerungsprobleme treten auf, wenn die Arbeitsblätter eine nicht optimierte bedingte Formatierung aufweisen.
Führen Sie die folgenden Schritte aus, um zu überprüfen, ob Ihre Excel-Tabelle bedingte Formatierungen enthält.
1.Öffnen Sie Ihre Excel-Tabelle.
Wechseln Sie zur Registerkarte Startmenü.
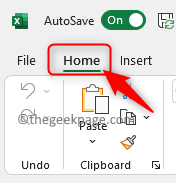
2.Klicken Sie hier in der Gruppe Bearbeiten auf Suchen & Auswählen.
Wählen Sie im sich öffnenden Untermenü Go To Special.
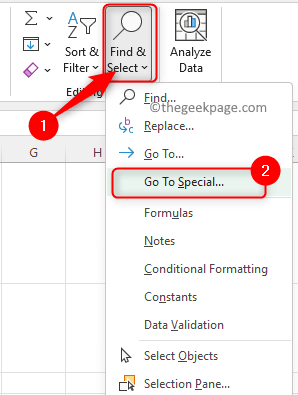
3.Wählen Sie im Fenster Gehe zu Spezial die Option Bedingte Formate.
Klicken Sie auf OK.
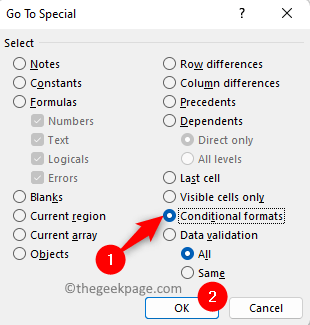
Es dauert lange, bis der Vorgang abgeschlossen ist, und es werden alle Zellen im Blatt angezeigt, die eine bedingte Formatierung haben.
4.Wechseln Sie erneut zur Registerkarte Start und klicken Sie in der Gruppe Stile auf Bedingte Formatierung.
Wählen Sie die Option Regeln verwalten, um zu sehen, ob dieses Problem auf den Satz von Regeln zurückzuführen ist, die für die Formatierung verwendet werden.
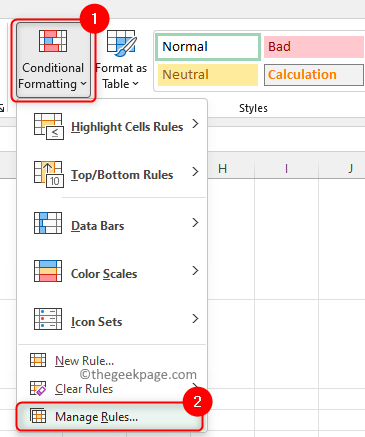
Wenn der Manager für bedingte Formatierungsregeln nun lange braucht, um sich zu öffnen, ist dies ein klarer Hinweis darauf, dass die bedingte Formatierung der Übeltäter ist.
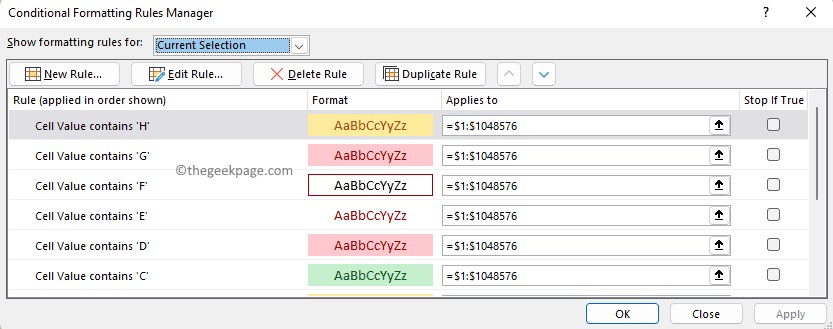
Sobald sich der Conditional Format Manager öffnet, werden Sie feststellen, dass es viele Einträge gibt.Wenn viele Zellen mit vielen verschiedenen bedingten Formaten vorhanden sind, überprüft Excel diese Zellen ständig, um festzustellen, ob etwas geändert werden muss.
Sie müssen diese unnötigen bedingten Formate entweder entfernen oder effizienter erstellen.Nachfolgend haben wir die Schritte zum Entfernen der bedingten Formate aus Ihrer Excel-Tabelle aufgeführt.
1.Markieren oder wählen Sie Ihr gesamtes Arbeitsblatt aus, indem Sie den Mauszeiger in die linke obere Ecke der Zellen bewegen.
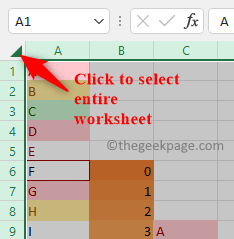
2.Wechseln Sie zur Registerkarte Startseite.
Klicken Sie in der Gruppe Stile auf Bedingte Formatierung.
Gehen Sie hier zur Menüoption Regeln löschen und wählen Sie Regeln aus dem gesamten Blatt löschen.
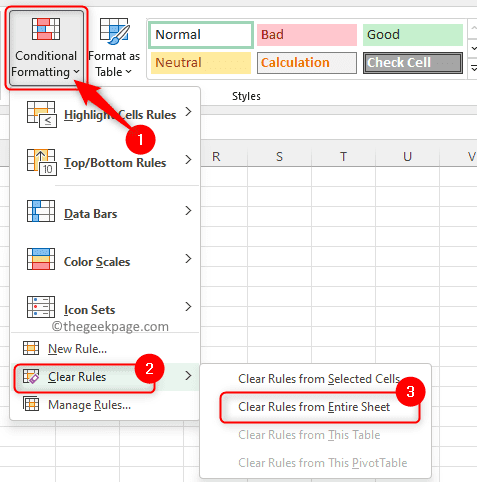
Wenn Excel zu diesem Zeitpunkt sagt, dass es nicht reagiert, müssen Sie warten, bis es funktioniert, und es kann lange dauern, bis es fertig ist.
Lösung 2 – Löschen Sie die Bildverknüpfungen oder Objekte
Wenn Sie feststellen, dass beim Bewegen in der Tabelle eine kleine Pause vor dem Verschieben vorhanden ist, oder Sie Schatten von Objekten auf Ihrem Blatt sehen oder Verzögerungen beim Ändern der Zellenfarbe oder -formatierung bemerken, bedeutet dies, dass einige Bildverknüpfungen oder Objekte vorhanden sind die ohne Ihr Wissen in das Blatt eingefügt wurden.Beim Einfügen von Zellen haben Sie möglicherweise die Option Verknüpftes Bild einfügen ausgewählt, wodurch ein Bildlink eingefügt wurde.
Manchmal sehen Sie die regulären Gitterlinien zusammen mit einigen Schatten der Gitterlinien.Um zu überprüfen, ob Ihr Arbeitsblatt aufgrund von Bildverknüpfungen Probleme hat, führen Sie die folgenden Schritte aus.
1.Öffnen Sie die problematische Excel-Tabelle.
Klicken Sie oben in der Befehlsleiste auf die Registerkarte Start.
2.Suchen Sie die Gruppe Bearbeiten auf dieser Registerkarte und klicken Sie hier auf die Schaltfläche Suchen & Auswählen.
Wählen Sie im sich öffnenden Menü die Option Gehe zu Spezial….
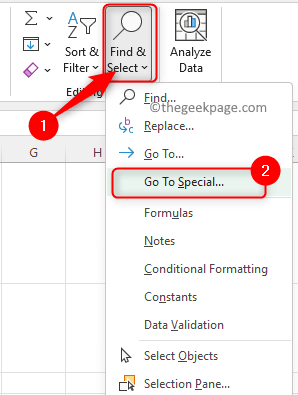
3.Wählen Sie im Fenster "Gehe zu Spezial" die Option aus, indem Sie das Optionsfeld neben "Objekte" aktivieren.
Klicken Sie dann auf OK.
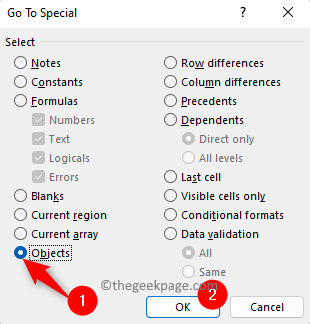
4.Sie werden sehen, dass alle Objekte/Bildverknüpfungen im Arbeitsblatt hervorgehoben werden.
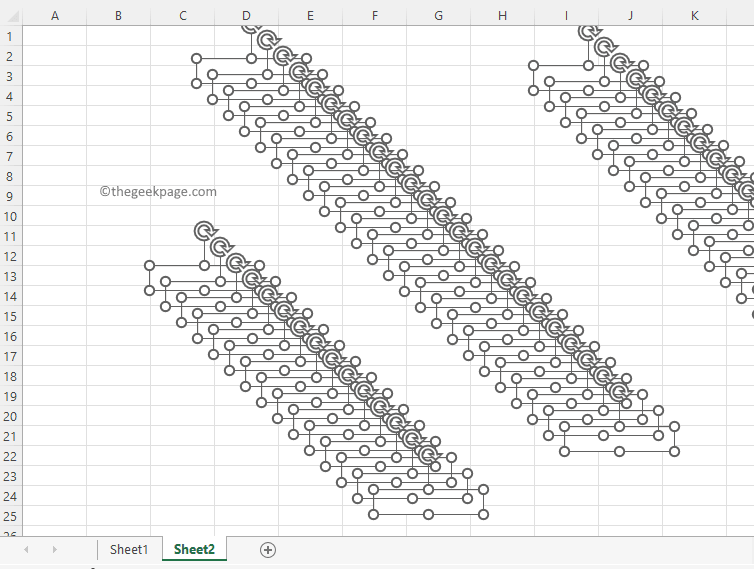
Jetzt können Sie einfach die Entf-Taste auf Ihrer Tastatur drücken, da die Objekte bereits ausgewählt sind.
Sobald diese Bildverknüpfungen entfernt werden, wird die Excel-Tabelle ohne Verzögerungen schneller.
Lösung 3 – Suchen Sie nach ausgeblendeten Zeilen/Spalten
Bei der Verwendung von Excel-Tabellen können wir die nicht verwendeten Zeilen und Spalten ausblenden, sodass nur die Zeilen oder Spalten mit den erforderlichen Informationen sichtbar sind.Im restlichen Bereich sehen Sie einen grauen Hintergrund ohne Zellen.Aber das Ausblenden der Zeilen und Spalten hat seine eigenen Probleme.Wenn Zeilen/Spalten ausgeblendet sind, werden Sie beim Eingeben von Zahlen in das Blatt eine Pause bemerken, aber es gibt keine Probleme in Bezug auf die Formatierung der Zellen.
Im Bild unten sehen Sie die grauen Bereiche und es wird davon ausgegangen, dass sie keine Informationen/Daten enthalten.Aber wenn Sie versuchen, dort eine Zahl in einer Zelle zu ändern, sehen Sie, dass das Excel-Blatt langsamer wird, da der Rest der Zellen eine Formel enthält, die auf dem geänderten Zellenwert basiert.Sie werden feststellen, dass dieser Vorgang viel Zeit in Anspruch nimmt, da diese Formeln bis zum Ende in allen Zellen vorhanden sind, aber ausgeblendet wurden.
Klicken Sie nun mit der rechten Maustaste auf die letzte sichtbare Zeile/Spalte und wählen Sie dann die Option Einblenden, um die Zeilen/Spalten einzublenden.Gehen Sie ganz bis zum Ende (letzte Spalte des Arbeitsblatts), um zu sehen, ob dort Berechnungen vorhanden sind.
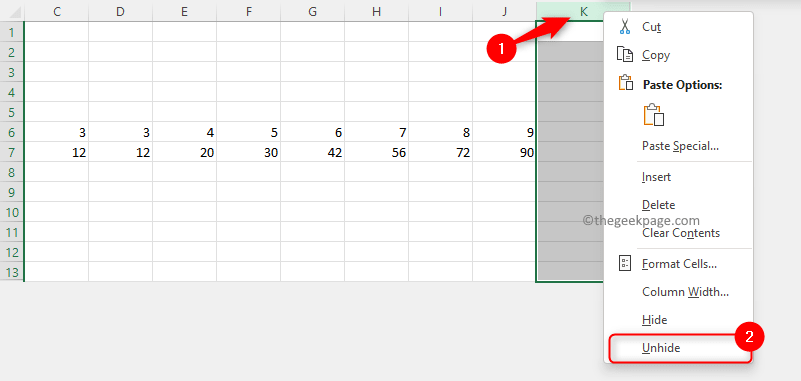
Um zur letzten Spalte in einer Reihe zu gehen, können Sie die Strg + Umschalt + Pfeiltaste (oder Ende-Taste) verwenden, die Sie zum Ende des sichtbaren Abschnitts bringt.
Sie können überprüfen, ob diese Spalten/Zeilen erforderlich sind, andernfalls wählen Sie diejenigen aus, die entfernt werden sollen, und drücken Sie die Entf-Taste, um die Berechnungen aus diesen Zeilen/Spalten zu entfernen.Dies hilft bei der Beschleunigung der langsamen Tabellenkalkulation.
Achten Sie also immer auf diese grauen Bereiche, die versteckt sind und Berechnungen enthalten.Wenn diese nicht korrekt ausgeführt werden, können sie die Tabellenkalkulation exponentiell verlangsamen.
Lösung 4 – Suchen Sie nach versteckten Namensbereichen
Wenn Sie feststellen, dass das Navigieren zwischen Zellen (von einer Zelle zur nächsten) langsam geworden ist oder nach dem Markieren einer Gruppe von Zellen langsam zur nächsten ausgewählten Zelle gewechselt wird, bedeutet dies, dass es einige benannte Bereiche gibt sind in der Excel-Tabelle ausgeblendet.
1.Um die Namensbereiche anzuzeigen, klicken Sie auf die Registerkarte "Formeln" und wählen Sie im Abschnitt "Definierte Namen" die Option "Namensmanager" aus.
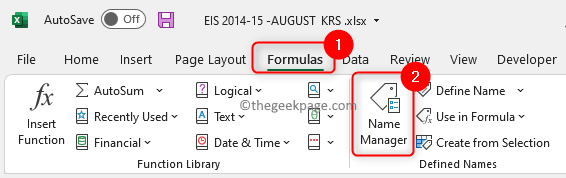
Dadurch werden einige benannte Bereiche aufgelistet, die in Ihrem Arbeitsblatt vorhanden sind.
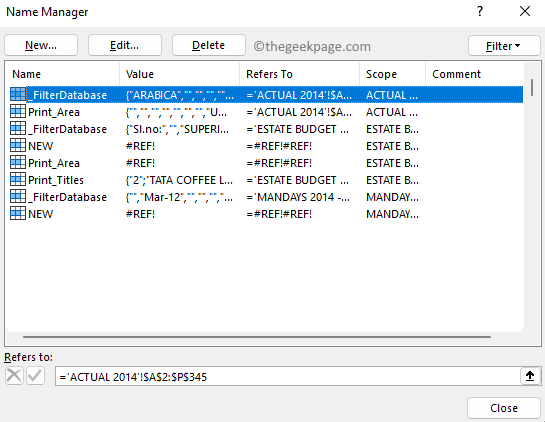
2.Erstellen Sie ein Makro, um die Namensbereiche einzublenden.
Drücken Sie Alt + F11, um den Visual Basic for Application-Editor zu öffnen.
Klicken Sie mit der rechten Maustaste auf Ihre Arbeitsmappe und wählen Sie Einfügen -> Modul.
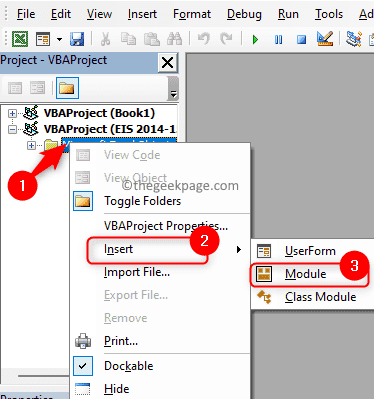
Kopieren Sie im neuen Modul den unten angegebenen Code und fügen Sie ihn ein.
Sub UnhideHiddenNameRanges()'Unhide all names in the currently open Excel fileFor Each tempName In ActiveWorkbook.NamestempName.Visible = TrueNextEnd Sub
Schließen Sie den VBA-Editor, um zu Ihrem Excel-Arbeitsblatt zurückzukehren.
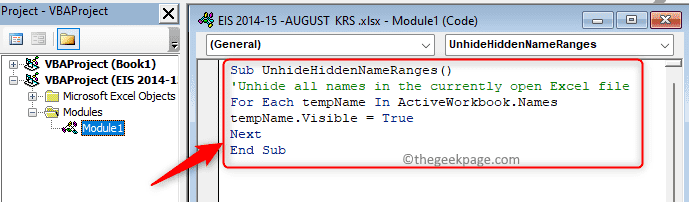
3.Wählen Sie oben die Registerkarte Ansicht.
Klicken Sie auf das Dropdown-Menü mit dem Namen Makros und wählen Sie dann Makros anzeigen.
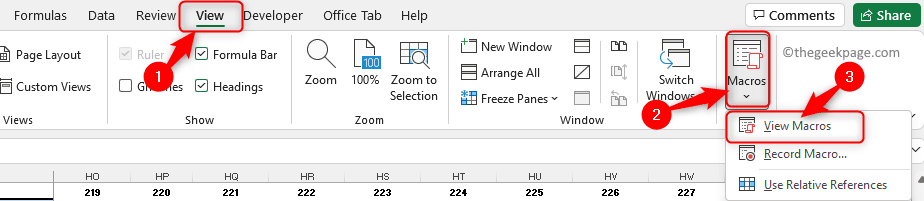
Im Makrofenster sehen Sie das Makro, das Sie erstellt haben.Wählen Sie dieses Makro aus und wählen Sie die Option Diese Arbeitsmappe in der Dropdown-Liste neben Makros in.
Klicken Sie dann auf die Schaltfläche Ausführen.Dadurch werden die benannten Bereiche eingeblendet.
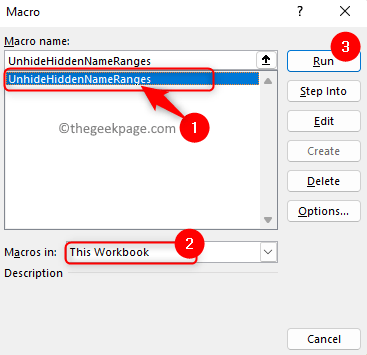
4.Gehen Sie jetzt zu Formeln -> Name Manager.
Sie sehen den Namensmanager mit einer großen Anzahl von Namensbereichen, die in der Arbeitsmappe vorhanden sind.
Klicken Sie auf die Spalte Geltungsbereich, um sie nach ihrem Geltungsbereich zu sortieren.
Wählen Sie dann alle Namensbereiche mit Workbook als Bereich aus.Wählen Sie das erste aus, halten Sie die Umschalttaste gedrückt und gehen Sie zum letzten und markieren Sie es.
Klicken Sie oben auf die Schaltfläche Löschen.
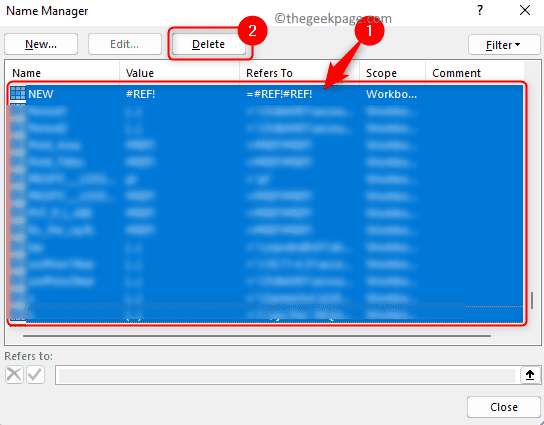
Für diesen Löschvorgang werden Sie um eine Bestätigung gebeten.Klicken Sie auf OK.
Sobald die Namensbereiche entfernt sind, werden Sie die Beschleunigung in der Excel-Tabelle bemerken, während Sie Zellen hervorheben und sich im Blatt bewegen.
Lösung 5 – Auf Link zu getrenntem/nicht verfügbarem Drucker prüfen
Benutzer haben festgestellt, dass ein getrennter oder nicht verfügbarer Standarddrucker der Grund für die Verlangsamung Ihrer Excel-Tabelle sein kann.Wenn es einen Standarddrucker gibt, der zum Zeitpunkt des Öffnens Ihrer Excel-Tabelle nicht verfügbar ist, werden die ersten paar Interaktionen verlangsamt, und dann ist es besser.Der Grund für diese Verlangsamung liegt darin, dass Excel prüft, ob Änderungen an den Druckereinstellungen vorgenommen werden müssen.Im Allgemeinen geschieht dies, wenn Sie sich nicht an dem Ort befinden, an dem Sie eine Verbindung zu Ihrem Standarddrucker hergestellt haben.
Um dieses Problem zu beheben, können Sie den Standarddrucker auf Ihrem Computer, der an Ihrem Standort verfügbar ist, in einen PDF-Drucker oder etwas Ähnliches ändern, damit Excel ihn leicht finden kann.
1.Drücken Sie Windows + R, um das Dialogfeld Ausführen zu öffnen.
Geben Sie ms-settings:printers ein und drücken Sie die Eingabetaste, um die Seite "Drucker & Scanner" in der App "Einstellungen" zu öffnen.
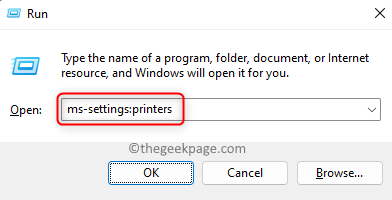
2.Stellen Sie sicher, dass der Schalter für Windows meinen Standarddrucker verwalten in den Druckereinstellungen deaktiviert ist.
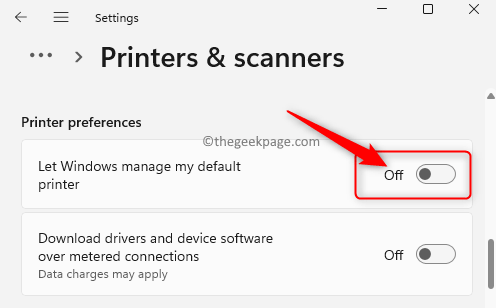
Wählen Sie nun einen Drucker aus, der auf Ihrem System verfügbar ist, z.B. Microsoft Print to PDFoder einen anderen vorhandenen PDF-Drucker.
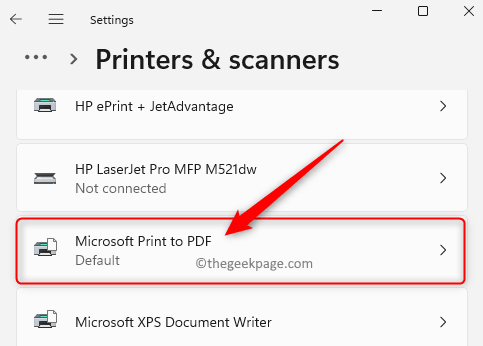
Klicken Sie auf der Seite Drucker auf die Schaltfläche Als Standard festlegen.
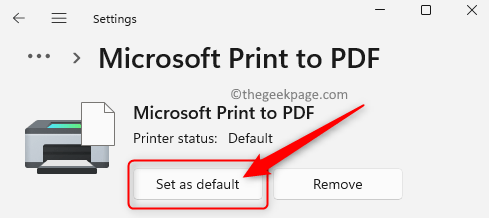
Wenn Sie die Excel-Tabelle öffnen, werden Sie feststellen, dass Excel schneller ist, da es keine Zeit damit verbringt, nach den Druckereinstellungen zu suchen.
Das ist es!!
Danke fürs Lesen.
Wir hoffen, dass die fünf Gründe für die Verlangsamung Ihrer Excel-Tabelle zusammen mit den in diesem Artikel erwähnten Lösungen dazu beigetragen haben, Ihre Excel-Tabelle zu beschleunigen.Bitte kommentieren Sie und teilen Sie uns die Methode mit, die in Ihrem Fall funktioniert hat.
Sie können auch dieses PC-Reparatur-Tool herunterladen, um PC-Probleme zu lokalisieren und zu beheben:Schritt 1 -Laden Sie das Restoro PC Repair Tool hier herunterSchritt 2 – Klicken Sie auf Scan starten, um alle PC-Probleme automatisch zu finden und zu beheben.

