So beheben Sie das Problem "Element nicht gefunden" in Windows 10 oder Windows 11
Aktualisiert Januar 2024: Erhalten Sie keine Fehlermeldungen mehr und verlangsamen Sie Ihr System mit unserem Optimierungstool. Holen Sie es sich jetzt unter - > diesem Link
- Downloaden und installieren Sie das Reparaturtool hier.
- Lassen Sie Ihren Computer scannen.
- Das Tool wird dann deinen Computer reparieren.
Sehen Sie die Meldung "Element nicht gefunden". Fehlermeldung auf Ihrem Bildschirm angezeigt, während Sie versuchen, den Datei-Explorer zu öffnen?Es gibt viele mögliche Gründe, die zu dieser Fehlermeldung führen können.Aber meistens falsch konfigurierte Erweiterungen oder ein falsches Windows Update.Was auch immer dieses Problem verursachen mag, gehen Sie zu diesen Lösungen, um eine schnelle Lösung für diese Fehlermeldung zu finden.
Problemumgehungen
Bevor Sie zu den Hauptlösungen springen, stellen Sie sicher, dass Sie diese ersten Problemumgehungen ausprobiert haben.
1.Starten Sie Ihr System neu.Wenn dies ein einmaliges Vorkommnis ist, wird es durch einen einfachen Neustart behoben.
2.Wenn Sie ein Antivirenprogramm verwenden, deaktivieren Sie es und versuchen Sie erneut, den Datei-Explorer zu öffnen.
Wichtige Hinweise:
Mit diesem Tool können Sie PC-Problemen vorbeugen und sich beispielsweise vor Dateiverlust und Malware schützen. Außerdem ist es eine großartige Möglichkeit, Ihren Computer für maximale Leistung zu optimieren. Das Programm behebt häufige Fehler, die auf Windows-Systemen auftreten können, mit Leichtigkeit - Sie brauchen keine stundenlange Fehlersuche, wenn Sie die perfekte Lösung zur Hand haben:
- Schritt 1: Laden Sie das PC Repair & Optimizer Tool herunter (Windows 11, 10, 8, 7, XP, Vista - Microsoft Gold-zertifiziert).
- Schritt 2: Klicken Sie auf "Scan starten", um Probleme in der Windows-Registrierung zu finden, die zu PC-Problemen führen könnten.
- Schritt 3: Klicken Sie auf "Alles reparieren", um alle Probleme zu beheben.
Lösung 1 – Starten Sie die Explorer-Aufgabe neu
Sie sehen diese Fehlermeldung beim Versuch, auf den Datei-Explorer zuzugreifen.Ein erzwungener Neustart kann dieses Problem lösen.
1.Drücken Sie einfach die Tastenkombinationen Windows-Taste + E zusammen, um zu versuchen, den Datei-Explorer zu öffnen.
Es wird Ihnen die Fehlermeldung erneut angezeigt.Schließen Sie die Fehlermeldung jedoch nicht.
2.Tippen Sie stattdessen mit der rechten Maustaste auf das Windows-Symbol und klicken Sie weiter auf "Task-Manager".
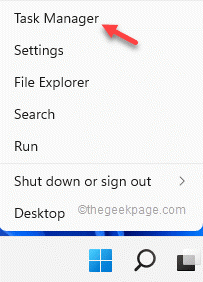
3.Suchen Sie im Task-Manager nach dem Prozess "Datei-Explorer".
4.Tippen Sie also mit der rechten Maustaste darauf und klicken Sie erneut auf "Aufgabe beenden".
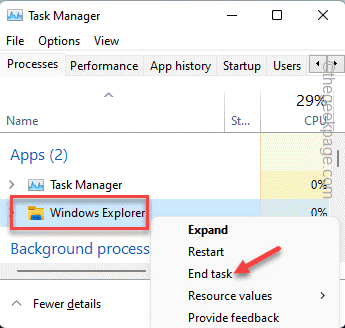
Ihr gesamter Bildschirm und der Desktop-Hintergrund reagieren nicht mehr.Mach dir keine Sorgen.
5.Sie müssen den Datei-Explorer über den Task-Manager erneut öffnen.
6.Klicken Sie dazu einfach in der Menüleiste auf "Datei" und tippen Sie auf "Neue Aufgabe ausführen".
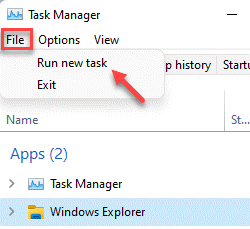
7.Geben Sie dies jetzt einfach in das Feld ein und drücken Sie die Eingabetaste auf Ihrer Tastatur.
explorer.exe
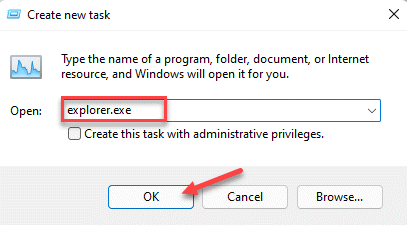
Dadurch wird nun eine Instanz des Datei-Explorers geöffnet.Dies sollte verhindern, dass die Fehlermeldung auf Ihrem System erscheint.
Lösung 2 – Deinstallieren Sie die Updates
Wenn die letzten Updates die Hauptursache für dieses Problem sind, müssen Sie es möglicherweise deinstallieren.
1. Drücken Sie zunächst die Tasten Windows + R zusammen.
2.Notieren Sie sich diese und klicken Sie auf "OK".
appwiz.cpl

3.Tippen Sie im linken Bereich auf "Installierte Updates anzeigen".
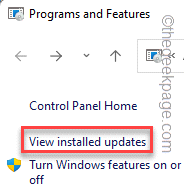
4.Sie sehen alle installierten Windows-Updates als Liste mit detaillierten Daten.Sehen Sie sich das zuletzt installierte Update an.
5.Klicken Sie dann mit der rechten Maustaste darauf und klicken Sie auf "Deinstallieren".
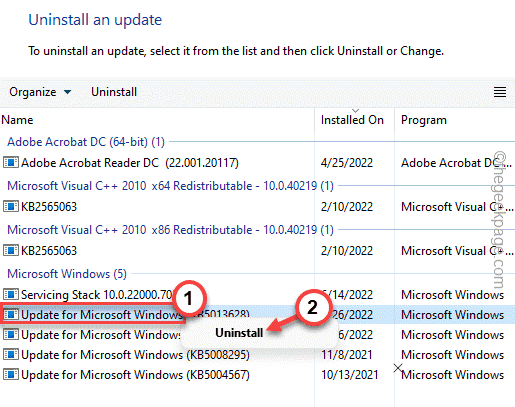
Dadurch wird das Update von Ihrem Computer deinstalliert.Ihr Computer wird neu gestartet und dieser gesamte Deinstallationsvorgang kann eine Weile dauern.
Prüfen Sie, ob dies Ihr Problem löst.
Lösung 3 – Entfernen Sie bestimmte Software
Viele Benutzer haben berichtet, dass die Lenovo CapOSD- oder OneKey Theatre-App der Hauptschuldige für dieses Problem ist.
1.Sie werden diese Apps deinstallieren.Drücken Sie also die Tastenkombinationen Win-Taste + X.
2.Tippen Sie dann auf "Apps und Funktionen".

3.Dadurch wird Ihnen die Liste der auf Ihrem System installierten Apps angezeigt.
4.Gehen Sie jetzt einfach langsam durch die Liste, bis Sie die App "Lenovo CapOSD" erreichen.
5.Tippen Sie einfach auf das Dreipunkt-Symbol [⋮] und klicken Sie auf "Deinstallieren".
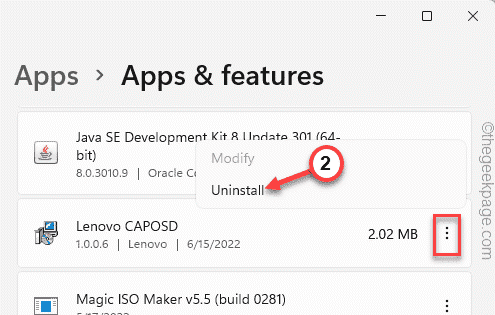
6.Klicken Sie erneut auf "Deinstallieren", um die Aktion zu bestätigen.
Nachdem Sie die Lenovo CapOSD-App deinstalliert haben, schauen Sie, ob die "OneKey Theater"-App vorhanden ist oder nicht.Wenn es auf Ihrem System installiert ist, deinstallieren Sie es auf die gleiche Weise.
Schließen Sie danach die Seite Einstellungen und starten Sie Ihren Computer einmal neu.
Fix 4 – Ändern Sie die Zuordnung der Dateitypen
Sie müssen die Zuordnung der Dateitypen ändern.Beispiel: Angenommen, der standardmäßige Bildbetrachter ist so eingestellt, dass er die Fotos-App auf dem System verwendet.Versuchen Sie, das zu ändern und zu testen.
1.Drücken Sie einfach die Windows-Taste + I-Tasten zusammen, um die Einstellungen zu öffnen.
2.Tippen Sie dann im linken Bereich auf "Apps".
3.Danach finden Sie mehrere App-Einstellungen.Wählen Sie im rechten Bereich die Option "Standard-Apps".
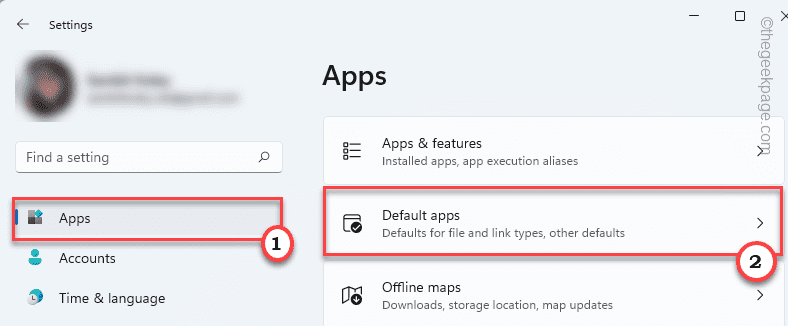
4.Auf der gleichen Seite finden Sie mehrere Dateizuordnungen.Gehen Sie ganz nach unten zum Bereich "Verwandte Einstellungen".Tippen Sie auf "Standardwerte nach Dateityp auswählen".
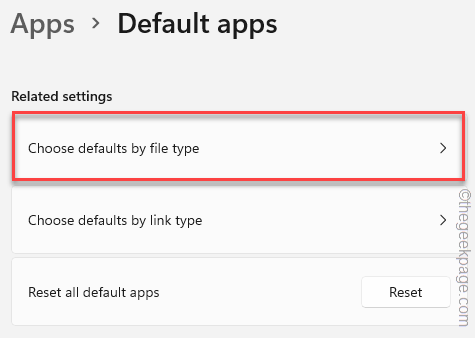
5.Suchen Sie sorgfältig nach der Erweiterung ".png".Sie werden feststellen, dass es auf die Fotos-App eingestellt ist.
6.Klicken Sie dann einfach darauf, um eine andere Anwendung auszuwählen.
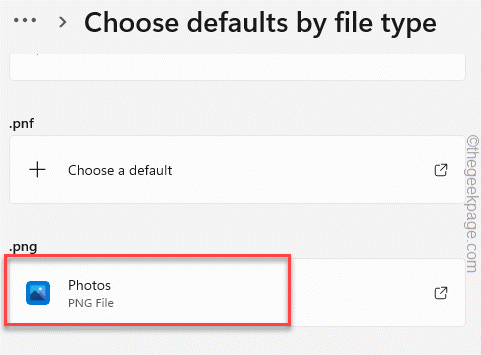
7.Wählen Sie also einfach eine Bildverarbeitungsanwendung (wie Windows Photo Viewer oder Paint) und klicken Sie auf "OK", um sie darauf einzustellen.
Scrollen Sie jetzt einfach durch die anderen Erweiterungen und prüfen Sie, ob eine Dateizuordnung auf eine falsche/falsch konfigurierte App eingestellt ist.Wenn das der Fall ist, ändern Sie es auch.
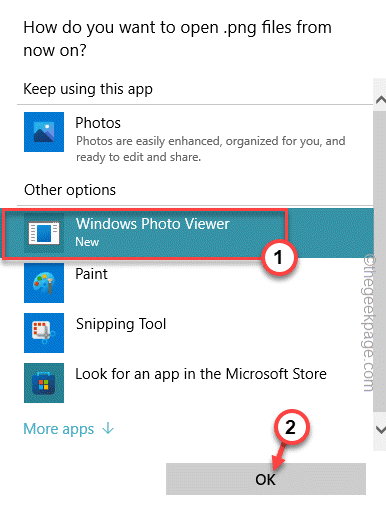
Wenn Sie fertig sind, schließen Sie die Einstellungen-App.Versuchen Sie erneut, den Datei-Explorer zu starten.
Fix 5 – Verwenden Sie Systemdatei-Scans
Windows verfügt über einige Scans zur Überprüfung von Systemdateien, um Beschädigungen von Systemdateien zu testen und zu beheben.
1.Drücken Sie einfach die Tastenkombination Win + R, um das Run-Terminal zu öffnen.
2.Geben Sie dann "cmd" in das Bedienfeld "Ausführen" ein und drücken Sie gleichzeitig die Tasten Strg+Umschalt+Eingabe, um mit Administratorrechten auf das Terminal zuzugreifen.

3.Fügen Sie jetzt einfach diese Zeile ein und drücken Sie die Eingabetaste auf Ihrer Tastatur, um einen SFC-Scan zu starten.
sfc /scannow
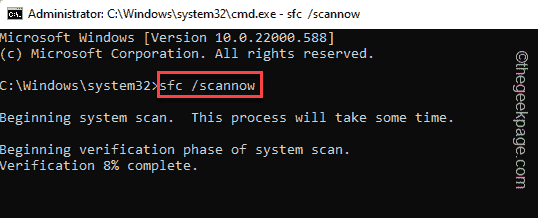
Windows überprüft die Systemdateien und Sie können den Fortschritt direkt auf dem Terminal verfolgen.
4.Sobald Sie den SFC-Scan abgeschlossen haben, können Sie die DISM-Tool-Prüfung mit nur einem einzigen Code ausführen.
Gehen Sie einfach diese Zeile im Terminal hinunter und drücken Sie die Eingabetaste.
DISM.exe /Online /Cleanup-image /Restorehealth

Warten Sie, bis Windows auch die DISM-Prüfung abgeschlossen hat.
Sobald der Scanvorgang 100% erreicht hat, schließen Sie die Eingabeaufforderung und starten Sie Ihr System neu.
Fix 6 – Führen Sie die Windows Update-Prüfung durch
Überprüfen Sie, ob das Windows-Update ansteht oder nicht.
1.Öffnen Sie die Einstellungen und tippen Sie auf die letzte Option im linken Bereich "Windows Update".
2.Tippen Sie dann in der rechten Option im linken Bereich auf "Nach Updates suchen".
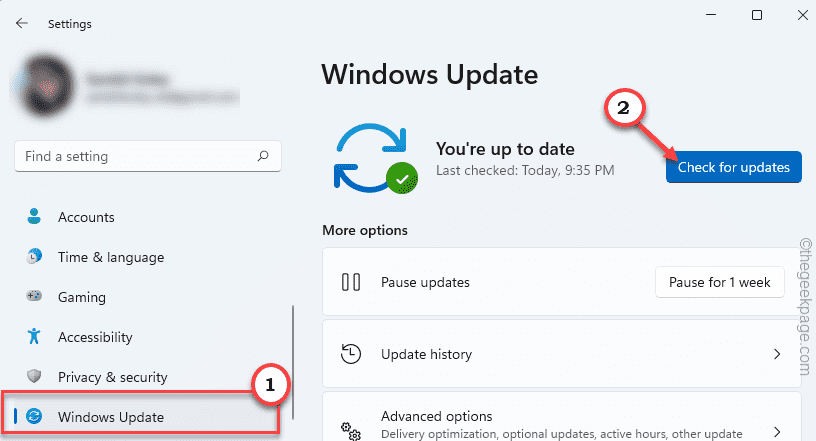
Geben Sie Windows eine Weile Zeit, um die Aktualisierungspakete für Ihr Gerät zu erkennen und herunterzuladen.
3.Normalerweise lädt Windows das Update-Paket automatisch herunter und installiert es.Tippen Sie andernfalls auf "Jetzt herunterladen", um das Updatepaket herunterzuladen.
Windows lädt die ausstehenden Updates herunter und installiert sie.
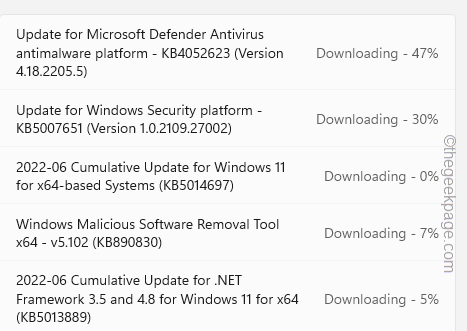
Sobald Windows die ausstehenden Updates heruntergeladen hat, installieren Sie sie auf Ihrem System.
4.Tippen Sie auf "Jetzt neu starten", um das System neu zu starten.

Versuchen Sie nach dem Neustart des Systems erneut, auf den Datei-Explorer zuzugreifen, und testen Sie, ob es funktioniert.
Fix 7 – Verwenden Sie alternative Dateiprozessoren
Wenn der reguläre Datei-Explorer Sie immer noch im Stich lässt, können Sie die alternativen Dateiprozessoren verwenden.
Es gibt viele kostenlose Dateiprozessoren, die online verfügbar sind.Wir haben diese Dateiprozessoren getestet und sie haben sich als sehr gute Alternative zum ursprünglichen Datei-Explorer herausgestellt.
a.Explorer++
Einer der besten Datei-Explorer-Ersatz für Ihr System.Laden Sie das Paket herunter und installieren Sie es.
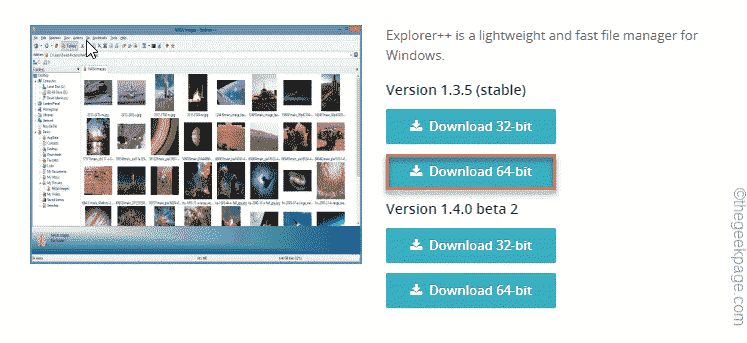
b.Freier Kommandant
Ein weiteres gutes Tool zum Organisieren Ihrer Dateien.
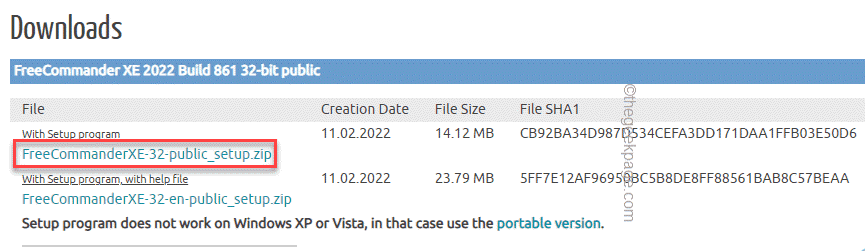
Dies wird das Problem nicht lösen, kann aber in Zeiten der Not ein Lebensretter sein.
Fix 8 – Aktualisieren Sie den PC
Wenn Sie den Datei-Explorer überhaupt nicht reparieren können, können Sie die Aktualisierungsfunktion verwenden, um ihn wiederherzustellen.
HINWEIS -
Diese Option "PC aktualisieren" entfernt alle Store-Apps und Einstellungsänderungen, die Sie auf Ihrem System vorgenommen haben.Sie erhalten eine Liste der Apps, die Sie während des Vorgangs selbst aus den Einstellungen entfernen.
1.Öffnen Sie das Einstellungsfenster auf Ihrem System.
2.Klicken Sie dann auf das erste Menü in der Liste "System".
3.Tippen Sie als Nächstes einfach auf die Option "Wiederherstellung".

4.Sie finden mehrere Wiederherstellungsoptionen.Tippen Sie auf die Option "PC zurücksetzen".
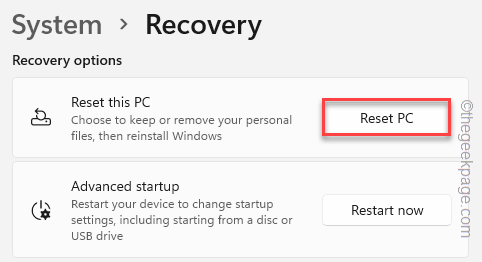
5.Danach sehen Sie zwei verschiedene Optionen.Tippen Sie einfach auf die Option "Meine Dateien behalten", um sie auszuwählen.
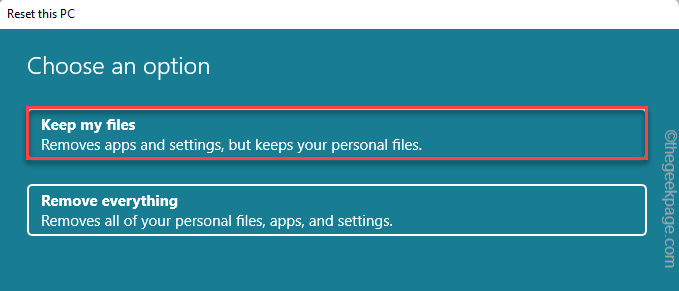
5.Klicken Sie auf "Lokale Neuinstallation", um fortzufahren.
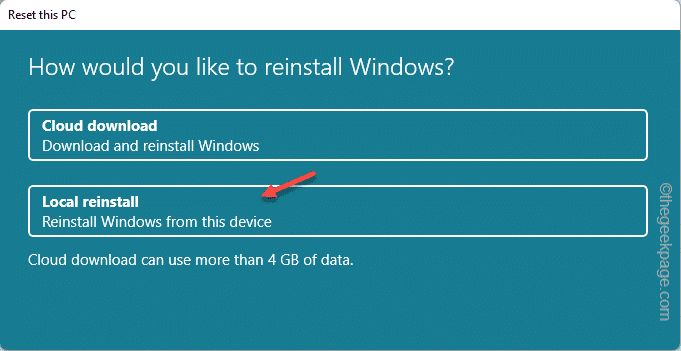
Überlassen Sie jetzt einfach alles andere Windows, da es das System automatisch zurücksetzt.
Sobald das Ganze erledigt ist und Ihr System neu gestartet wurde, versuchen Sie, den Datei-Explorer zu öffnen.Die Fehlermeldung wird Ihnen nicht erneut angezeigt.
Sie können auch dieses PC-Reparatur-Tool herunterladen, um PC-Probleme zu lokalisieren und zu beheben:Schritt 1 -Laden Sie das Restoro PC Repair Tool hier herunterSchritt 2 – Klicken Sie auf Scan starten, um alle PC-Probleme automatisch zu finden und zu beheben.

