Fix Dieses Element kann nicht geöffnet werden, es wurde möglicherweise in Windows 11 verschoben, umbenannt oder gelöscht
Aktualisiert Januar 2024: Erhalten Sie keine Fehlermeldungen mehr und verlangsamen Sie Ihr System mit unserem Optimierungstool. Holen Sie es sich jetzt unter - > diesem Link
- Downloaden und installieren Sie das Reparaturtool hier.
- Lassen Sie Ihren Computer scannen.
- Das Tool wird dann deinen Computer reparieren.
Der Zugriff auf Dateien auf einem Windows-Rechner ist ein Kinderspiel – doppeltippen Sie einfach auf die Datei/den Ordner und sie wird geöffnet.Aber manchmal sehen Sie diese Fehlermeldung auf dem Bildschirm "Dieses Element kann nicht geöffnet werden. Es wurde möglicherweise verschoben, umbenannt oder gelöscht."Normalerweise erscheint diese Fehlermeldung, wenn Sie versuchen, etwas zu entfernen, ohne dass Sie über ausreichende Berechtigungen verfügen.Führen Sie einfach diese Schritte durch, um die Datei ohne Probleme zu entfernen.
Lösung 1 – Verwenden Sie den Registrierungseditor
Sie können einen bestimmten Wert mit dem Registrierungseditor löschen.
1.Drücken Sie einfach die Windows-Taste und geben Sie "Registrierung" in das Suchfeld ein.
2.Jetzt können Sie in den Suchergebnissen auf den "Registry Editor" klicken.
Wichtige Hinweise:
Mit diesem Tool können Sie PC-Problemen vorbeugen und sich beispielsweise vor Dateiverlust und Malware schützen. Außerdem ist es eine großartige Möglichkeit, Ihren Computer für maximale Leistung zu optimieren. Das Programm behebt häufige Fehler, die auf Windows-Systemen auftreten können, mit Leichtigkeit - Sie brauchen keine stundenlange Fehlersuche, wenn Sie die perfekte Lösung zur Hand haben:
- Schritt 1: Laden Sie das PC Repair & Optimizer Tool herunter (Windows 11, 10, 8, 7, XP, Vista - Microsoft Gold-zertifiziert).
- Schritt 2: Klicken Sie auf "Scan starten", um Probleme in der Windows-Registrierung zu finden, die zu PC-Problemen führen könnten.
- Schritt 3: Klicken Sie auf "Alles reparieren", um alle Probleme zu beheben.

Warnung– Sie werden einen bestimmten Wert im Registrierungseditor entfernen.Es führt normalerweise zu keinen Problemen, testen Sie, ob dies funktioniert.Bevor Sie also etwas anderes tun, sollten Sie eine neue Registrierungssicherung erstellen.
a.Nachdem Sie den Bildschirm des Registrierungseditors geöffnet haben, tippen Sie in der Menüleiste auf "Datei".
b.Tippen Sie dann auf "Exportieren", um eine neue Registrierungssicherung zu erstellen.

Speichern Sie diese Sicherung einfach an einem diskreten Ort.
3.Gehen Sie auf der rechten Seite hierher -
ComputerHKEY_CURRENT_USERSoftwareMicrosoftWindowsCurrentVersionExplorerFileExts
4.Auf der rechten Seite finden Sie den Schlüssel ".lnk".Wählen Sie den Schlüssel aus und erweitern Sie ihn.
5.Dort sehen Sie drei separate Ordner.Suchen Sie den Ordner "UserChoice".
6.Wenn Sie einen solchen Ordner finden können, tippen Sie mit der rechten Maustaste auf die Taste "UserChoice" und tippen Sie auf "Löschen", um ihn aus Ihrer Registrierung zu entfernen.
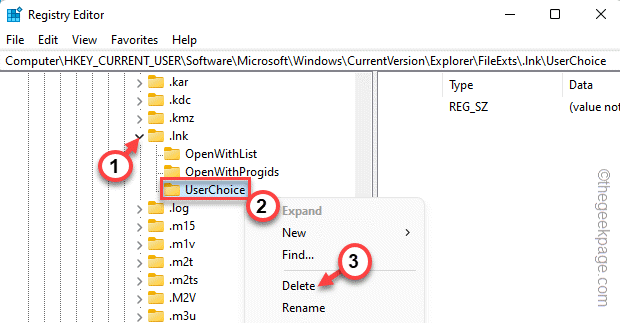
7.Sie sehen eine Bestätigungsaufforderung.Tippen Sie auf "Ja", um den Löschvorgang zu bestätigen.
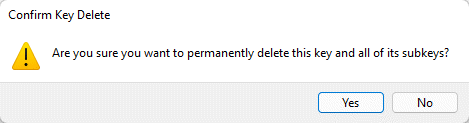
Schließen Sie danach das Fenster des Registrierungseditors.Nachdem Sie den Wert entfernt haben, starten Sie das System neu.
Nachdem Sie Ihren Computer neu gestartet haben, versuchen Sie erneut, auf die Datei zuzugreifen.Testen Sie, ob dies funktioniert.
Lösung 2 – Erstellen Sie ein anderes Benutzerkonto
Sie können ganz einfach ein neues Benutzerkonto erstellen und versuchen, das Problem zu beheben.
1.Drücken Sie die Win-Taste + I-Tasten zusammen.Klicken Sie nun auf "Konten".
2.Scrollen Sie danach nach unten und tippen Sie auf die Einstellungen "Familie und andere Benutzer".
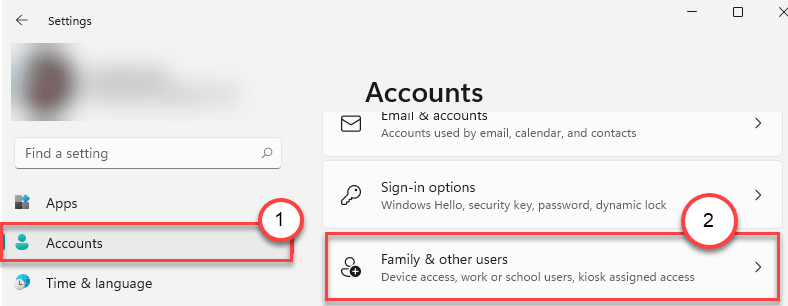
3.Sie haben viele Möglichkeiten, ein neues Konto hinzuzufügen.Gehen Sie zum Abschnitt "Andere Benutzer".
4.Tippen Sie danach auf "Konto hinzufügen", um ein neues Konto auf Ihrem Computer hinzuzufügen.
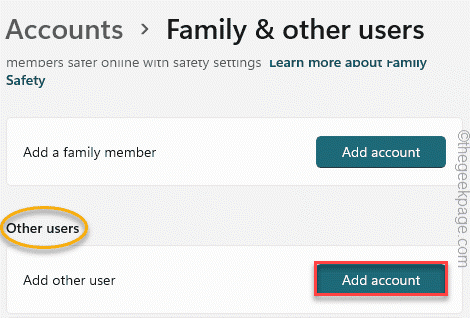
5.Tippen Sie auf der nächsten Seite einfach auf die Option "Ich habe die Anmeldeinformationen dieser Person nicht".
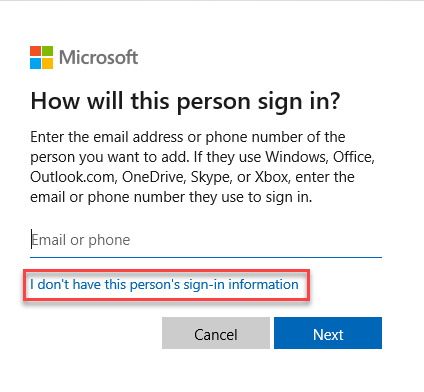
6.Wählen Sie nun diese Option "Benutzer ohne Microsoft-Konto hinzufügen".
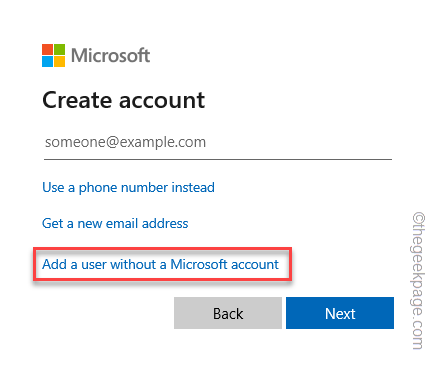
7.Füllen Sie nun die Informationen auf dieser Seite nach Belieben aus und tippen Sie dann auf "Weiter", um mit dem letzten Schritt fortzufahren.
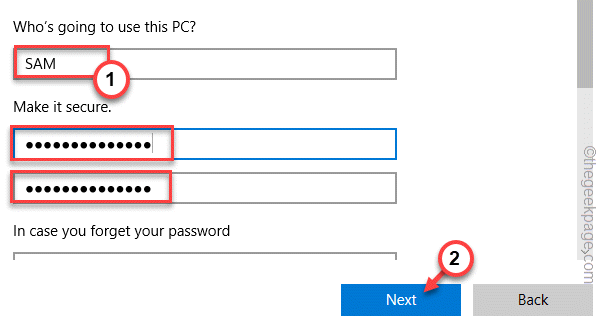
Schließen Sie das Einstellungsfenster.Drücken Sie dann die Tasten Alt + Umschalt + Entf gleichzeitig.
8.Tippen Sie später auf "Abmelden", um sich vom System abzumelden.
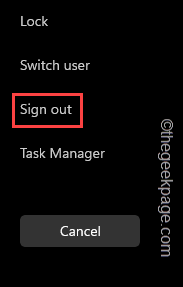
9.Wenn Sie zum Sperrbildschirm zurückkehren, tippen Sie auf das Benutzerkonto, das Sie gerade erstellt haben.
10.Geben Sie das Passwort ein und melden Sie sich mit diesem Konto an.
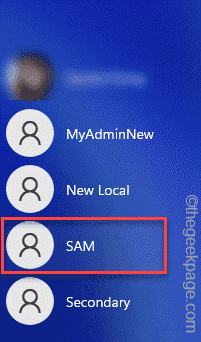
Sobald Sie sich angemeldet haben, können Sie ganz einfach auf die Datei zugreifen.
Lösung 3 – Führen Sie das Malware-Beseitigungstool aus
Wenn Sie der Meinung sind, dass das System Anzeichen verdächtigen Verhaltens zeigt, führen Sie ein Malware-Beseitigungstool (wie Malwarebytes) aus. Auch wenn sich der Malware-Detektor nicht öffnet, können Sie die App im Kompatibilitätsmodus ausführen und testen, ob es funktioniert.
1.Öffnen Sie den Datei-Explorer und navigieren Sie zur exe-Datei, aber öffnen Sie sie nicht.
2.Tippen Sie nun mit der rechten Maustaste auf die Datei und klicken Sie auf "Eigenschaften".
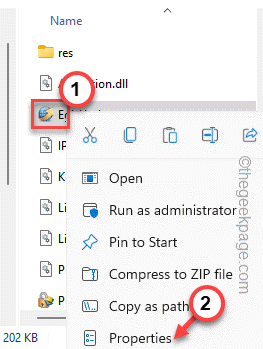
3.Gehen Sie danach auf die Registerkarte "Kompatibilität".
5.Aktivieren Sie hier die Option "Dieses Programm im Kompatibilitätsmodus ausführen".
6.Stellen Sie es danach im Dropdown-Feld auf "Windows 8" ein.
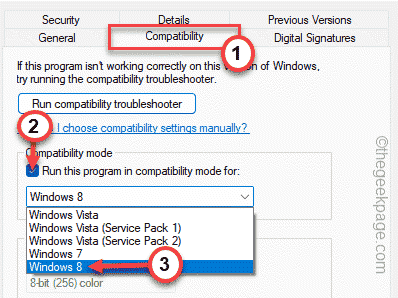
7.Tippen Sie abschließend auf "Übernehmen" und "OK", um diese Änderungen zu übernehmen und zu speichern.
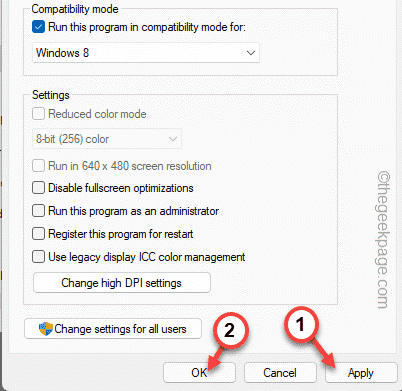
Versuchen Sie danach erneut, auf die App zuzugreifen.Diesmal sollte es ohne weitere Probleme geöffnet werden.
Fix 4 – Führen Sie einige Dateiscans durch
Sie können SFC- und DISM-Scans ausführen, um nach Dateiintegritätsproblemen zu suchen und diese zu beheben.
1.Drücken Sie einfach die TastenkombinationWin+R, um das Run-Terminal zu öffnen.
2.Geben Sie dann "cmd" in das Ausführen-Bedienfeld ein und drücken Sie gleichzeitig die Tasten Strg+Umschalt+Eingabe, um mit Administratorrechten auf das Terminal zuzugreifen.

3.Fügen Sie jetzt einfach diese Zeile ein und drücken Sie die Eingabetaste auf Ihrer Tastatur, um einen SFC-Scan zu starten.
sfc /scannow
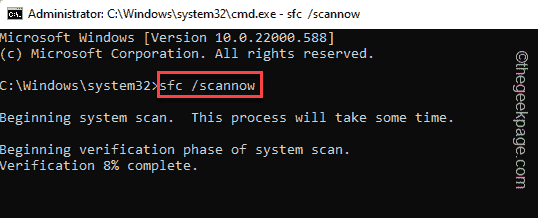
Windows überprüft die Systemdateien und Sie können den Fortschritt direkt auf dem Terminal verfolgen.
4.Sobald Sie den SFC-Scan abgeschlossen haben, können Sie die DISM-Tool-Prüfung mit nur einem einzigen Code ausführen.
Gehen Sie einfach diese Zeile im Terminal hinunter und drücken Sie die Eingabetaste.
DISM.exe /Online /Cleanup-image /Restorehealth

Warten Sie, bis Windows auch die DISM-Prüfung abgeschlossen hat.
Wenn Sie fertig sind, schließen Sie die Terminalseite und starten Sie das System neu.Prüfen Sie, ob dies für Sie funktioniert.
Sie können auch dieses PC-Reparatur-Tool herunterladen, um PC-Probleme zu lokalisieren und zu beheben:Schritt 1 -Laden Sie das Restoro PC Repair Tool hier herunter
Schritt 2 – Klicken Sie auf Scan starten, um alle PC-Probleme automatisch zu finden und zu beheben.

