So beheben Sie das Problem -Discord wird nicht geöffnet- in Windows 10
Aktualisiert Januar 2024: Erhalten Sie keine Fehlermeldungen mehr und verlangsamen Sie Ihr System mit unserem Optimierungstool. Holen Sie es sich jetzt unter - > diesem Link
- Downloaden und installieren Sie das Reparaturtool hier.
- Lassen Sie Ihren Computer scannen.
- Das Tool wird dann deinen Computer reparieren.
Discord ist eine VoIP-Anwendung, die sich hervorragend für Text-, Audio- und Videokommunikation eignet.Es ist in der Gaming-Community wegen seines kostenlosen, zuverlässigen und vergleichsweise geringen Speicherverbrauchs sehr beliebt.In letzter Zeit hat es im Unternehmens- und Bildungssektor an Bedeutung gewonnen, seit überall auf der Welt Sperren verhängt wurden.
Trotz ihrer zahlreichen Vorteile lässt sich die Windows Discord App manchmal nicht öffnen.Für einige Benutzer bleibt dieses Problem bestehen, selbst wenn Sie die App deinstallieren und neu installieren.Nach allem, was wir wissen, konnte noch niemand die Ursache des Problems herausfinden, aber die App läuft.Es öffnet sich einfach nicht auf dem Bildschirm.
Die besten Möglichkeiten, um den Fehler "Discord wird nicht geöffnet" in Windows zu beheben: �?/h2>
Es gibt eine Reihe von Hit-and-Trial-Methoden, mit denen Sie dieses Problem lösen können.Wenn Sie also ein Problem beim Öffnen Ihres Discords haben, befolgen Sie einfach diese Schritte, und wir werden das Problem ein für alle Mal beheben können!
Wichtige Hinweise:
Mit diesem Tool können Sie PC-Problemen vorbeugen und sich beispielsweise vor Dateiverlust und Malware schützen. Außerdem ist es eine großartige Möglichkeit, Ihren Computer für maximale Leistung zu optimieren. Das Programm behebt häufige Fehler, die auf Windows-Systemen auftreten können, mit Leichtigkeit - Sie brauchen keine stundenlange Fehlersuche, wenn Sie die perfekte Lösung zur Hand haben:
- Schritt 1: Laden Sie das PC Repair & Optimizer Tool herunter (Windows 11, 10, 8, 7, XP, Vista - Microsoft Gold-zertifiziert).
- Schritt 2: Klicken Sie auf "Scan starten", um Probleme in der Windows-Registrierung zu finden, die zu PC-Problemen führen könnten.
- Schritt 3: Klicken Sie auf "Alles reparieren", um alle Probleme zu beheben.
Methode 1: Beenden Sie die Discord-Aufgabe aus dem Task-Manager
Diese Methode scheint für die meisten Benutzer zu funktionieren, daher empfehlen wir Ihnen, diese aus erster Hand auszuprobieren.Folge diesen Schritten-
- Öffnen Sie den Task-Manager unter Windows 10.Halten Sie Strg + Umschalt + Esc gedrückt.
- Öffnen Sie die Registerkarte Prozess und suchen Sie die Discord-Anwendung und klicken Sie darauf.Klicken Sie dann rechts unten auf die Schaltfläche Aufgabe beenden, um den Discord-Hintergrundprozess zu beenden.
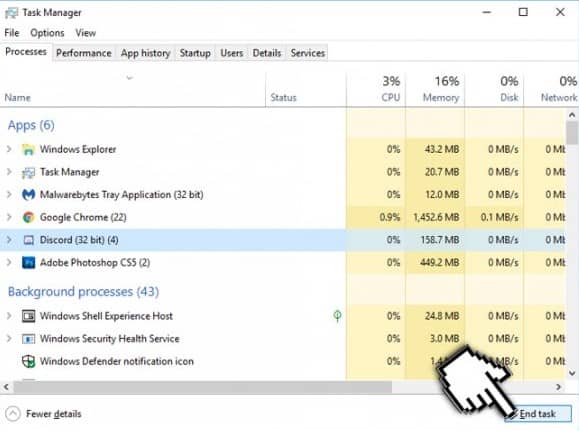
- Starten Sie dann Discord neu, um zu sehen, ob es jetzt geöffnet wird.
- Alternativ können Sie den Discord-Hintergrundprozess auch über die Eingabeaufforderung beenden.
- Halten Sie Windows + R gedrückt, geben Sie cmd ein und drücken Sie die Eingabetaste, um die Eingabeaufforderung zu öffnen.
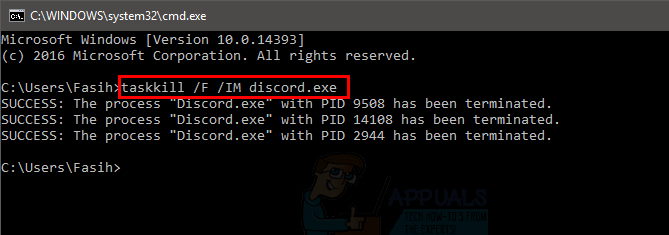
- Geben Sie dann diese Befehlszeile ein: taskkill /F /IM discord.exe, und drücken Sie dann die Eingabetaste.Dies sollte verhindern, dass Discord im Hintergrund läuft.
Methode 2: Melden Sie sich über die Webversion an
Sie haben dies vielleicht schon selbst bemerkt, aber dieses Problem trat nur auf, wenn Sie sich über die Windows-App-Version bei Discord anmelden.Einige Benutzer konnten dieses Problem lösen, indem sie sich mit der Webversion anmeldeten und dann die Windows-App-Version öffneten.
Führen Sie die Windows Discord-App im Hintergrund aus. Wenn sie nicht ausgeführt wird oder einen grauen Bildschirm anzeigt, befolgen Sie diese nächsten Schritte.
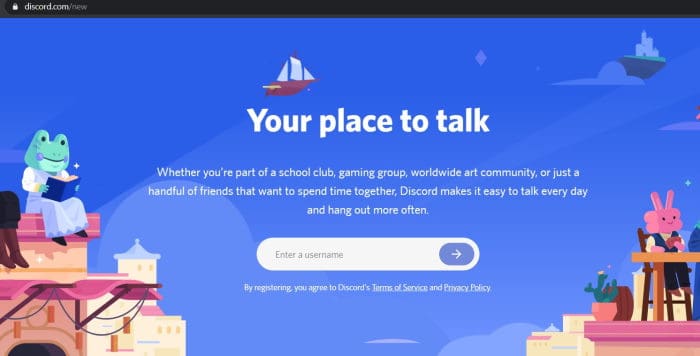
Die offene Discord-Webversion und Anmeldung.Wenn die Discord-App nicht automatisch geöffnet wird, öffnen Sie sie erneut, um zu sehen, ob sie ausgeführt wird.
Methode 3: Discord aktualisieren
Die App wird regelmäßig verbessert und aktualisiert, sodass die Möglichkeit besteht, dass die neueste Version die Lösung für Ihr Problem enthält.Um die neueste Version von Discord herunterzuladen, besuchen Sie die Discord-Website hier.
Methode 4: Deaktivieren Sie alle Proxys und deaktivieren Sie VPNs
Wie Sie inzwischen wissen, hat dieses Problem mit Anmeldefehlern zu tun, Proxys und VPNs werden definitiv viele Probleme verursachen.Benutzer, die VPNs und Proxyserver von Drittanbietern verwenden und nicht bereit sind, ihre Sicherheit zu verringern, fahren mit der nächsten Methode fort. Andere können diesen Schritten folgen:
- Klicken Sie mit der rechten Maustaste auf das Windows-Startmenü und klicken Sie auf Suchen.
- Geben Sie die Systemsteuerung in der Registerkarte "Suchen" ein und wählen Sie sie aus.
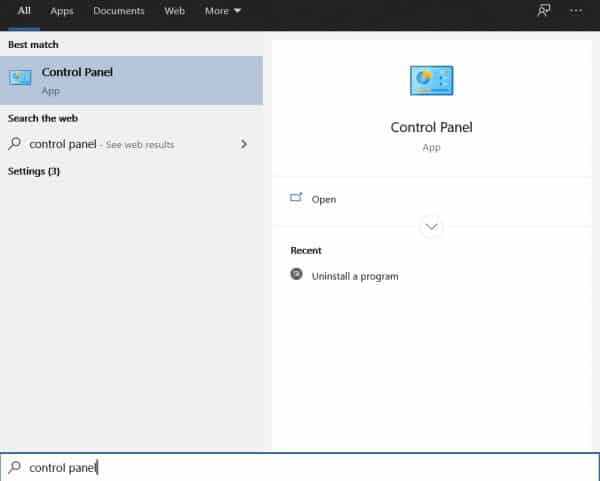
- Wählen Sie Netzwerk und Internet in der Systemsteuerung.Klicken Sie auf Internetoptionen.
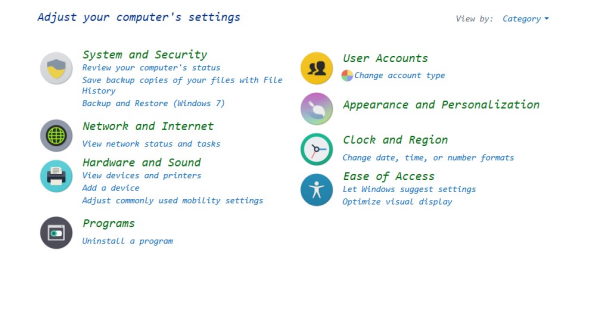
- Klicken Sie im Fenster Interneteigenschaften oben auf die Registerkarte Verbindungen.
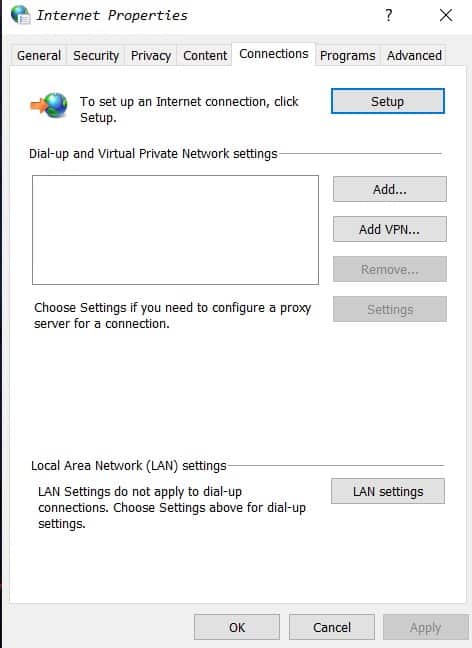
- Klicken Sie im Abschnitt Local Area Network (LAN)-Einstellungen auf LAN-Einstellungen.
- Sobald die LAN-Einstellungen (Local Area Network) angezeigt werden, suchen Sie den Abschnitt Proxyserver und deaktivieren Sie die Option Proxyserver für Ihr LAN verwenden, falls diese ausgewählt ist.
- Klicken Sie unten auf Ok und dann erneut im Fenster Interneteigenschaften.Starten Sie dann Discord weiter, um zu sehen, ob es läuft.
Von der Redaktion
Wenn Sie ein Mitspieler sind, fragen Sie Ihre Spielerfreunde, sie werden einem Spieler immer gerne helfen.Ich hoffe, dieser Leitfaden war informativ und wir konnten Ihnen so wenig wie möglich helfen.
Fühlen Sie sich frei, Ihre Gedanken fallen zu lassen, und wenn Sie denken, dass wir etwas verpasst haben.Vielen Dank.

