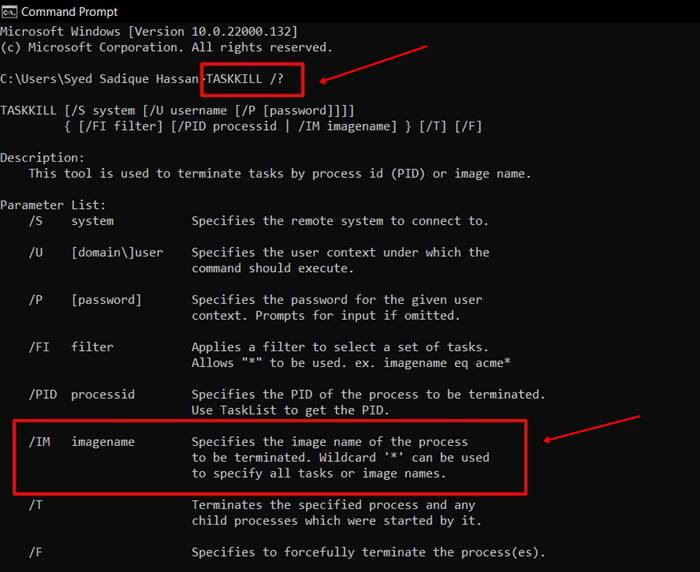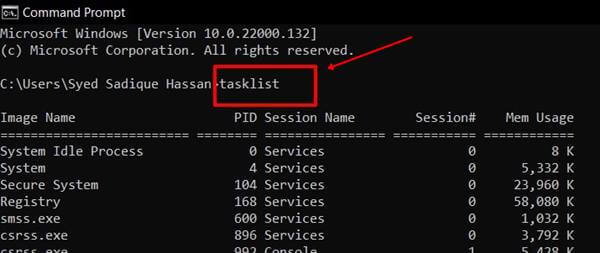So beheben Sie das Problem -App-Prozess wird nicht geschlossen- in Windows 11
Aktualisiert Januar 2024: Erhalten Sie keine Fehlermeldungen mehr und verlangsamen Sie Ihr System mit unserem Optimierungstool. Holen Sie es sich jetzt unter - > diesem Link
- Downloaden und installieren Sie das Reparaturtool hier.
- Lassen Sie Ihren Computer scannen.
- Das Tool wird dann deinen Computer reparieren.
Windows 11 oder die nächste Windows-Generation ist bereit, innerhalb weniger Monate überall auf den Markt zu kommen.Dies wird jedoch die völlig neue Version sein und nicht nur ein weiteres Update für Windows 10.Derzeit befindet sich Windows 11 in der Beta-Phase, und wie wir wissen, ist die Beta-Version nicht die endgültige Version.Es ist also möglich, dass eine Art Fehler und Bugs darin enthalten sind.
Im Moment gibt es jedoch einen Fehler, der viele Benutzer weltweit stört, d.h. wenn sie versuchen, eine Anwendung zu schließen, erhalten sie auf ihrem Windows 11-PC den Fehler "App-Prozess wird nicht geschlossen".
Der Grund für diesen Fehler ist jedoch noch unklar, da er möglicherweise auf einige zufällige Fehler oder eine temporäre Cache-Datei zurückzuführen ist.Aber keine Sorge!Wir haben verschiedene Möglichkeiten, das Problem "App-Prozess wird nicht geschlossen" zu beheben.Fangen wir also damit an.
Lesen Sie auch – Beste kostenlose Firewall für Windows 11
Wichtige Hinweise:
Mit diesem Tool können Sie PC-Problemen vorbeugen und sich beispielsweise vor Dateiverlust und Malware schützen. Außerdem ist es eine großartige Möglichkeit, Ihren Computer für maximale Leistung zu optimieren. Das Programm behebt häufige Fehler, die auf Windows-Systemen auftreten können, mit Leichtigkeit - Sie brauchen keine stundenlange Fehlersuche, wenn Sie die perfekte Lösung zur Hand haben:
- Schritt 1: Laden Sie das PC Repair & Optimizer Tool herunter (Windows 11, 10, 8, 7, XP, Vista - Microsoft Gold-zertifiziert).
- Schritt 2: Klicken Sie auf "Scan starten", um Probleme in der Windows-Registrierung zu finden, die zu PC-Problemen führen könnten.
- Schritt 3: Klicken Sie auf "Alles reparieren", um alle Probleme zu beheben.
Beste Möglichkeiten, um das Problem "App-Prozess wird nicht geschlossen" in Windows 11 zu beheben
Hier haben sich die unten beschriebenen Methoden als eine der besten Lösungen zur Behebung dieses Fehlers erwiesen.Sie müssen also sicherstellen, dass Sie die Anleitung Schritt für Schritt sorgfältig befolgen.Beginnen wir also mit unseren Korrekturen.
#1.Verwenden Sie die Systemkonfiguration, um den Prozess zu deaktivieren
Viele Benutzer berichteten, dass ihnen dies dabei hilft, den Fehler "App-Prozess wird nicht geschlossen" auf ihrem Windows 11-PC zu beheben.Also, warum probierst du es nicht aus?Hier sind die notwendigen Schritte, die Sie befolgen müssen, um den Prozess über die Systemkonfiguration zu deaktivieren:
- Zunächst müssen Sie das Dialogfeld "Ausführen" aufrufen, indem Sie die Windows+R-Taste auf Ihrer Tastatur drücken.
- Suchen Sie danach nach der MSConfig.Dies öffnet das Systemkonfigurationsmenü.
- Wechseln Sie nun zum Dienstestab, deaktivieren Sie alle Prozesse, die Sie deaktivieren möchten oder die Ihnen den Fehler geben, und klicken Sie auf die Schaltfläche OK.
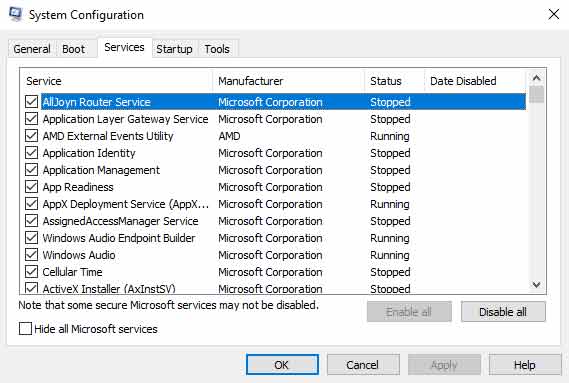
- Das ist es.Schließen Sie nun die Systemkonfigurationsfenster und starten Sie Ihren PC neu.
#2.Schließen Sie sie mit der Eingabeaufforderung
Hast du diese Methode schon einmal ausprobiert?Nun, dies ist eine der effektivsten Methoden, um dies zu beheben.Wenn Sie also mit dieser Methode nicht vertraut sind, befolgen Sie die unten aufgeführten Schritte:
- Zunächst sollten Sie mit der Maus über das Startmenü fahren und mit der Windows-Suchschaltfläche nach CMD suchen.Öffnen Sie es dann.
- Verwenden Sie nun diesen Befehl, um die Syntax von Task Kill zu öffnen:
TASKKILL /?
- Verwenden Sie dann aus allen Parameterlisten den Bildnamen /IM. Daher müssen Sie als nächstes den Bildnamen halten, den Sie deaktivieren möchten.Verwenden Sie dazu den folgenden Befehl:
Tasklist
- Nun erscheint eine Liste aller laufenden Prozesse auf Ihrem Windows 11-PC.Da die erste Spalte den Bildnamen angibt, notieren Sie alle Bildnamen, die Sie schließen möchten.
- Das ist es.Verwenden Sie nun den erwähnten Befehl und ersetzen Sie den Namen jedes imagename-Tags.
taskkill /IM imagename
#3.Beenden Sie die Anwendung
Wie Sie vielleicht bereits wissen, hat Microsoft das Windows-Einstellungsmenü komplett überarbeitet.Benutzer haben möglicherweise Schwierigkeiten, diese Option in dieser neuen Benutzeroberfläche zu finden.Daher haben wir hier einige einfache Tricks zum Beenden der Anwendung erwähnt, um dieses Problem einfach zu beheben.
- Zunächst müssen Sie das Windows-Einstellungsmenü aufrufen.Wählen Sie dann im linken Bereich die Registerkarte Apps aus.
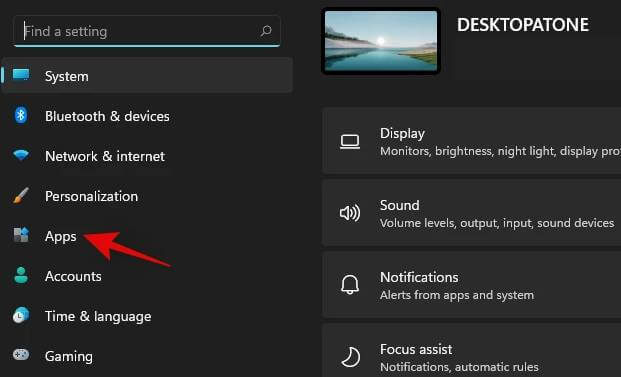
- Bewegen Sie danach den Mauszeiger über die Apps und Funktionen und wählen Sie die Anwendung aus, die Sie beenden möchten.
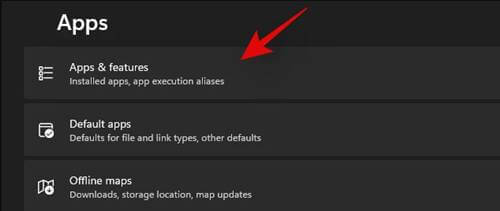
- Klicken Sie nun auf die drei vertikalen Punktschaltflächen neben der von Ihnen ausgewählten Anwendung.
- Wählen Sie dann im neuen Dropdown-Kontextmenü die Erweiterten Optionen aus.
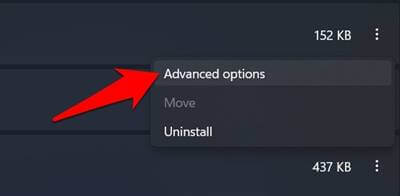
- Das ist es.Klicken Sie nun auf die Schaltfläche Beenden und einige Sekunden lang, damit Windows den Vorgang abschließen kann.
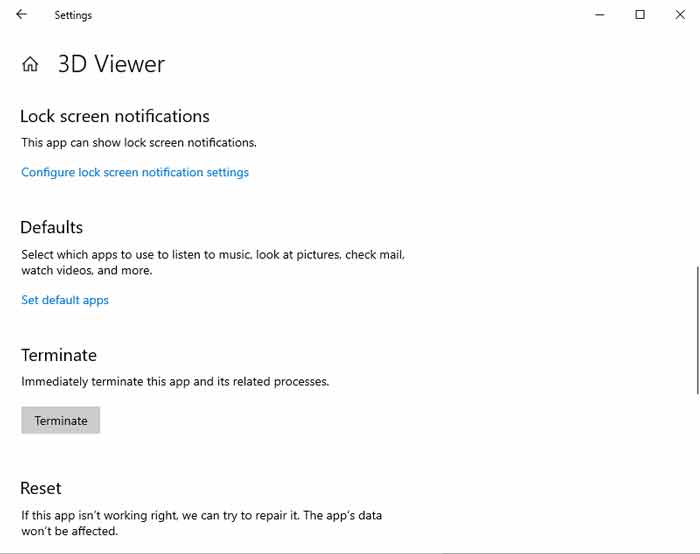
So können Sie das Problem "App-Prozess wird nicht geschlossen" in Windows 11 PC beheben.Wir hoffen, dass eine der oben genannten drei Methoden für Sie funktioniert hat.Aber, wenn Sie immer noch Probleme haben, während Sie die genannten Korrekturen durchführen.Lassen Sie es uns im Kommentarbereich wissen.Unser Team wird Sie bald einholen und Ihnen so weit wie möglich helfen.