So beheben Sie das Problem, dass Zoom unter Windows 11, 10 immer wieder abstürzt
Aktualisiert Januar 2024: Erhalten Sie keine Fehlermeldungen mehr und verlangsamen Sie Ihr System mit unserem Optimierungstool. Holen Sie es sich jetzt unter - > diesem Link
- Downloaden und installieren Sie das Reparaturtool hier.
- Lassen Sie Ihren Computer scannen.
- Das Tool wird dann deinen Computer reparieren.
Zoom ist eine Plattform, die Benutzern hilft, über Meetings, Chats, Webinare, Konferenzen und Veranstaltungen miteinander zu kommunizieren.Es ist eine kostenlose Anwendung, mit der Sie überall in Verbindung bleiben können.Viele Benutzer haben erlebt, dass die Zoom-App ständig abstürzt oder einfriert, während sie versuchen, an Zoom-Meetings auf ihrem Windows-PC teilzunehmen.
Ärgern Sie sich auch darüber, dass Sie nicht an einem Online-Meeting teilnehmen oder Ihren Bildschirm teilen können, weil die Zoom-App jedes Mal abstürzt, wenn Sie dies versuchen?In diesem Artikel haben wir einige Methoden bereitgestellt, mit denen Sie versuchen können, dieses Problem auf Ihrem Computer zu beheben.
Problemumgehungen
1.Versuchen Sie, die Zoom-App mit dem Task-Manager (Strg + Umschalt + Esc) zu stoppen. Wählen Sie Zoom Meetings in der Liste der laufenden Prozesse aus und klicken Sie auf die Schaltfläche Aufgabe beenden.
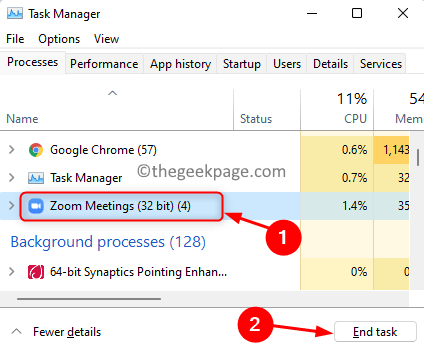
Wichtige Hinweise:
Mit diesem Tool können Sie PC-Problemen vorbeugen und sich beispielsweise vor Dateiverlust und Malware schützen. Außerdem ist es eine großartige Möglichkeit, Ihren Computer für maximale Leistung zu optimieren. Das Programm behebt häufige Fehler, die auf Windows-Systemen auftreten können, mit Leichtigkeit - Sie brauchen keine stundenlange Fehlersuche, wenn Sie die perfekte Lösung zur Hand haben:
- Schritt 1: Laden Sie das PC Repair & Optimizer Tool herunter (Windows 11, 10, 8, 7, XP, Vista - Microsoft Gold-zertifiziert).
- Schritt 2: Klicken Sie auf "Scan starten", um Probleme in der Windows-Registrierung zu finden, die zu PC-Problemen führen könnten.
- Schritt 3: Klicken Sie auf "Alles reparieren", um alle Probleme zu beheben.
2.Starten Sie Ihr System neu und prüfen Sie, ob das Problem behoben ist.
Lösung 1 – Ändern Sie die Videoeinstellungen in der Zoom-App
1.Öffnen Sie die Zoom-App auf Ihrem System.
2.Klicken Sie auf das Zahnradsymbol in der oberen rechten Ecke des Fensters, um die Einstellungen zu öffnen.
![]()
3.Wählen Sie im Fenster Einstellungen die Registerkarte Video.
4.Klicken Sie auf der rechten Seite auf die Schaltfläche Erweitert.
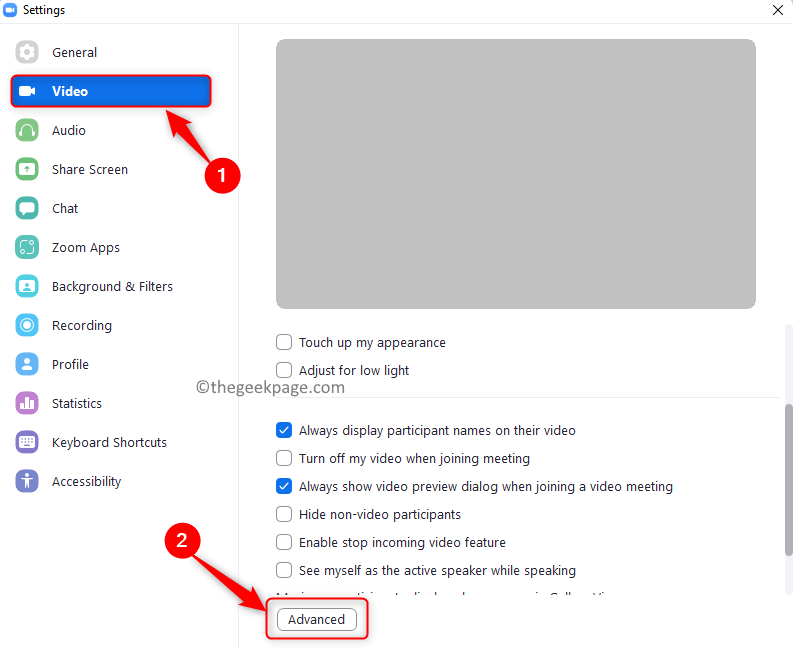
5.Verwenden Sie das Drop-down-Menü unter Video-Rendering-Methode und wählen Sie Direct3D11 in der Liste aus.
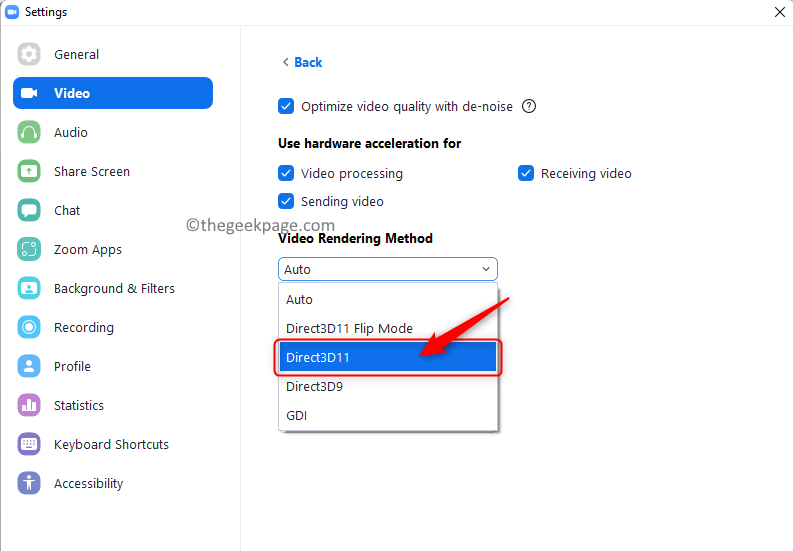
6.Starten Sie die Zoom-Desktopanwendung neu, damit die Änderungen wirksam werden.
7.Probieren Sie ein Zoom-Meeting aus und prüfen Sie, ob das Absturzproblem dadurch für Sie behoben wird.
Fix 2 – Zoom zu den Grafikeinstellungen des Systems hinzufügen
Wenn Ihr System mit mehreren Grafikprozessoren ausgestattet ist, führen Sie die folgenden Schritte aus.
1.Suchen Sie die Zoom-App auf Ihrem Desktop.
2.Klicken Sie mit der rechten Maustaste darauf und wählen Sie Dateispeicherort öffnen.
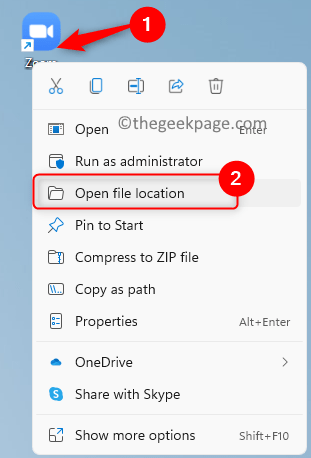
3.Kopieren Sie (Strg + C) diesen Pfad aus der Navigationsleiste des Datei-Explorers.
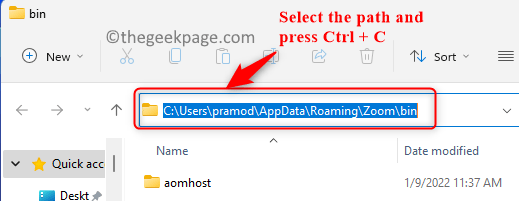
4.Öffnen Sie den Ausführen-Dialog mit der Windows- und R-Tastenkombination.
5.Geben Sie ms-settings:display ein, um die Seite Anzeigeeinstellungen zu öffnen.
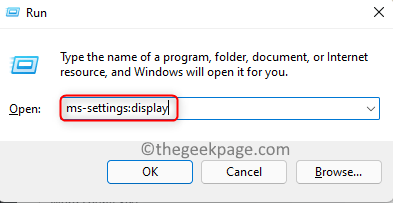
6.Scrollen Sie nach unten zum Abschnitt "Verwandte Einstellungen" und wählen Sie die Option "Grafiken" aus.
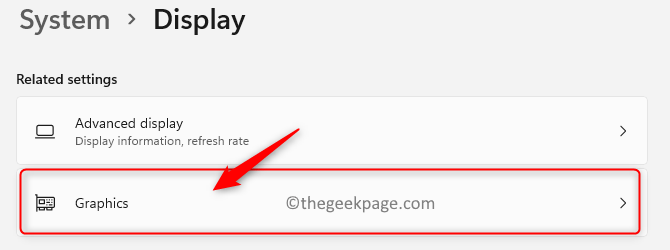
7.Wählen Sie Desktop-App im Dropdown-Menü unter App hinzufügen aus.
8.Klicken Sie auf Durchsuchen.
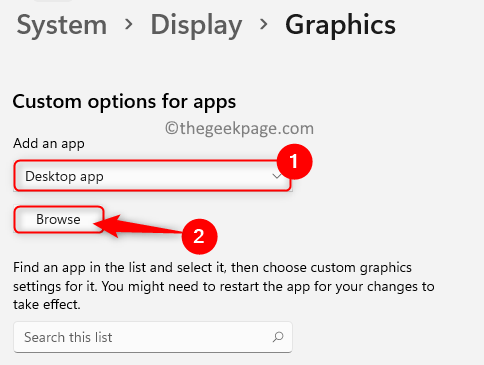
9.Fügen Sie hier (Strg + V) die zuvor kopierte Position von Zoom in die Navigationsleiste ein.
10.Suchen Sie hier die Datei zoom.exe und wählen Sie sie aus.Klicken Sie auf die Schaltfläche Hinzufügen.
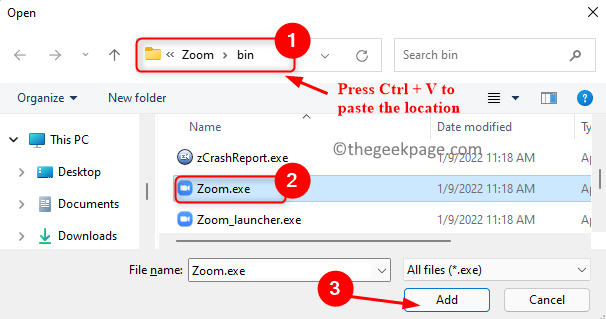
11.Klicken Sie nach dem Hinzufügen auf die Schaltfläche Optionen für Zoom Meetings.
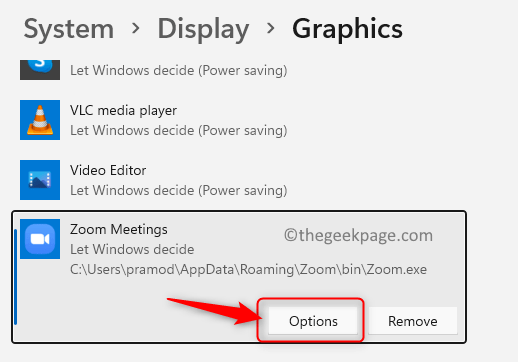
12.Wählen Sie die Option Hohe Leistung für die Grafikeinstellung für Zoom, damit die leistungsfähigste GPU des Systems verwendet wird.
13.Klicken Sie auf Speichern, um diese Einstellungen für die Zoom-App zu speichern.
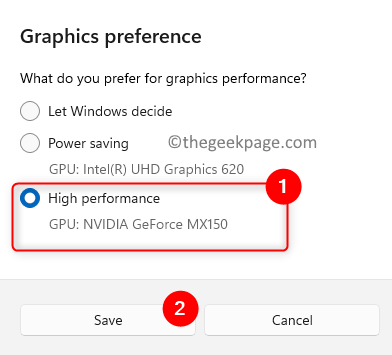
Falls Sie eine NVIDIA-GPU oder eine andere externe GPU haben, müssen Sie Zoom darauf ausführen lassen.Im Folgenden finden Sie die Schritte zum Ausführen von Zoom auf NVIDIA.
1.Klicken Sie mit der rechten Maustaste auf eine leere Stelle auf Ihrem Desktop und wählen Sie Weitere Optionen anzeigen.
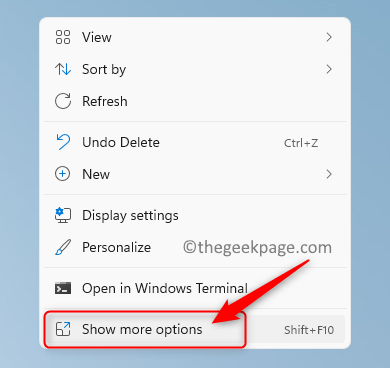
2.Wählen Sie im sich öffnenden Menü NVIDIA Control Panel.
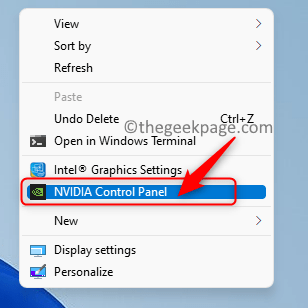
3.Klicken Sie auf der linken Seite auf 3D-Einstellungen verwalten.
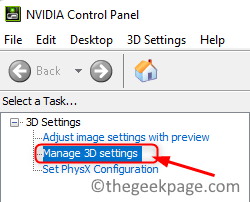
4.Wählen Sie im rechten Bereich die Registerkarte Programmeinstellungen aus.
5.Klicken Sie auf die Schaltfläche Hinzufügen.
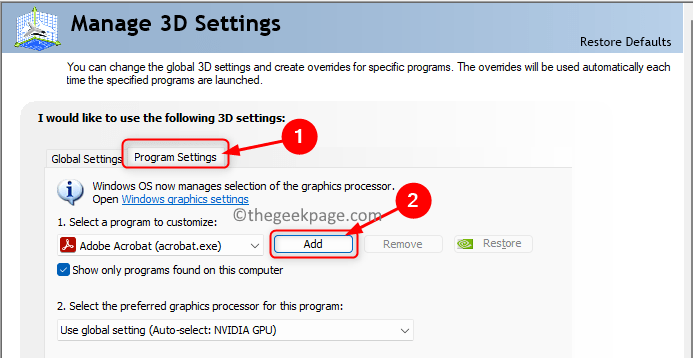
6.Suchen Sie Zoom Meetings in der Liste.Wählen Sie es aus und klicken Sie auf die Schaltfläche Ausgewähltes Programm hinzufügen.
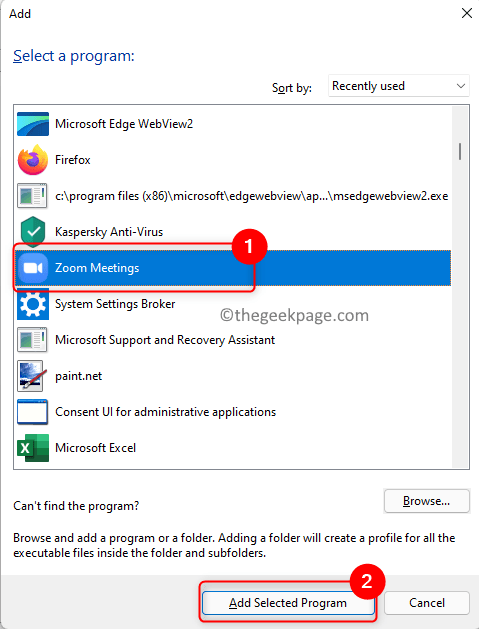
7.Wählen Sie in der Dropdown-Liste unter Wählen Sie den bevorzugten Grafikprozessor für dieses Programm die Option Hochleistungs-NVIDIA-Prozessor aus.
8.Klicken Sie auf Übernehmen, um die Änderungen zu bestätigen.
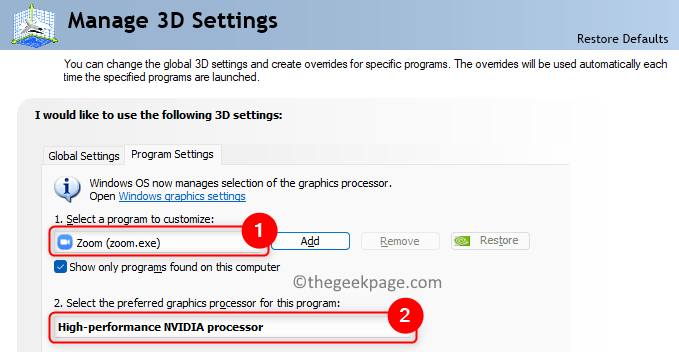
9.Überprüfen Sie, ob das Problem behoben ist.
Lösung 3 – Aktualisieren Sie Ihren Kameratreiber
1.Drücken Sie die Windows-Taste und geben Sie Geräte-Manager in die Windows-Suchleiste ein.
2.Klicken Sie in den Suchergebnissen auf Geräte-Manager.
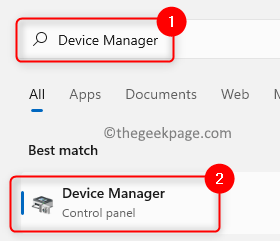
3.Erweitern Sie die Option Kameras, indem Sie auf den Pfeil daneben klicken.
4.Klicken Sie mit der rechten Maustaste auf Ihren Kameratreiber in der Liste und wählen Sie Treiber aktualisieren.
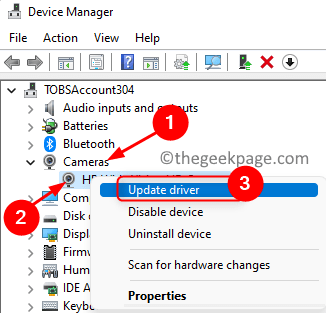
5.Wählen Sie im Fenster Treiber aktualisieren die Option Automatisch nach aktualisierten Treibern suchen.
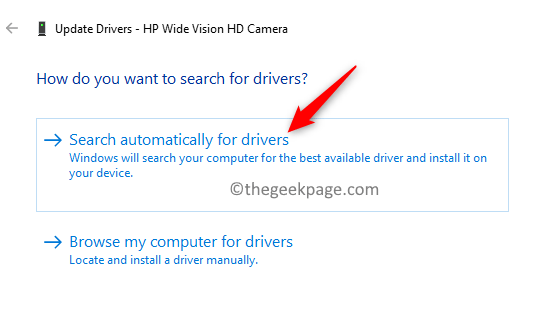
6.Wenn es neue Treiberversionen gibt, werden diese aktualisiert.
7.Überprüfen Sie nach Abschluss des Updates, ob das Problem mit Zoom behoben ist.
Lösung 4 – Zurücksetzen des Kameratreibers
1.Führen Sie die Schritte 1 bis 3 wie in Fix 3 oben beschrieben durch.
2.Klicken Sie mit der rechten Maustaste auf den Kameratreiber und wählen Sie Eigenschaften.
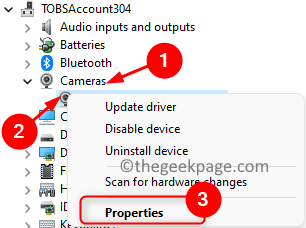
3.Gehen Sie zur Registerkarte Treiber.
4.Klicken Sie hier auf die Schaltfläche Roll Back Driver.
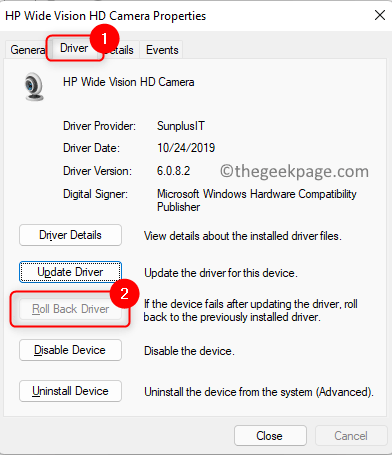
5.Wenn es Probleme mit den neuen Updates gibt, wird auf den zuvor installierten Treiber zurückgesetzt, der funktioniert hat.
6.Überprüfen Sie, ob das Problem behoben ist.
Fix 5 – Deinstallieren Sie den Kameratreiber und installieren Sie ihn erneut
1.Wiederholen Sie die Schritte 1 bis 3 wie in Lösung 3.
2.Klicken Sie mit der rechten Maustaste auf Ihren Kameratreiber und wählen Sie Gerät deinstallieren.
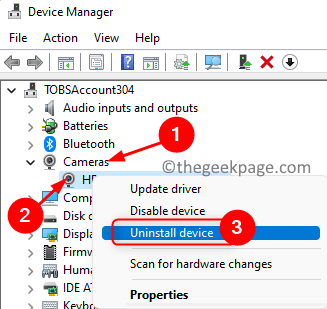
3.Aktivieren Sie im angezeigten Fenster das Kontrollkästchen neben Versuch, den Treiber für dieses Gerät zu entfernen.
4.Klicken Sie dann auf Deinstallieren, um die Deinstallation des Kameratreibers zu bestätigen.
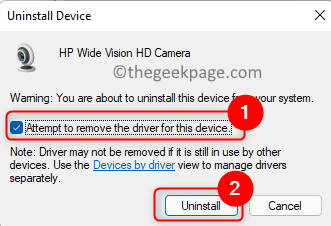
5.Klicken Sie nach der Deinstallation des Kameratreibers im Geräte-Manager auf das Aktionsmenü.
6.Wählen Sie die Option Nach geänderter Hardware suchen.
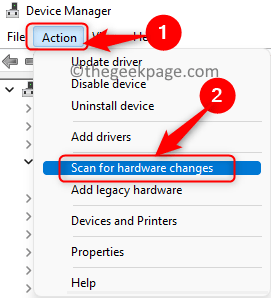
7.Es scannt und installiert automatisch die neueste Version des Kameratreibers.
8.Öffnen Sie Zoom und prüfen Sie, ob Sie es verwenden können, ohne dass die App abstürzt.
Lösung 6 – Zoom neu installieren
1.Drücken Sie die Tastenkombination Windows und R, um Ausführen zu öffnen.
2.Geben Sie ms-settings:appsfeatures ein, um die Seite Apps & Features zu öffnen.
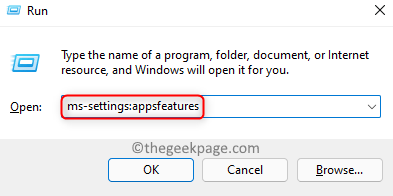
3.Suchen Sie in der App-Liste nach Zoom.
4.Klicken Sie auf die drei vertikalen Punkte neben Zoom und wählen Sie Deinstallieren.
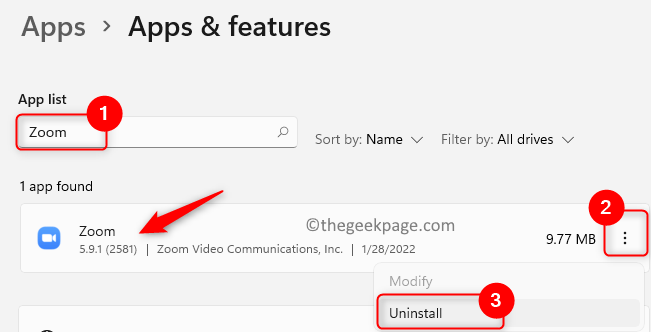
5.Bestätigen Sie die Deinstallation, indem Sie erneut auf Deinstallieren klicken.
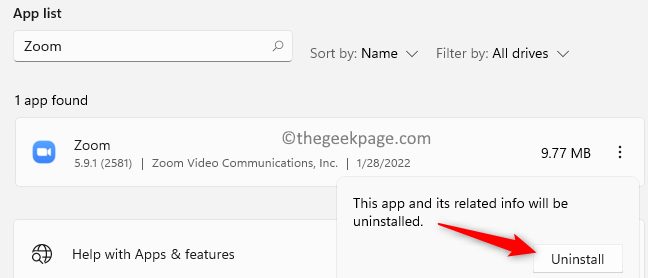
6.Starten Sie Ihren Computer neu, nachdem die Anwendung deinstalliert wurde.
7.Gehen Sie zur offiziellen Download-Seite für die Zoom-App.
8.Laden Sie die richtige Setup-Datei von der obigen Webseite herunter.
9.Führen Sie die Setup-Datei aus, um Zoom auf Ihrem PC neu zu installieren.
10.Überprüfen Sie, ob das Absturzproblem mit Zoom behoben wurde.
Das ist es!
Die Zoom-App muss auf Ihrem PC reibungslos laufen, ohne bei Besprechungen oder anderen Aktivitäten abzustürzen oder einzufrieren.Wir hoffen, dass dieser Artikel hilfreich war, um Ihnen bei der Lösung des Zoom-Absturzproblems auf Ihrem Windows-PC zu helfen.Teilen Sie uns in den Kommentaren unten den Fix mit, der für Sie funktioniert hat.

