So beheben Sie das Problem, dass Fortnite-Spieleinstellungen nicht gespeichert werden
Aktualisiert Januar 2024: Erhalten Sie keine Fehlermeldungen mehr und verlangsamen Sie Ihr System mit unserem Optimierungstool. Holen Sie es sich jetzt unter - > diesem Link
- Downloaden und installieren Sie das Reparaturtool hier.
- Lassen Sie Ihren Computer scannen.
- Das Tool wird dann deinen Computer reparieren.
Einstellungen in einem Spiel spielen eine wichtige Rolle bei der Steuerung der FPS auf dem Bildschirm des Benutzers.Diese Einstellungen können das Erlebnis von rasanten Multiplayer-FPS-Spielen wie Fortnite beeinflussen oder beeinträchtigen.Aber was ist, wenn Sie die Fortnite-Einstellungen nach Ihren Lieblings-Pro-Streamern anpassen und speichern, aber nur zum Hauptbildschirm zurückkehren und feststellen, dass die Einstellungen nicht gespeichert wurden?Wenn dies ein einmaliges oder zweimaliges Vorkommen ist, können Sie es ignorieren.Aber wenn Fortnite überhaupt nicht speichert, versuchen Sie diese Problemumgehungen.
Inhaltsverzeichnis
Problemumgehungen
1.Schließen Sie das Spiel.Starten Sie Ihr System einmal neu.Melden Sie sich dann mit Ihrem Administratorkonto an.Starten Sie dann Fortnite und optimieren Sie eine einzelne Einstellung und versuchen Sie, sie zu speichern.
Testen Sie, ob dies funktioniert.
Wichtige Hinweise:
Mit diesem Tool können Sie PC-Problemen vorbeugen und sich beispielsweise vor Dateiverlust und Malware schützen. Außerdem ist es eine großartige Möglichkeit, Ihren Computer für maximale Leistung zu optimieren. Das Programm behebt häufige Fehler, die auf Windows-Systemen auftreten können, mit Leichtigkeit - Sie brauchen keine stundenlange Fehlersuche, wenn Sie die perfekte Lösung zur Hand haben:
- Schritt 1: Laden Sie das PC Repair & Optimizer Tool herunter (Windows 11, 10, 8, 7, XP, Vista - Microsoft Gold-zertifiziert).
- Schritt 2: Klicken Sie auf "Scan starten", um Probleme in der Windows-Registrierung zu finden, die zu PC-Problemen führen könnten.
- Schritt 3: Klicken Sie auf "Alles reparieren", um alle Probleme zu beheben.
2.Antivirenprogramme schützen manchmal einige Dateien mit einem Lese-/Schreibschutz.Deaktivieren Sie es und versuchen Sie erneut, die Einstellungen für das Spiel zu speichern.
Lösung 1 – Ändern Sie die Eigenschaften der Benutzereinstellungen
Einige Einstellungen sind schreibgeschützt, was zu diesem Problem führt.
1.Sie müssen die Tastenkombination Win + R verwenden, um auf Ausführen zuzugreifen.
2.Wenn es erscheint, geben Sie dieses Wort ein und drücken Sie die Eingabetaste.
%localappdata%
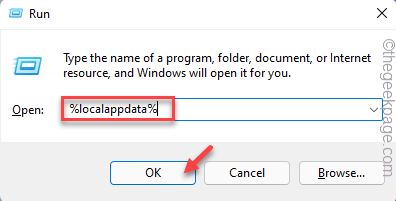
Der lokale Ordner wird auf Ihrem Bildschirm geöffnet.
3.Hier finden Sie mehrere Dateien und Ordner.Sie müssen jedoch den Ordner "Fortnite" finden.Gehen Sie in diesen Ordner.
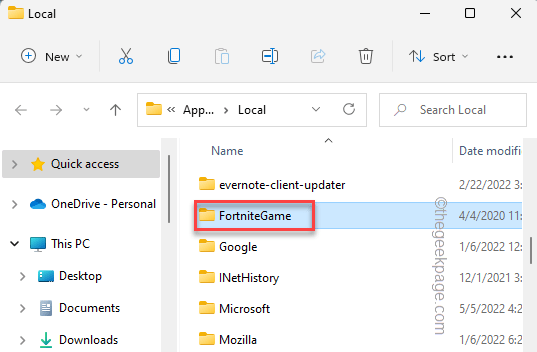
4.Sobald Sie drinnen sind, gehen Sie diesen Weg hinunter -
SavedConfigWindowsClient
5.Sie finden die "GameUserSettings.ini" im Datei-Explorer.
6.Wenn Sie es gefunden haben, tippen Sie mit der rechten Maustaste darauf und tippen Sie auf "Eigenschaften".
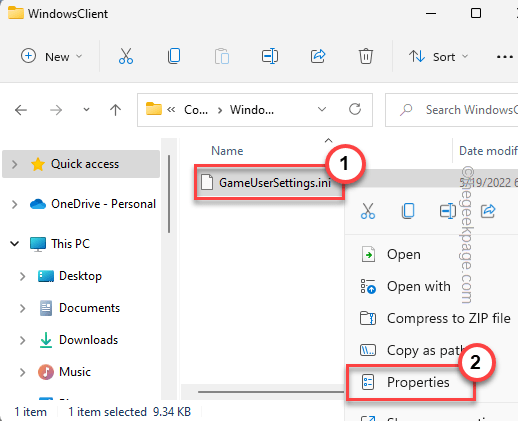
7.Gehen Sie auf der Eigenschaftenseite zum Abschnitt "Allgemein".
8.Deaktivieren Sie nun das Kontrollkästchen "Schreibgeschützt".
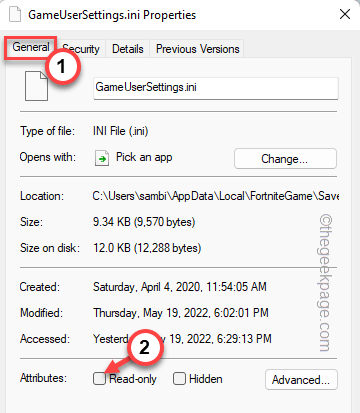
Dadurch kann das Spiel die Datei ändern, wenn Sie die Einstellungen auf Ihrem Computer ändern.
Lösung 2 – Suchen Sie nach Fortnite-Updates
Überprüfen Sie, ob Fortnite-Updates ausstehen.
1.Sie müssen den Epic Games Launcher öffnen.
2.Normalerweise ist Fortnite so eingestellt, dass es seine Updates automatisch herunterlädt.Gehen Sie also im linken Bereich zum Bereich "Downloads".
3.Lassen Sie Epic den Fortnite-Aktualisierungsprozess abschließen.Unterbrechen oder unterbrechen Sie den Vorgang nicht.
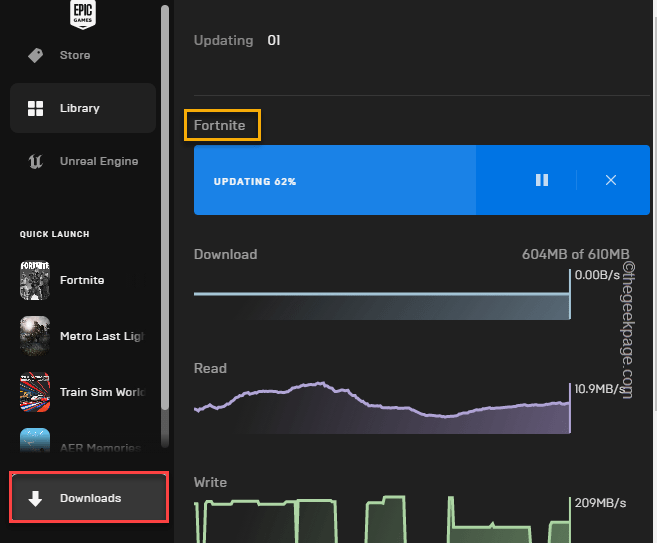
Sobald Fortnite installiert ist, öffnen Sie es und prüfen Sie, ob dies funktioniert.
Lösung 3 – Fortnite-Dateien überprüfen
Sie können die Integrität der Fortnite-Dateien testen.
1.Öffnen Sie den Epic Games Launcher.
2.Sobald es sich öffnet, gehen Sie im linken Bereich zur "Bibliothek".Hier finden Sie alle Ihre gekauften Spiele.
3.Klicken Sie auf das Dreipunktmenü von "Fortnite" und tippen Sie auf "Verifizieren", um die Fortnite-Dateien zu verifizieren.
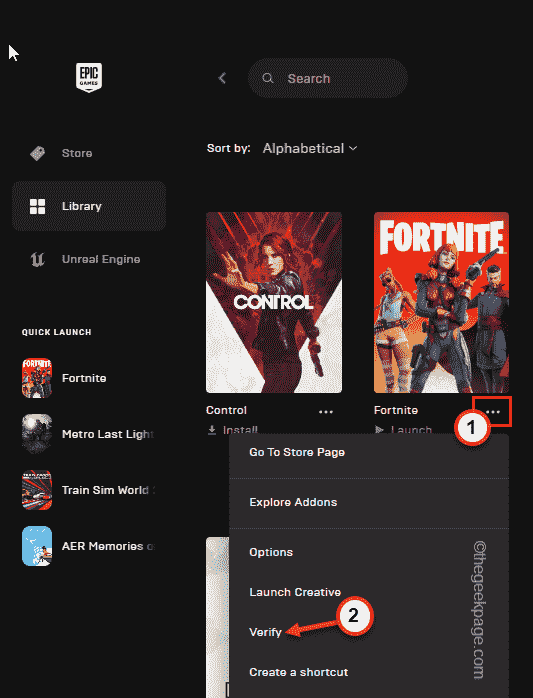
Dieser Überprüfungsprozess kann eine Weile dauern, da Epic-Spiele jede Fortnite-Datei auf Diskrepanzen scannen und diese entsprechend beheben.
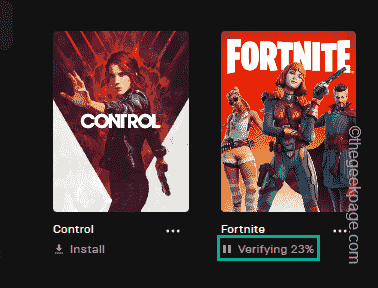
Sobald dies erledigt ist, können Sie das Spiel direkt von hier aus starten und testen, ob dies funktioniert.
Lösung 4 – Deaktivieren Sie die Funktion für den kontrollierten Ordnerzugriff
Die Funktion "Kontrollierter Ordner" erlaubt keiner externen App, die Dateien im Ordner zu ändern.
1.Drücken Sie zuerst die Win-Taste auf Ihrer Tastatur und schreiben Sie "Sicherheit".
2.Tippen Sie danach auf "Windows-Sicherheit".
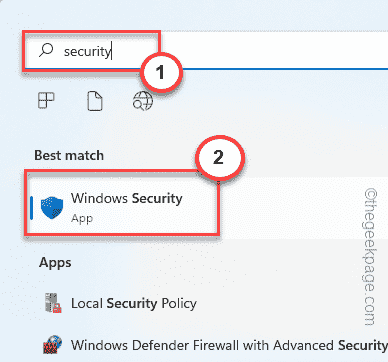
Die Windows-Sicherheit sollte sich öffnen.
3.Wenn die Seite "Windows-Sicherheit" geöffnet wird, tippen Sie im Startmenü auf "Viren- und Bedrohungsschutz".
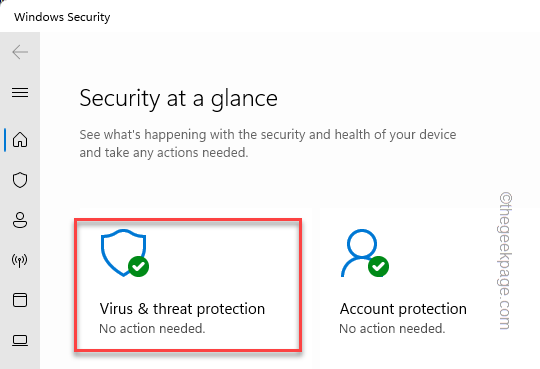
4.Wenn Sie hier nach unten scrollen, finden Sie eine bestimmte Einstellung namens "Ransomeware-Schutz".
5.Sie müssen einmal auf die Option "Ransomware-Schutz verwalten" klicken.
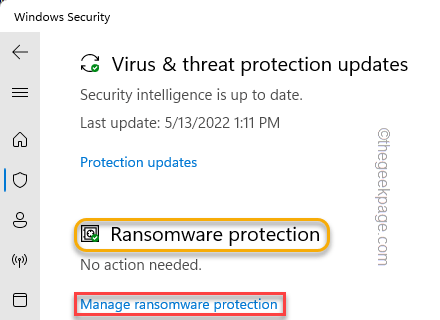
6.Suchen Sie auf dieser Seite den "Kontrollierten Ordnerzugriff" und schalten Sie ihn auf "Aus".
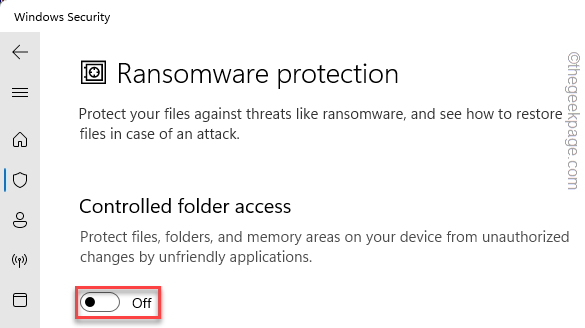
Schließen Sie danach die Seite Einstellungen.Sie sollten Ihr System einmal neu starten, damit diese Änderung auf Sie wirkt.Sobald das System hochgefahren ist, starten Sie Fortnite und versuchen Sie, die Einstellungen zu optimieren und zu speichern.
Ihr Problem sollte gelöst sein.
Sie können auch dieses PC-Reparatur-Tool herunterladen, um PC-Probleme zu lokalisieren und zu beheben:Schritt 1 -Laden Sie das Restoro PC Repair Tool hier herunter
Schritt 2 – Klicken Sie auf Scan starten, um alle PC-Probleme automatisch zu finden und zu beheben.

