So beheben Sie das Problem, dass der Bildschirmschoner unter Windows 11 oder Windows 10 nicht funktioniert
Aktualisiert Januar 2024: Erhalten Sie keine Fehlermeldungen mehr und verlangsamen Sie Ihr System mit unserem Optimierungstool. Holen Sie es sich jetzt unter - > diesem Link
- Downloaden und installieren Sie das Reparaturtool hier.
- Lassen Sie Ihren Computer scannen.
- Das Tool wird dann deinen Computer reparieren.
Die Bildschirmschoner- und Anzeigefunktionen des Systems unter Windows funktionieren möglicherweise nicht mehr, wenn der Akku des Laptops schwach ist.Windows tut das, um den Akku zu schonen.Aber was ist, wenn der Bildschirmschoner und andere Anzeigefunktionen auf Ihrem Windows-Gerät nicht mehr funktionieren, selbst wenn das Gerät angeschlossen oder der Akku voll ist?Befolgen Sie diese einfachen Lösungen, um das Problem schnell zu lösen.
Lösung 1 – Überprüfen Sie die Schlafeinstellungen
Überprüfen Sie , ob das System so konfiguriert ist, dass es den Bildschirm in den Ruhezustand schaltet/ausschaltet, bevor der Bildschirmschoner aktiviert wird.
Schritt 1 - Überprüfen Sie die Zeit des Bildschirmschoners
Sie sollten das von Ihnen festgelegte Zeitlimit überprüfen, nach dem der Bildschirmschoner aktiviert wird.Überspringen Sie dies, wenn Sie es bereits wissen.
1.Öffnen Sie ein Run-Feld.Drücken Sie also die Tasten Win + R zusammen.
Wichtige Hinweise:
Mit diesem Tool können Sie PC-Problemen vorbeugen und sich beispielsweise vor Dateiverlust und Malware schützen. Außerdem ist es eine großartige Möglichkeit, Ihren Computer für maximale Leistung zu optimieren. Das Programm behebt häufige Fehler, die auf Windows-Systemen auftreten können, mit Leichtigkeit - Sie brauchen keine stundenlange Fehlersuche, wenn Sie die perfekte Lösung zur Hand haben:
- Schritt 1: Laden Sie das PC Repair & Optimizer Tool herunter (Windows 11, 10, 8, 7, XP, Vista - Microsoft Gold-zertifiziert).
- Schritt 2: Klicken Sie auf "Scan starten", um Probleme in der Windows-Registrierung zu finden, die zu PC-Problemen führen könnten.
- Schritt 3: Klicken Sie auf "Alles reparieren", um alle Probleme zu beheben.
2.Fügen Sie dies dann ein und drücken Sie die Eingabetaste.
control desk.cpl,,1
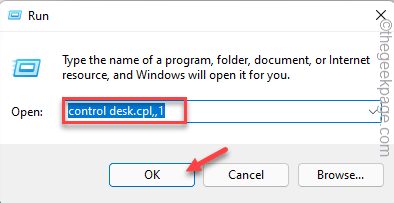
Die Seite mit den Bildschirmschonereinstellungen wird angezeigt.
3. Aktivieren Sie nun die Zahl neben dem Kästchen "Warten".
Auf unserem Computer ist es auf 1 eingestellt.
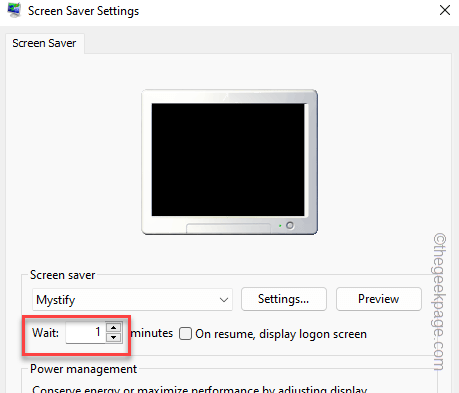
Schließen Sie danach die Seite.
Schritt 2 – Stellen Sie die Ruhezeit so ein, dass sie länger als die Bildschirmschonerzeit ist
1.Drücken Sie die Win + I-Tasten zusammen.
2.Gehen Sie dann auf die Registerkarte "System".
3.Gehen Sie im rechten Bereich zu den "Power"-Einstellungen.
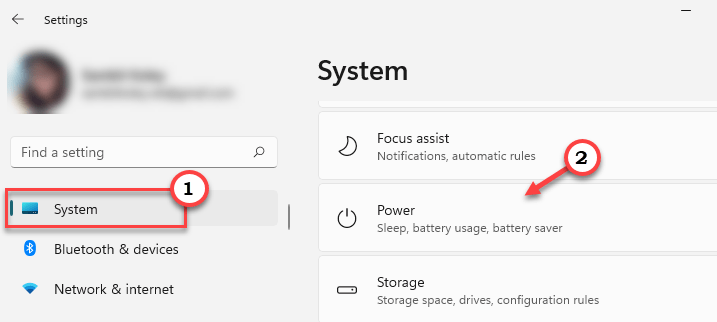
4.Erweitern Sie im rechten Bereich die Einstellungen "Bildschirm und Ruhezustand".
5.Stellen Sie nun die Einstellung "Wenn angeschlossen, Bildschirm ausschalten nach" auf "5 Minuten".
Wenn Sie einen Laptop haben, stellen Sie die gleichen Einstellungen auch für den Akkumodus ein.
Sie müssen diesen Wert höher einstellen als den Wert, den Sie auf der Bildschirmschoner-Seite bemerkt haben.
[Beispiel – Angenommen, Sie haben den Bildschirmschoner auf 1 Minute eingestellt, Sie müssen die Bildschirmschonerzeit auf einen größeren Wert einstellen, 3 oder 5 Minuten.]
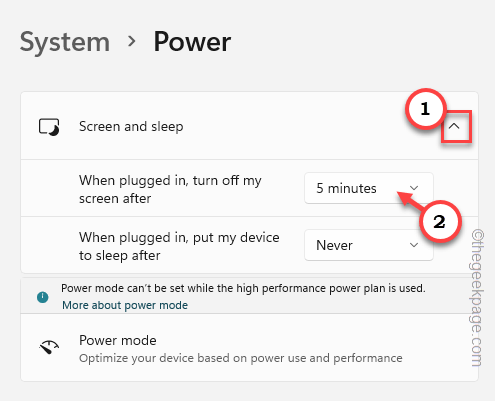
Schließen Sie jetzt die Seite Einstellungen und überprüfen Sie.Testen Sie, ob der Bildschirmschoner korrekt funktioniert.
Lösung 2 – Platzieren Sie die Maus auf einer rauen Oberfläche
Bildschirmschoner werden so schnell abgebrochen, wie sie eine Bewegung (Eingabe) von HIDs wie der Maus erkennen.Wenn Sie Ihre Maus also auf einer sehr glatten, polierten Oberfläche oder in einem Winkel platziert haben, kann sie automatisch abrutschen und eine Bewegung erzeugen, die den Bildschirmschoner abbrechen kann.Also die Maus auf ein normales, raues Mauspad legen und dann prüfen.Wenn Sie eine kabelgebundene Maus verwenden, stellen Sie außerdem sicher, dass das Kabel nicht verheddert ist.
Halten Sie außerdem die Maus sauber.Eine schmutzige, alte Maus kann dieses Problem ebenfalls verursachen.Halten Sie es daher mit einem Tuch sauber.
Lösung 3 – Überprüfen Sie die Bildschirmschoner-Optionen
Wenn Sie die Wartezeit für den Bildschirmschoner zu lang eingestellt haben, wird der Bildschirmschoner möglicherweise zu spät auf dem Bildschirm angezeigt, was zu diesem Szenario führt.
1.Tippen Sie zunächst mit der rechten Maustaste auf das Windows-Symbol und tippen Sie im Kontextmenü auf "Einstellungen".
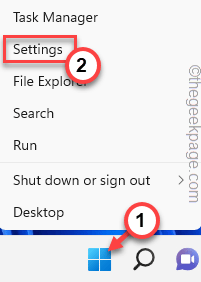
2.Wechseln Sie auf der Seite "Einstellungen" zur Registerkarte "Personalisierung".
3.Tippen Sie dann auf die Einstellungen "Bildschirm sperren", um diese zu öffnen.
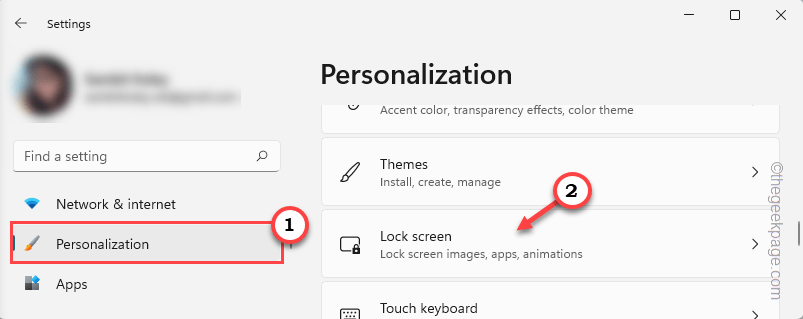
4.Wenn Sie hier nach unten scrollen, können Sie den "Bildschirmschoner" sehen, um ihn zu erkunden.
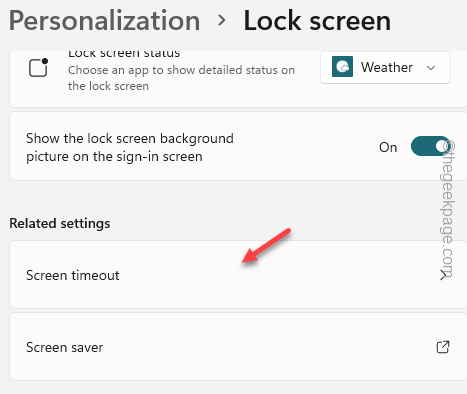
Es werden separate Bildschirmschonereinstellungen angezeigt.
5.Überprüfen Sie, ob der Bildschirmschoner auf "Kein" eingestellt ist.Das bedeutet, dass derzeit keine Bildschirmschoner auf Ihrem Computer eingestellt sind.
6.Stellen Sie die "Warte"-Zeit auf "1".Das bedeutet, dass der Bildschirmschoner angezeigt wird, wenn der Computer 1 Minute lang im Leerlauf bleibt.
Sie können dieses Zeitlimit jederzeit manuell erhöhen.
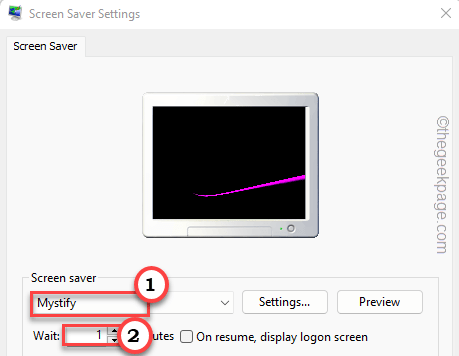
7.Tippen Sie danach auf "Übernehmen" und "OK", um diese Einstellung auf Ihrem Computer zu speichern.
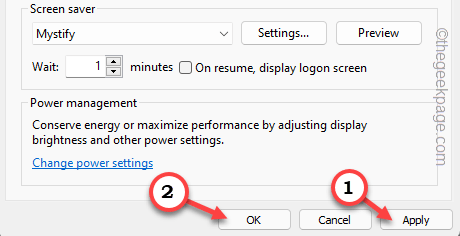
Lassen Sie den Computer jetzt einfach 1 Minute lang in Ruhe und überprüfen Sie ihn.Sie können auch die Tasten Win+L drücken, um den Computer zu sperren und zu testen, ob er funktioniert, während das System gesperrt ist.
Lösung 4 – Deaktivieren Sie die Wake-Power für die Maus
Wie bereits erwähnt, sollten Sie die Geräte deaktivieren, die das System aufwecken können.
1.Wenn Sie mit der rechten Maustaste auf das Windows-Symbol tippen, können Sie ein Kontextmenü anzeigen.
2.Tippen Sie auf "Geräte-Manager".

3.Wenn Sie die Seite "Geräte-Manager" erreichen, erweitern Sie "Mäuse und andere Zeigegeräte".
4.Tippen Sie nun mit der rechten Maustaste und tippen Sie auf "Eigenschaften".
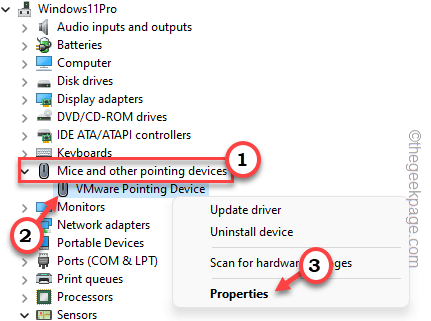
5.Es sollte eine Registerkarte "Energieverwaltung" auf der Seite "Eigenschaften" geben.Geh dorthin.
6.Wenn Sie dort sind, vergewissern Sie sich, dass das Kontrollkästchen "Diesem Gerät erlauben, den Computer zu aktivieren" deaktiviert ist.
7.Tippen Sie dann auf "OK".
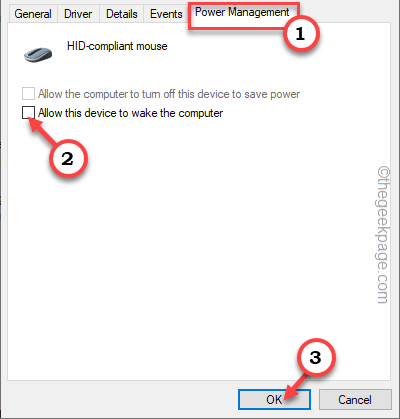
Schließen Sie danach den Geräte-Manager.
Lösung 5 – Adapter trennen
Externe Geräte verfügen über eine Funktion, mit der das System wach gehalten werden kann, was das Problem mit dem Bildschirmschoner verursacht.
1.Schalten Sie zunächst Ihren Computer aus.Es ist besser, wenn Sie das System von der Stromquelle trennen.
2.Trennen Sie nach dem Ausschalten alle nicht verwendeten externen Geräte nacheinander von Ihrem Computer.
Diese externen Geräte können externe HDD/SSD, USB-Hubs, unbenutzte WLAN-Dongles usw. sein.
3.Nachdem Sie all diese entfernt haben, stellen Sie sicher, dass sich keine alten CDs/DVDs mehr im optischen Laufwerk befinden.
4.Schließen Sie dann das Gerät an die Steckdose an und starten Sie das System.
Warten Sie nach dem Hochfahren des Systems eine Weile und testen Sie, ob der Bildschirmschoner funktioniert oder nicht.
Lösung 6 Stellen Sie die Energieeinstellungen wieder her
Das Zurücksetzen der Energieeinstellungen auf die Standardeinstellung kann das Problem mit dem Bildschirmschoner lösen.
1.Zunächst können Sie mit den Tasten Windows-Taste + R zusammen auf das Feld Ausführen zugreifen.
2.Geben Sie diese dann in das Feld ein und klicken Sie auf "OK".
powercfg.cpl
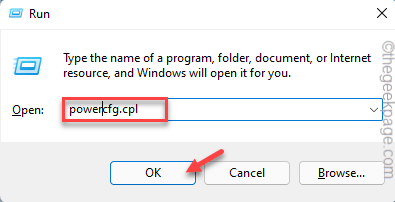
3.Dies sollte die Energieeinstellungen öffnen.
4.Überprüfen Sie dann, welche Energieeinstellung Ihr Computer derzeit verwendet.Tippen Sie dann auf "Planeinstellungen ändern".
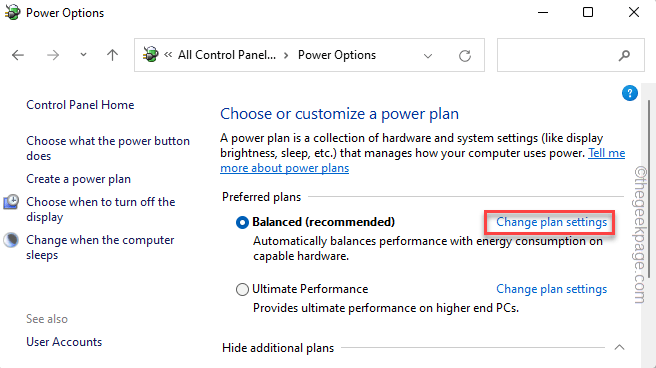
5.Tippen Sie als Nächstes auf "Standardeinstellungen für diesen Plan wiederherstellen", um die Standardplankonfiguration wiederherzustellen.
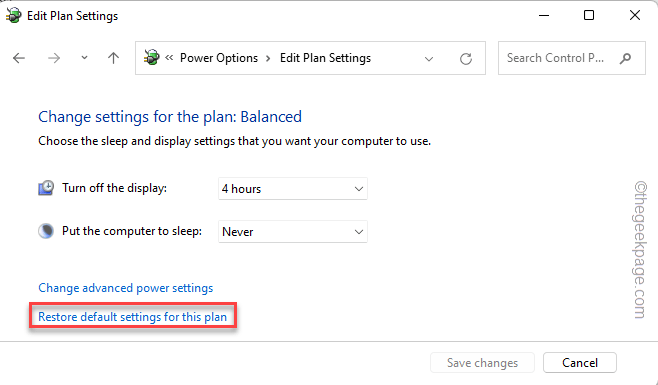
6.Dadurch wird möglicherweise eine Warnmeldung auf dem Bildschirm angezeigt.Tippen Sie also auf "Ja", um den Plan wiederherzustellen.
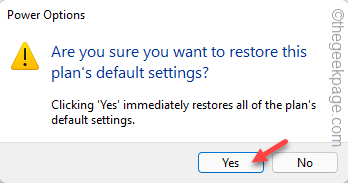
Schließen Sie danach die Seite Systemsteuerung.Warten Sie eine Minute auf den Computer und testen Sie ihn.
Fix 7 – Fehlerbehebung bei den Energieeinstellungen
Sie können die Energieeinstellungen beheben und eine schnelle Lösung für das Problem mit dem Bildschirmschoner finden.
1.Öffnen Sie zunächst die Einstellungen.
2.Klicken Sie dann auf die "System"-Einstellungen im linken Bereich.
3.Tippen Sie als Nächstes im folgenden Bereich auf "Fehlerbehebung", um diesen zu öffnen.
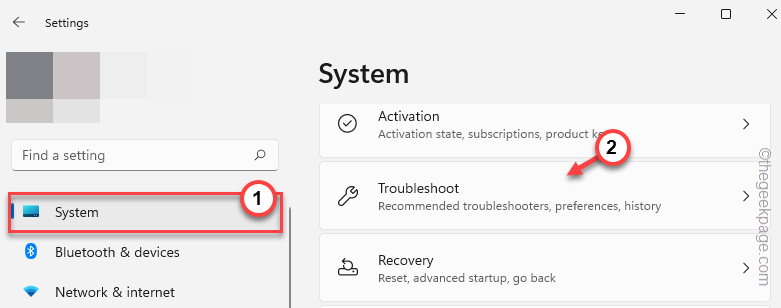
4.Klicken Sie nun auf "Andere Fehlerbehebungen", um auf die vollständige Liste der Fehlerbehebungen zuzugreifen.
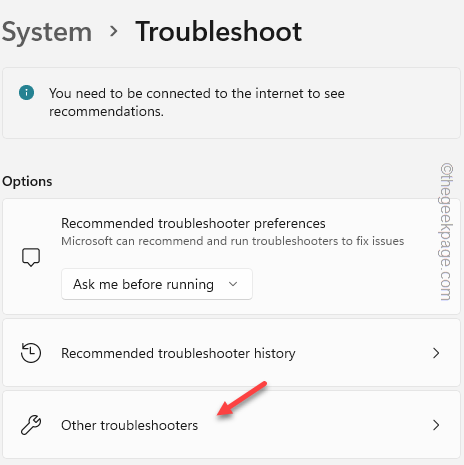
5.Scrollen Sie, um die Einstellung "Power" zu finden.
6.Klicken Sie auf "Ausführen", um die Problembehandlung für die Stromversorgung auf Ihrem Computer auszuführen.
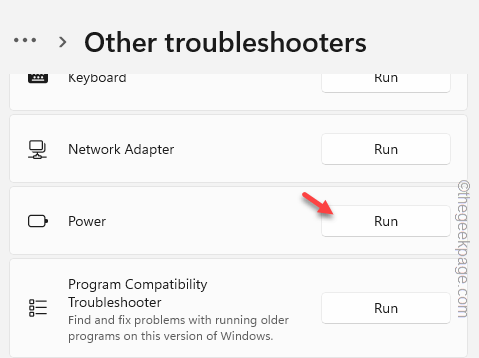
Wenn es einige Probleme gibt, die das Problem mit dem Bildschirmschoner verursachen, wird die Problembehandlung für die Stromversorgung automatisch behoben.
Fix 8 – Aktualisieren Sie den Grafiktreiber
Der alte, beschädigte Grafikkartentreiber kann diese Situation verursachen.
1.Öffnen Sie den Geräte-Manager.
2.Sie können die Win-Taste und die R-Taste verwenden.
3.Geben Sie dies dann in das "OK" ein.
devmgmt.msc

4.Sie können die "Display-Adapter" sehen.
5.Erweitern Sie es, um den Anzeigeadapter anzuzeigen.Tippen Sie dann mit der rechten Maustaste auf den Adapter und tippen Sie auf "Treiber aktualisieren".
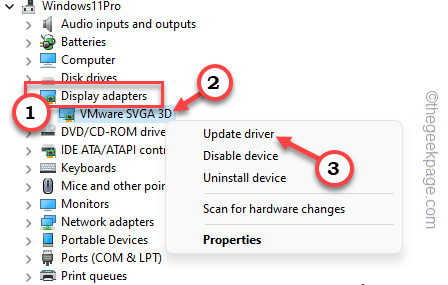
6. Klicken Sie jetzt auf "Automatisch nach Treibern suchen", um darauf zuzugreifen.
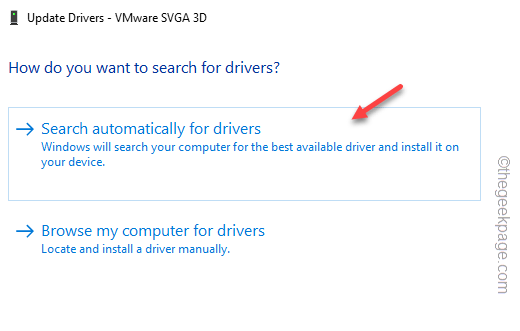
Warten Sie geduldig, bis der Anzeigetreiber aktualisiert wird.
Starten Sie Ihren Computer neu, wenn der Adaptertreiber installiert ist.Testen Sie, ob dies funktioniert.
HINWEIS -
Wenn Windows feststellt, dass der beste Treiber bereits installiert ist, sehen Sie diese Meldung -
The best drivers for your devie are already installed
1. Tippen Sie in diesem Fall auf "In Windows Update nach aktualisierten Treibern suchen".
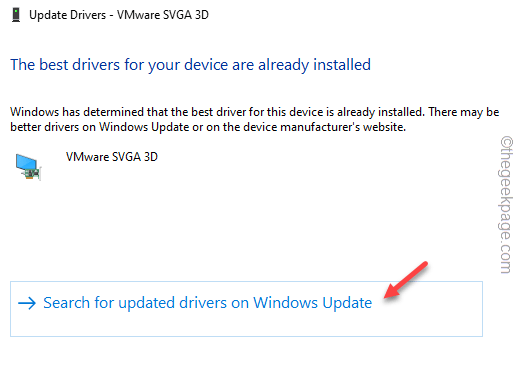
Dadurch gelangen Sie zur Windows Update-Seite.
2.Wenn kein Bildschirmtreiber heruntergeladen werden kann, tippen Sie auf "Erweiterte Optionen".
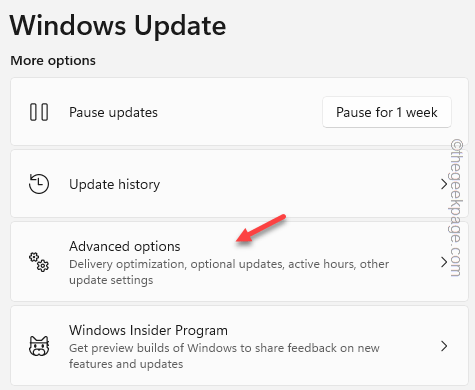
3.Erweitern Sie auf der nächsten Seite die Option "Optionale Updates", um diese zu öffnen.
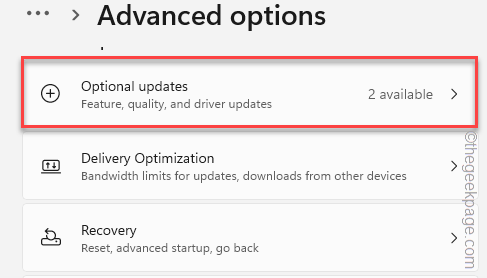
Beim Erweitern des Abschnitts "Optionale Updates"
4.Klicken Sie diese Kästchen an und klicken Sie auf "Herunterladen und installieren", um diese Updates zu installieren.

Lassen Sie den Computer danach im Ruhezustand und testen Sie auch die Bildschirmschonerfunktion.

