So beheben Sie das Fehlen der NVIDIA-Systemsteuerung unter Windows 10
Aktualisiert Januar 2024: Erhalten Sie keine Fehlermeldungen mehr und verlangsamen Sie Ihr System mit unserem Optimierungstool. Holen Sie es sich jetzt unter - > diesem Link
- Downloaden und installieren Sie das Reparaturtool hier.
- Lassen Sie Ihren Computer scannen.
- Das Tool wird dann deinen Computer reparieren.
Es gibt so viele Benutzer von Nvidia-Grafikkarten auf der ganzen Welt.Viele Benutzer haben ein Problem mit der Nvidia-Systemsteuerung gesehen, die in Windows 10 nicht angezeigt wird.Mit der Systemsteuerung können die Benutzer die Eigenschaften der Grafikkarte steuern, die auf Ihrem PC installiert ist.Die Benutzer sind jedoch mit dem Problem konfrontiert, dass die Systemsteuerung nicht im Desktop-Kontextmenü oder im Startmenü angezeigt wird.
Hier sehen wir die Lösung, um dieses Problem zu beheben.Die Nvidia-Systemsteuerung sollte immer funktionieren, da dies die einzige Möglichkeit ist, die Eigenschaften der Grafikkarte zu ändern.
Ursachen für NvidiaControl Panel-Fehler
Es gibt mehrere Gründe, die dazu führen können, dass der Fehler in der NVIDIA-Systemsteuerung unter Windows 10 fehlt.Sehen wir uns die Ursachen dieses Fehlers an.
- Möglicherweise liegt ein Problem mit Ihrem Grafikkartentreiber vor.Beispielsweise können beschädigte Treiberdateien, veraltete Treiber oder Kompatibilitätsprobleme vorliegen.
- Wenn Sie kürzlich auf Windows 10 aktualisiert haben, ist der Grafikkartentreiber möglicherweise nicht mit dem System kompatibel.
- Die Registrierungseinträge auf Ihrem PC sind möglicherweise falsch oder fehlen.
- Die NVIDIA-Systemsteuerung selbst kann beschädigt sein.
Dies sind die möglichen Ursachen, aber keine Sorge; Wir sind hier mit den besten Methoden, um diesen Fehler zu beheben.
Wichtige Hinweise:
Mit diesem Tool können Sie PC-Problemen vorbeugen und sich beispielsweise vor Dateiverlust und Malware schützen. Außerdem ist es eine großartige Möglichkeit, Ihren Computer für maximale Leistung zu optimieren. Das Programm behebt häufige Fehler, die auf Windows-Systemen auftreten können, mit Leichtigkeit - Sie brauchen keine stundenlange Fehlersuche, wenn Sie die perfekte Lösung zur Hand haben:
- Schritt 1: Laden Sie das PC Repair & Optimizer Tool herunter (Windows 11, 10, 8, 7, XP, Vista - Microsoft Gold-zertifiziert).
- Schritt 2: Klicken Sie auf "Scan starten", um Probleme in der Windows-Registrierung zu finden, die zu PC-Problemen führen könnten.
- Schritt 3: Klicken Sie auf "Alles reparieren", um alle Probleme zu beheben.
Methoden zum Beheben des Fehlens der NVIDIA-Systemsteuerung
Sie können dieses Problem schnell beheben, indem Sie die angegebenen Methoden befolgen.
Methode 1: NVIDIA-Dienste neu starten
Manchmal fehlt die NVIDIA-Systemsteuerung im Desktop-Kontextmenü und auch in der Taskleiste.Zu diesem Zeitpunkt können Sie die Nvidia-Dienste neu starten.Befolgen Sie die Schritte, um die Dienste auf dem PC neu zu starten:
- Drücken Sie zuerst die Tasten Windows + R und öffnen Sie das Feld Ausführen
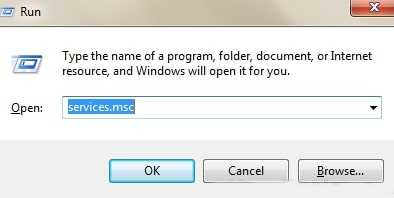
- Geben Sie services.msc in das Feld ein und klicken Sie auf OK.
- Das Fenster Dienste wird geöffnet; Dort sehen Sie alle laufenden Dienste auf dem PC.
- Scrollen Sie nach unten und suchen Sie nach Nvidia-Diensten
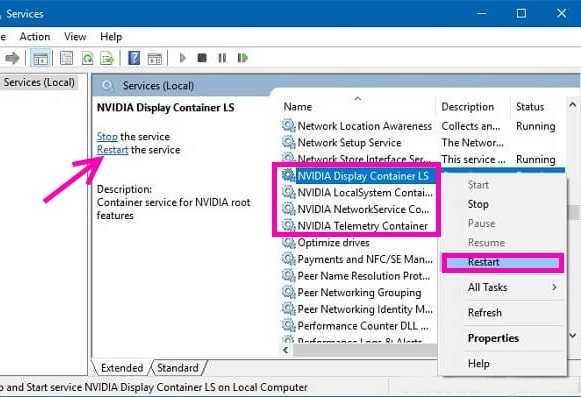
- Wählen Sie jeden Nvidia-Dienst aus und klicken Sie auf die Option Neustart.
- Überprüfen Sie nach dem Neustart aller vier Dienste, ob Sie die Systemsteuerung im Desktop-Kontextmenü oder in der Taskleiste sehen können.
Methode 2: Blenden Sie die NVIDIA-Systemsteuerung ein
Dies ist die Standardmethode, die Sie zuerst ausprobieren müssen, bevor Sie eine andere Methode ausprobieren.
- Gehen Sie in der Taskleiste zum Suchmenü und suchen Sie nach Systemsteuerung.
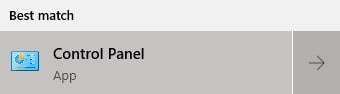
- Starten Sie die App und klicken Sie auf der rechten Seite auf die Option Ansichtsmodus
- Wählen Sie dort Ansicht "große Symbole"-Optionen.
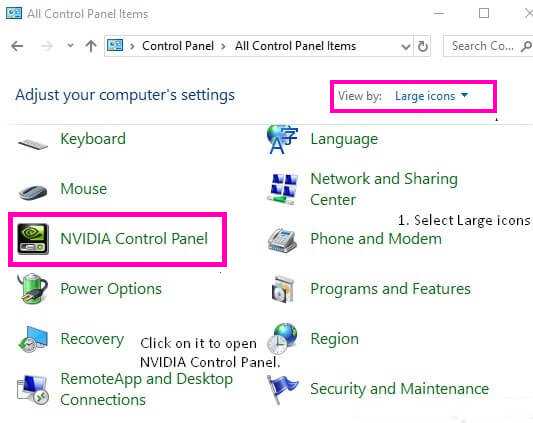
- Scrollen Sie danach nach unten und klicken Sie auf Nvidia Control Panel.
- Sobald es geöffnet ist, klicken Sie auf das Desktop-Menü.
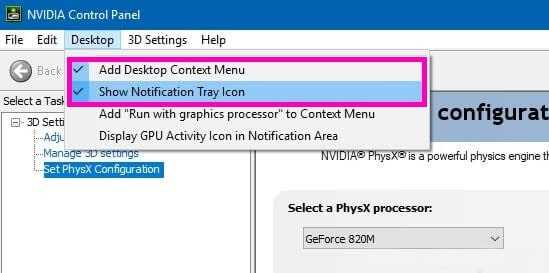
- Stellen Sie unter der Desktop-Option sicher, dass neben Desktop-Kontextmenü hinzufügen und Benachrichtigungsleistensymbol anzeigen ein Häkchen gesetzt ist.
- Wenn das Häkchen nicht vorhanden ist, stellen Sie sicher, dass Sie auf die Optionen klicken.
- Schließen Sie nun das Bedienfeld und versuchen Sie, es zu öffnen, indem Sie mit der rechten Maustaste auf Ihren Desktop klicken.
Methode 3: Öffnen Sie die Systemsteuerung manuell
Sie können versuchen, die Nvidia-Systemsteuerung auf Ihrem System manuell zu starten.
- Klicken Sie mit der rechten Maustaste auf Ihre Taskleiste und wählen Sie Task-Manager, um sie zu öffnen. (Sie können auch die Tastenkombination Strg+Umschalt+Esc verwenden)
- Scrollen Sie nach unten und suchen Sie nach Nvidia Container.Sie werden mehrere mit demselben Namen sehen.
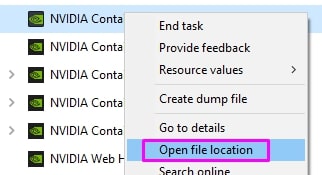
- Klicken Sie mit der rechten Maustaste auf alle Nvidia Container-Prozesse und klicken Sie auf die Option Dateispeicherort öffnen.
- Der Datei-Explorer öffnet den folgenden Speicherort: C:Program FilesNVIDIA CorporationDisplay.NvContainer.
- Klicken Sie dort auf Nvidia Corporation.
- Doppelklicken Sie nun auf den Client-Ordner der Systemsteuerung und suchen Sie nach nvcplui.exe
- Klicken Sie mit der rechten Maustaste auf nvcplui.exe in der Datei und wählen Sie Als Administrator ausführen. Wenn Sie dazu aufgefordert werden, geben Sie Ihr Kontokennwort ein.
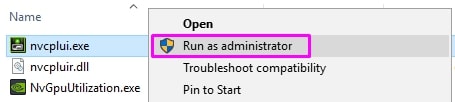
- Überprüfen Sie nun, ob die Nvidia-Systemsteuerung im System angezeigt wird oder nicht.
Methode 4: Nvidia Control Panel App aus dem Microsoft Store neu installieren
- Klicken Sie auf die Schaltfläche Start und öffnen Sie Einstellungen.
- Klicken Sie nun auf Apps
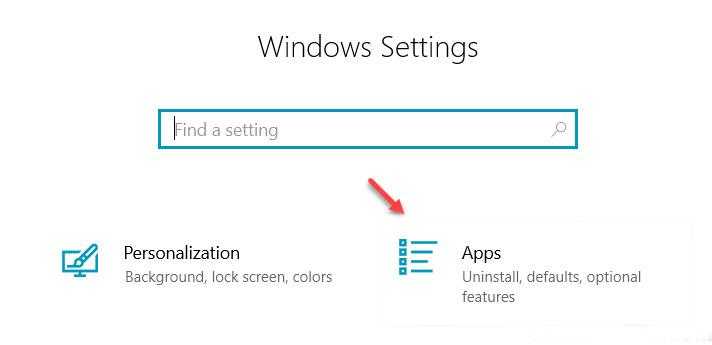
- Klicken Sie im linken Menü auf Apps & Features.
- Geben Sie im Suchfeld Nvidia Control Panel ein und suchen Sie.
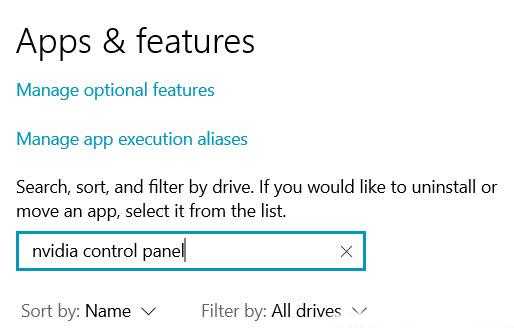
- Wenn die Nvidia-Systemsteuerung auf Ihrem System installiert ist, deinstallieren Sie sie.
- Gehen Sie jetzt zum Microsoft Store und installieren Sie die Nvidia-Systemsteuerung.
Methode 5: Verwenden Sie die NVIDIA-Unterstützung
Einige Benutzer erhalten den Fehler immer wieder, sodass der NVIDIA-Support eine dauerhafte Lösung zur Behebung des Fehlers bereitstellte.Probieren Sie diese Methode aus, indem Sie die folgenden Schritte ausführen:
- Öffnen Sie zuerst Arbeitsplatz und gehen Sie dann zu Programme (x86) >> NVIDIA Corporation >> Display.NvContainer. (Wenn Sie den Nvidia-Ordner nicht in Programmdateien (x86) finden, suchen Sie im Ordner Programme.)
- Im Ordner Display.NvContainer sehen Sie eine Datei mit dem Namen Display.NvContainer.
- Klicken Sie auf dieser Datei mit der rechten Maustaste und klicken Sie auf die Option Kopieren.
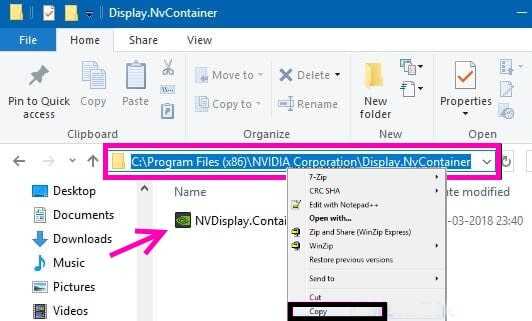
- Öffnen Sie nun den Startordner, indem Sie die Tasten Windows + R drücken und Run Box öffnen.
- Geben Sie dort shell: startup ein und klicken Sie auf OKK.
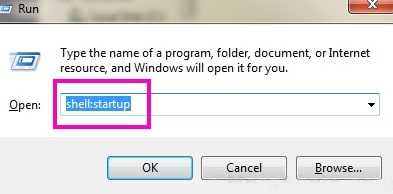
- Wenn nun der Startordner geöffnet wird, klicken Sie mit der rechten Maustaste und fügen Sie die kopierte Datei ein.
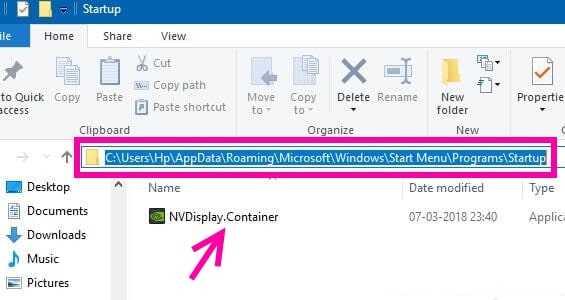
- Klicken Sie mit der rechten Maustaste auf die Datei Display.NvContainer, die Sie in den Startordner eingefügt haben, und klicken Sie auf Eigenschaften.
- Wechseln Sie in Eigenschaften zur Registerkarte Kompatibilität.
- Dort sehen Sie Dieses Programm als Administrator ausführen, klicken Sie darauf und aktivieren Sie die Option.
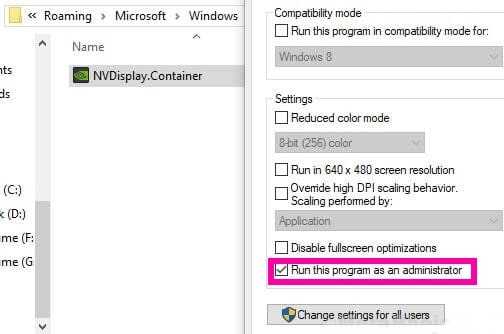
- Klicken Sie auf Einstellungen ändern.
- Nachdem Sie diese Schritte ausgeführt haben, starten Sie Ihren PC neu und prüfen Sie, ob die NVIDIA-Systemsteuerung wieder verfügbar ist oder nicht.
Dies sind also die wenigen Methoden, die Ihnen helfen, das Problem mit dem fehlenden NVIDIA Control Panel zu lösen.Wir hoffen, dass dieser Artikel für Sie hilfreich war.

