UPDATE – Externe Festplatte wird in Windows 11 nicht angezeigt
Aktualisiert Januar 2024: Erhalten Sie keine Fehlermeldungen mehr und verlangsamen Sie Ihr System mit unserem Optimierungstool. Holen Sie es sich jetzt unter - > diesem Link
- Downloaden und installieren Sie das Reparaturtool hier.
- Lassen Sie Ihren Computer scannen.
- Das Tool wird dann deinen Computer reparieren.
Die Verwendung einer externen Festplatte ist eine der sinnvollsten Möglichkeiten, Ihre Daten zu speichern.Viele Benutzer verwenden eine externe Festplatte und die interne Festplatte, um eine Sicherungskopie ihrer Daten zu erstellen.Sie müssen sich keine Sorgen machen, wenn Sie eine externe Festplatte zum Speichern Ihrer Daten verwenden, aber das Problem tritt auf, wenn sie von Ihrem Windows 11-PC nicht erkannt wird.
Wenn Ihr PC Ihre externe Festplatte nicht erkennt, kann dies wahrscheinlich an Hardwareproblemen (z. B. einer fehlerhaften Festplatte) oder Softwareproblemen (z. B. einem veralteten Treiber, nicht zugewiesenem Laufwerksbuchstaben usw.) liegen. Dieser Artikel beschreibt Schritte zur Fehlerbehebung, um zu beheben, dass Windows 11 eine externe Festplatte nicht erkennt.
Lesen Sie auch – Touchpad funktioniert nicht in Windows 11
Beheben Sie, dass die externe Festplatte in Windows 11 nicht angezeigt wird
Dieses Problem kann auf Ihrem PC aus hardware- und softwarebezogenen Gründen auftreten.Befolgen Sie die nachstehenden Schritte, um zu beheben, dass Windows 11 eine externe Festplatte nicht erkennt.
Wichtige Hinweise:
Mit diesem Tool können Sie PC-Problemen vorbeugen und sich beispielsweise vor Dateiverlust und Malware schützen. Außerdem ist es eine großartige Möglichkeit, Ihren Computer für maximale Leistung zu optimieren. Das Programm behebt häufige Fehler, die auf Windows-Systemen auftreten können, mit Leichtigkeit - Sie brauchen keine stundenlange Fehlersuche, wenn Sie die perfekte Lösung zur Hand haben:
- Schritt 1: Laden Sie das PC Repair & Optimizer Tool herunter (Windows 11, 10, 8, 7, XP, Vista - Microsoft Gold-zertifiziert).
- Schritt 2: Klicken Sie auf "Scan starten", um Probleme in der Windows-Registrierung zu finden, die zu PC-Problemen führen könnten.
- Schritt 3: Klicken Sie auf "Alles reparieren", um alle Probleme zu beheben.
1.Stellen Sie sicher, dass die Festplatte ordnungsgemäß mit Ihrem PC verbunden ist
Als erstes sollten Sie überprüfen, ob Ihre externe Festplatte richtig mit Ihrem PC verbunden ist.Sie sollten überprüfen, ob es ein Problem mit dem Kabel gibt.Stellen Sie sicher, dass die Verbindung nicht locker ist und das Kabel nicht abgenutzt ist, da dies genauso gut das Problem verursachen könnte.
2.Aktualisieren Sie den Festplattentreiber
Der häufigste Grund für dieses Problem können veraltete Treiber sein.Sie sollten versuchen, den Festplattentreiber zu aktualisieren und dann prüfen, ob das Problem weiterhin besteht oder nicht.Führen Sie die folgenden Schritte aus, um den Festplattentreiber zu aktualisieren:
- Drücken Sie die Windows + Xkey-Kombination und klicken Sie dann im Menü auf Geräte-Manager.

- Erweitern Sie den Abschnitt Laufwerke, indem Sie darauf doppelklicken.
- Klicken Sie in der Liste mit der rechten Maustaste auf Ihre externe Festplatte und klicken Sie auf Treiber aktualisieren.
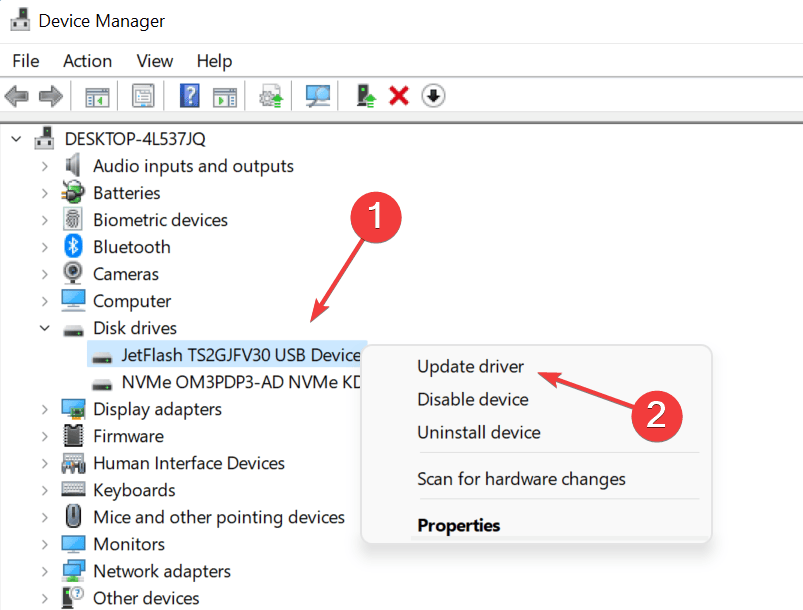
- Klicken Sie anschließend auf Automatisch nach Treibern suchen, um den Treiber zu aktualisieren.
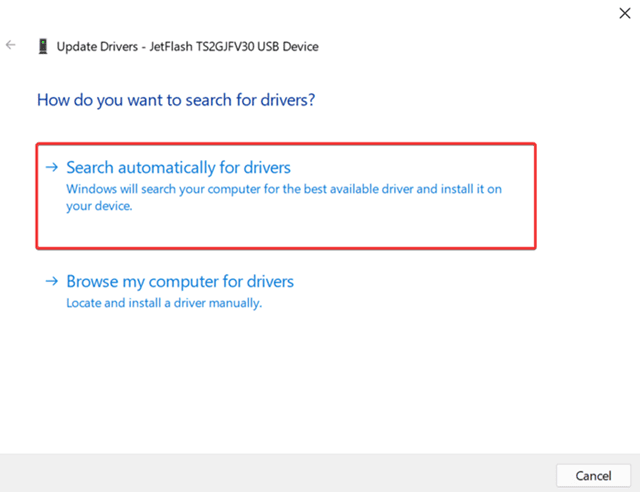
- Sobald der Treiber aktualisiert ist, starten Sie Ihren PC neu und das Problem sollte behoben sein.
3.Externe Festplatte initialisieren
Dies funktioniert nur bei neuen Festplatten.Wenn Sie gerade eine externe Festplatte gekauft haben und diese von Windows 11 nicht erkannt wird, müssen Sie sie zuerst initialisieren.Im Folgenden sind die Schritte zum Initialisieren der externen Festplatte aufgeführt.
- Suchen Sie im Startmenü nach Festplattenpartitionen erstellen und formatieren und öffnen Sie es.
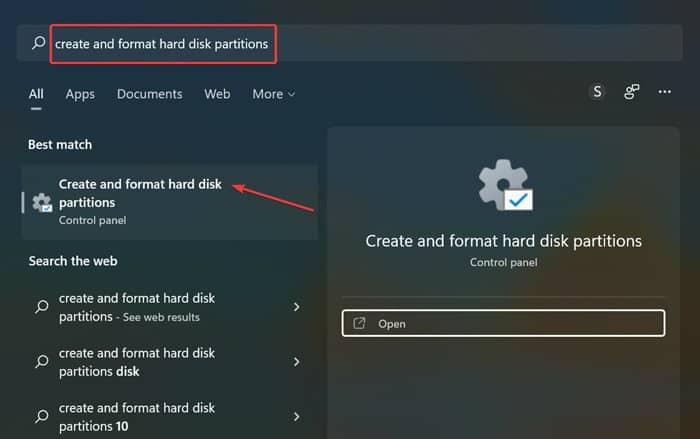
- Suchen Sie nun nach der Festplatte mit dem Problem.Wenn die Festplatte als Nicht initialisiert markiert ist, klicken Sie mit der rechten Maustaste auf die Festplatte und klicken Sie auf Datenträger initialisieren.
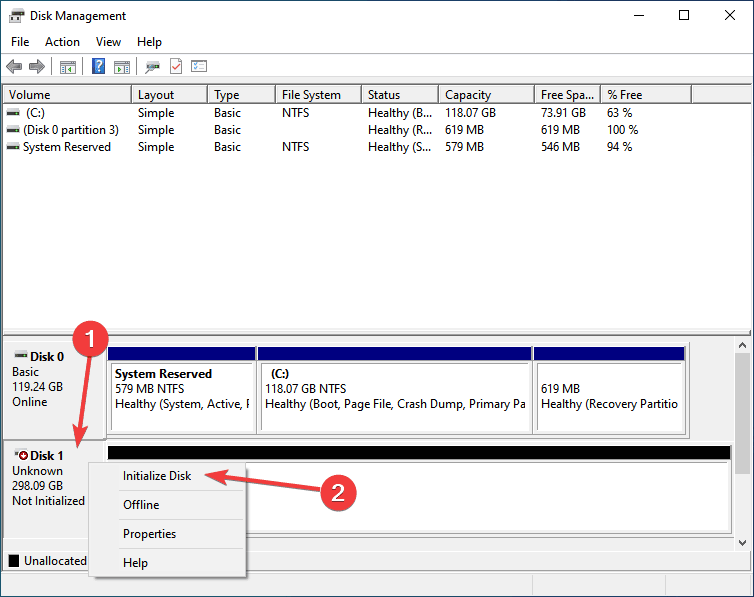
- Legen Sie im nächsten Fenster den Partitionsstil als GPT (GUID-Partitionstabelle) fest und klicken Sie auf OK.
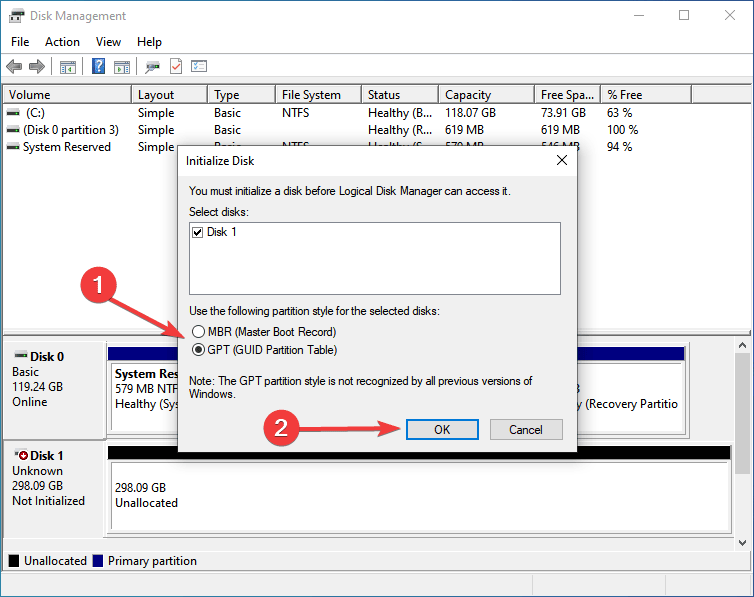
- Klicken Sie nun mit der rechten Maustaste auf die nicht zugeordnete externe Festplatte und klicken Sie auf Neues einfaches Volume.
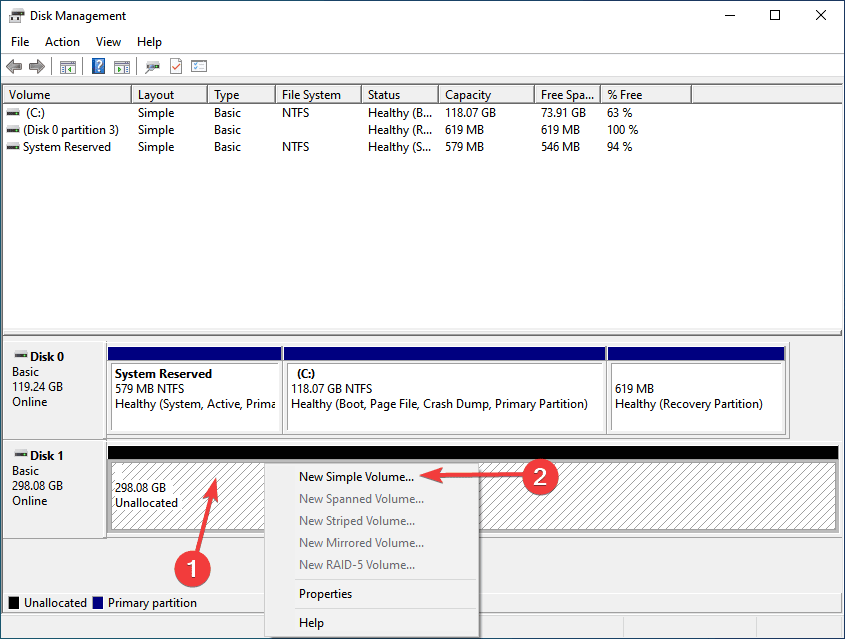
- Klicken Sie auf Weiter, um fortzufahren und ein neues einfaches Volume zu erstellen.
- Geben Sie als Nächstes die Größe des einfachen Volumes in MB ein. Geben Sie die maximale Größe ein und klicken Sie dann auf Weiter.
- Weisen Sie nun der externen Festplatte den Laufwerksbuchstaben zu und klicken Sie auf Weiter.
- Wählen Sie als Nächstes die Option Dieses Volume mit den folgenden Einstellungen formatieren und nehmen Sie die folgenden Einstellungen vor:
- Dateisystem – NTFS
- Größe der Zuordnungseinheit – Standard
- Volume Label- Stellen Sie es auf alles ein, was Sie wollen.
- Aktivieren Sie nun das Kontrollkästchen Schnellformatierung durchführen, wenn Sie das Laufwerk schnell formatieren möchten.Klicken Sie auf Weiter, um fortzufahren.
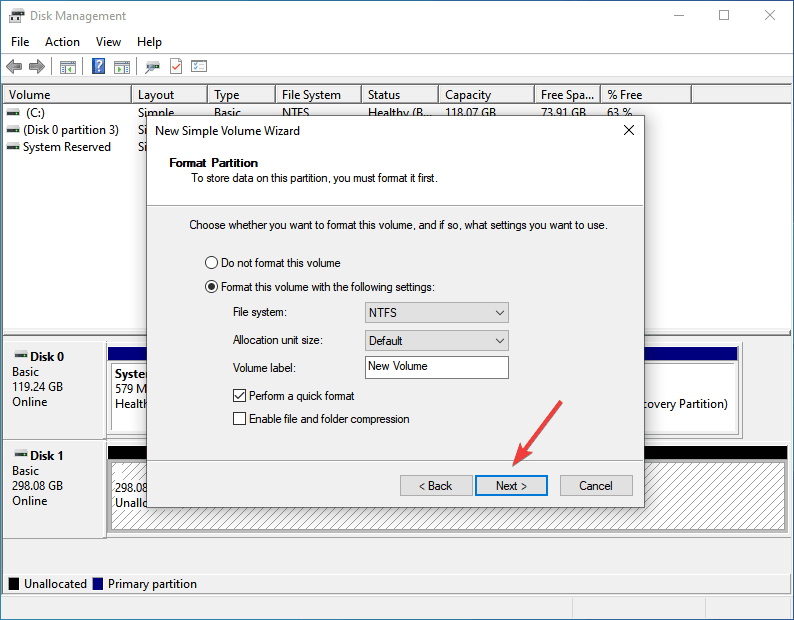
- Wenn Sie fertig sind, klicken Sie auf Fertig stellen, um die Erstellung des neuen einfachen Volumes abzuschließen.
4.Laufwerksbuchstaben zuweisen
Wenn der Laufwerksbuchstabe der externen Festplatte nicht zugewiesen ist, kann das Problem ebenfalls auftreten.Sie sollten versuchen, der Festplatte den Laufwerksbuchstaben zuzuweisen, und dann prüfen, ob das Problem weiterhin besteht oder nicht.Sie können einen Laufwerksbuchstaben zuweisen, indem Sie die folgenden Schritte ausführen:
- Klicken Sie mit der rechten Maustaste auf das Startsymbol und dann auf Datenträgerverwaltung.
- Klicken Sie im Fenster Datenträgerverwaltung mit der rechten Maustaste auf die Festplatte und klicken Sie dann auf Laufwerksbuchstaben und -pfade ändern.
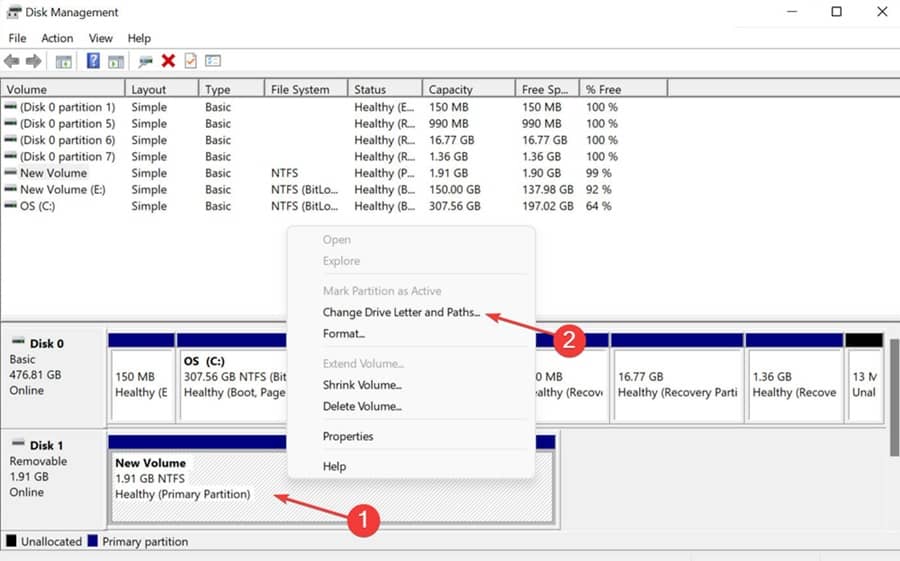
- Klicken Sie im nächsten Fenster auf die Schaltfläche Hinzufügen.
- Wählen Sie die Option für Folgenden Laufwerksbuchstaben zuweisen.Klicken Sie auf das Dropdown-Menü daneben und weisen Sie einen Buchstaben zu.
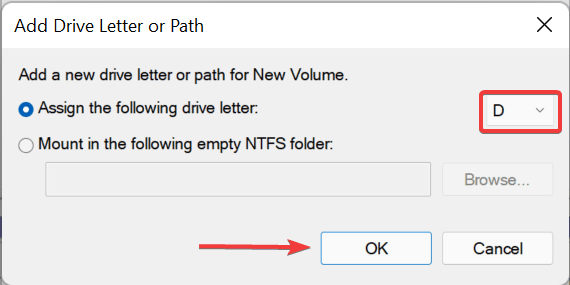
- Wenn Sie fertig sind, klicken Sie auf OK und schließen Sie das Fenster Datenträgerverwaltung, um die Änderungen zu speichern.
Letzte Worte
Wenn Windows 11 die externe Festplatte nicht erkennt, hilft Ihnen dieser Artikel bei der Lösung.Wir haben einige funktionierende Schritte zur Fehlerbehebung besprochen, um die externe Festplatte zu reparieren, die von Windows 11 nicht erkannt wird.

