So aktivieren oder deaktivieren Sie Cookies von Drittanbietern in Google Chrome
Aktualisiert Januar 2024: Erhalten Sie keine Fehlermeldungen mehr und verlangsamen Sie Ihr System mit unserem Optimierungstool. Holen Sie es sich jetzt unter - > diesem Link
- Downloaden und installieren Sie das Reparaturtool hier.
- Lassen Sie Ihren Computer scannen.
- Das Tool wird dann deinen Computer reparieren.
Jede Website erleichtert es den Benutzern, ihre Webseiten zu durchsuchen und durch ihre Websites zu navigieren, indem Cookies erstellt werden.Dagegen gibt es einige Cookies von Drittanbietern, die von der Website erstellt wurden, um es ihnen zu ermöglichen, die Benutzer zu verfolgen, die auch andere Websites besuchen, um sie besser zu verstehen, damit sie bei der Anzeige der Anzeigen und anderer Beiträge hilfreich sein können.
Einige Benutzer denken vielleicht, dass ihre Daten verletzt werden oder ein Sicherheitsrisiko darstellen, während andere vielleicht denken, dass es großartig ist, diesen Cookies von Drittanbietern zu erlauben, sie zu verfolgen, um mehr Inhalte in ihrem Browser zu erhalten.
Daher erklären wir in diesem Artikel, wie Sie Cookies von Drittanbietern im Google Chrome-Browser mit detaillierten Schritten unten aktivieren oder deaktivieren.
So aktivieren Sie Cookies von Drittanbietern in Google Chrome
Wenn Sie der Meinung sind, dass Sie Cookies von Drittanbietern aktivieren möchten, damit Sie bessere Inhalte und Feeds in Ihrer Chrome-Browser-App erhalten, führen Sie bitte die folgenden Schritte aus.
Wichtige Hinweise:
Mit diesem Tool können Sie PC-Problemen vorbeugen und sich beispielsweise vor Dateiverlust und Malware schützen. Außerdem ist es eine großartige Möglichkeit, Ihren Computer für maximale Leistung zu optimieren. Das Programm behebt häufige Fehler, die auf Windows-Systemen auftreten können, mit Leichtigkeit - Sie brauchen keine stundenlange Fehlersuche, wenn Sie die perfekte Lösung zur Hand haben:
- Schritt 1: Laden Sie das PC Repair & Optimizer Tool herunter (Windows 11, 10, 8, 7, XP, Vista - Microsoft Gold-zertifiziert).
- Schritt 2: Klicken Sie auf "Scan starten", um Probleme in der Windows-Registrierung zu finden, die zu PC-Problemen führen könnten.
- Schritt 3: Klicken Sie auf "Alles reparieren", um alle Probleme zu beheben.
Schritt 1: Öffnen Sie den Chrome-Browser, indem Sie die Windows-Taste drücken und chrome eingeben und dann die Eingabetaste drücken.
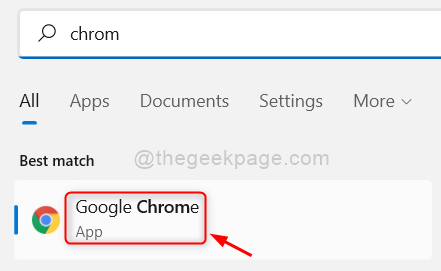
Schritt 2: Jetzt sollten Sie zur Einstellungsseite des Chrome-Browsers gehen, indem Sie die Tasten ALT + F zusammen drücken und dann die Taste S auf Ihrer Tastatur drücken.
Schritt 3: Gehen Sie nun zur Option Datenschutz und Sicherheit im Menü auf der linken Seite, wie unten gezeigt.
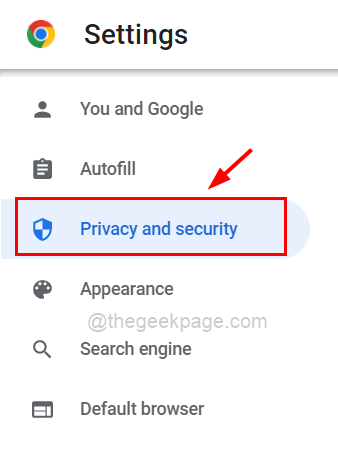
Schritt4: Scrollen Sie dann auf der Seite auf der rechten Seite und klicken Sie auf Cookies und andere Websitedaten, wie im folgenden Screenshot gezeigt.
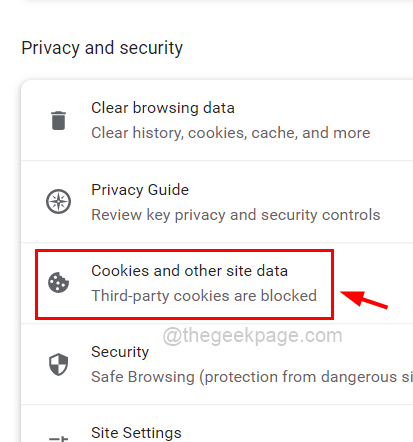
Schritt 5: Wählen Sie das Optionsfeld Alle Cookies zulassen aus, indem Sie darauf klicken, damit die Cookies von Drittanbietern im Chrome-Browser aktiviert werden, wie im folgenden Bild gezeigt.
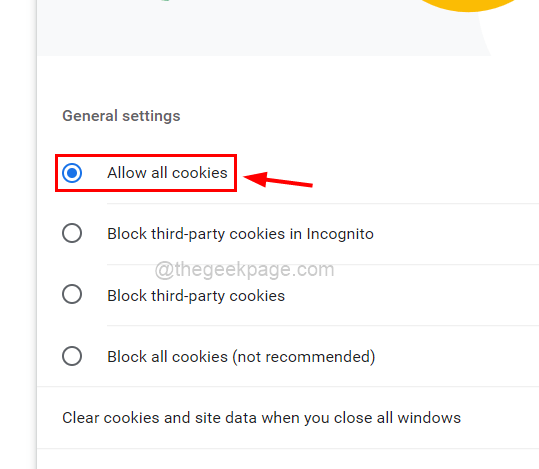
Schritt 6: Nachdem dies erledigt ist, können Sie die Seite Einstellungen schließen.
So deaktivieren Sie Cookies von Drittanbietern in Google Chrome
Hier sind die Schritte, die unten kurz erklärt werden, um die Cookies von Drittanbietern in Ihrer Chrome-Browser-App zu deaktivieren, damit das Datensicherheitsrisiko vermieden werden kann.
Schritt 1: Öffnen Sie zunächst den Google Chrome-Browser auf Ihrem System.
Schritt 2: Dann sollten Sie zu den drei vertikalen Punkten in der oberen rechten Ecke des Fensters gehen und darauf klicken, wie unten gezeigt.
Schritt 3: Wählen Sie nun die Option Einstellungen aus der Liste, um die Seite Einstellungen von Chrome zu öffnen.
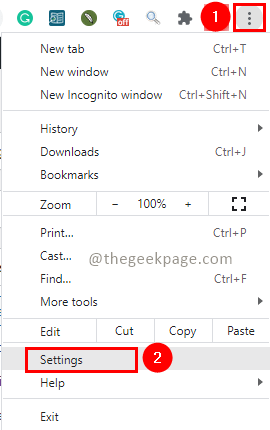
Schritt 4: Auf der linken Seite der Einstellungsseite sollten Sie wie unten gezeigt auf die Option Datenschutz und Sicherheit klicken.
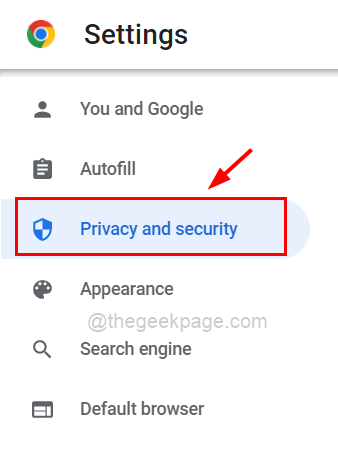
Schritt 5: Klicken Sie dann im Abschnitt Datenschutz und Sicherheit auf Cookies und andere Websitedaten.
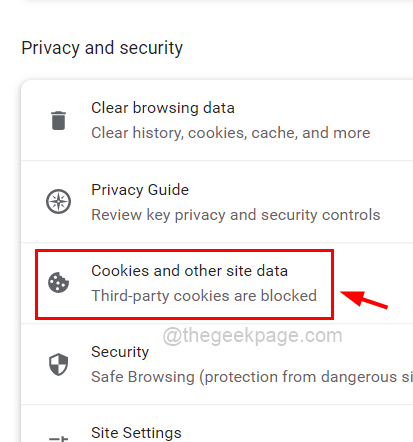
Schritt 6: Klicken Sie nun auf die Option Cookies von Drittanbietern blockieren, die ein Optionsfeld ist, wie unten gezeigt.
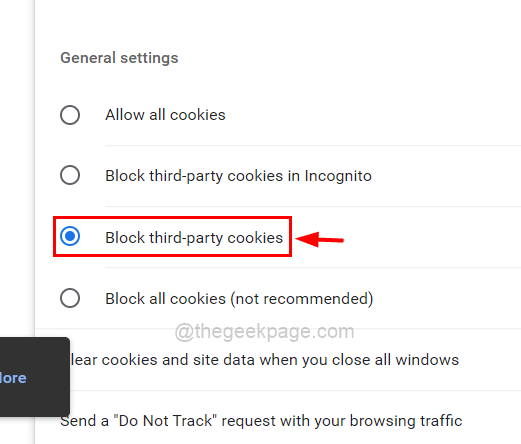
Schritt 7: Von nun an werden alle Cookies von Drittanbietern in Ihrem Chrome-Browser blockiert.
Schritt 8: Wenn Sie die Bedingung anpassen möchten, indem Sie nur einige Websites hinzufügen, deren Cookies von Drittanbietern zugelassen werden sollen, scrollen Sie auf der Seite und klicken Sie auf die Schaltfläche Hinzufügen unter Websites, die Cookies immer verwenden können, wie unten gezeigt.
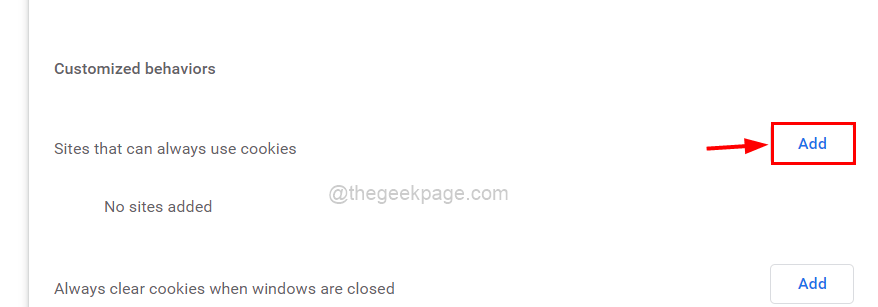
Schritt 9: Jetzt erscheint ein kleines Fenster mit dem Namen Website hinzufügen auf dem Browserbildschirm.
Schritt 10: Bitte geben Sie die URL der Website ein, deren Cookies Sie aktivieren möchten, oder kopieren Sie sie und fügen Sie sie ein.
Schritt 11: Stellen Sie außerdem sicher, dass Sie das Kontrollkästchen Cookies von Drittanbietern auf dieser Website einbeziehen unter dem Textfeld Website aktiviert haben, indem Sie darauf klicken.
Schritt 12: Klicken Sie abschließend im Fenster auf die Schaltfläche Hinzufügen, wie unten gezeigt.
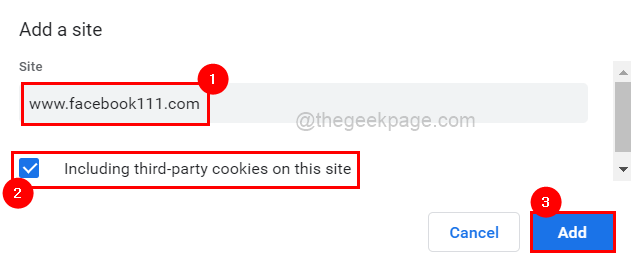
Schritt 13: Jetzt können Sie sehen, dass die URL/der Link, die/den Sie in "Site hinzufügen" eingegeben haben, erfolgreich zur Liste hinzugefügt wurde, wie unten gezeigt.
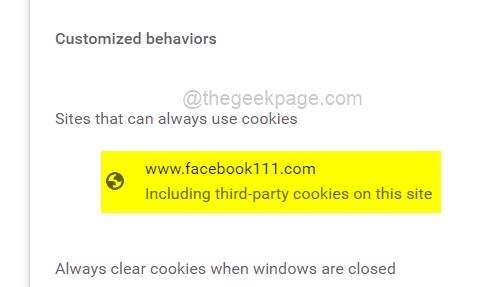
Schritt 14: Sobald Sie fertig sind, können Sie die Seite Einstellungen schließen.
Sie können auch dieses PC-Reparatur-Tool herunterladen, um PC-Probleme zu lokalisieren und zu beheben:Schritt 1 -Laden Sie das Restoro PC Repair Tool hier herunterSchritt 2 – Klicken Sie auf Scan starten, um alle PC-Probleme automatisch zu finden und zu beheben.

