Snapshots wurden gefunden, aber sie lagen außerhalb Ihres zulässigen Kontextfehlers
Aktualisiert Januar 2024: Erhalten Sie keine Fehlermeldungen mehr und verlangsamen Sie Ihr System mit unserem Optimierungstool. Holen Sie es sich jetzt unter - > diesem Link
- Downloaden und installieren Sie das Reparaturtool hier.
- Lassen Sie Ihren Computer scannen.
- Das Tool wird dann deinen Computer reparieren.
Wenn Sie eine Systemwiederherstellung erstellen oder Software von Drittanbietern verwenden, um einen Snapshot Ihres Systemlaufwerks oder Ihrer Systempartition zu erstellen, damit Sie sie später zur Wiederherstellung verwenden können, wird dieser genaue Snapshot als Schattenkopie bezeichnet.Diese Schattenkopien nehmen viel Systemspeicherplatz ein, wenn sie nicht gepflegt werden.Viele Benutzer haben gemeldet, dass ein Fehler angezeigt wird, wenn sie den Befehl vssadmin in der Eingabeaufforderung verwenden, um die Schattenkopien eines bestimmten Laufwerks zu löschen, um den Speicherplatz auf ihrem System zurückzugewinnen.Die genaue Fehlermeldung, die dem Benutzer angezeigt wird, lautet wie folgt:
Fehler: Es wurden Snapshots gefunden, die sich jedoch außerhalb Ihres zulässigen Kontexts befanden.Versuchen Sie, sie mit der Sicherungsanwendung zu entfernen, die sie erstellt hat.
Mit dem Befehl vssadmin können Sie Schattenkopien verwalten, die von der Systemwiederherstellung erstellt wurden und nicht von Drittanbieter-Apps oder der integrierten Windows-Sicherung erstellt wurden.Immer wenn Sie dieses Befehlszeilentool ausführen und es auf Schattenkopien stößt, die nicht von der Systemwiederherstellung erstellt wurden, werden sie übersprungen und die obige Fehlermeldung angezeigt.Wenn dieser Fehler auftritt und Sie Speicherplatz freigeben möchten, müssen Sie die alten Schattenkopien löschen oder die Einstellungen so ändern, dass die Schattenkopien der Windows-Sicherung automatisch gelöscht werden.Fahren Sie fort und lesen Sie diesen Artikel, um einige Korrekturen zu finden, die Ihnen helfen können, diesen Fehler auf Ihrem Windows-PC zu beheben.
Lösung 1 – Manuelles Löschen von Windows-Sicherungsschattenkopien
Schritt 1.Öffnen Sie das Feld Ausführen mit der Tastenkombination Windows und R auf Ihrer Tastatur.
Schritt 2.Geben Sie control ein und drücken Sie die Eingabetaste, um die Systemsteuerung zu öffnen.
Wichtige Hinweise:
Mit diesem Tool können Sie PC-Problemen vorbeugen und sich beispielsweise vor Dateiverlust und Malware schützen. Außerdem ist es eine großartige Möglichkeit, Ihren Computer für maximale Leistung zu optimieren. Das Programm behebt häufige Fehler, die auf Windows-Systemen auftreten können, mit Leichtigkeit - Sie brauchen keine stundenlange Fehlersuche, wenn Sie die perfekte Lösung zur Hand haben:
- Schritt 1: Laden Sie das PC Repair & Optimizer Tool herunter (Windows 11, 10, 8, 7, XP, Vista - Microsoft Gold-zertifiziert).
- Schritt 2: Klicken Sie auf "Scan starten", um Probleme in der Windows-Registrierung zu finden, die zu PC-Problemen führen könnten.
- Schritt 3: Klicken Sie auf "Alles reparieren", um alle Probleme zu beheben.
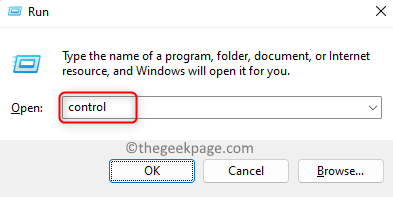
Schritt 3.Geben Sie im Suchfeld in der oberen linken Ecke der Systemsteuerung Backup ein und drücken Sie die Eingabetaste, um die Suchergebnisse anzuzeigen.
Schritt 4.Wählen Sie in den angezeigten Suchergebnissen Sichern und Wiederherstellen (Windows 7) aus.
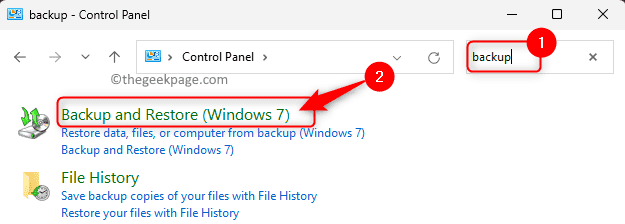
Schritt 5.Klicken Sie hier auf den Link Speicherplatz verwalten im Abschnitt Sicherung.
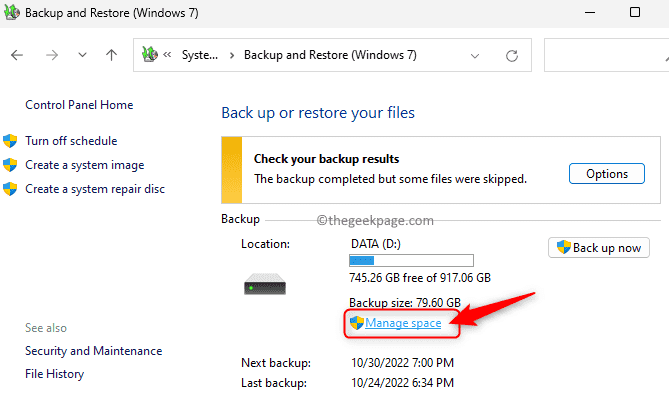
Schritt 6.Klicken Sie im Fenster Speicherplatz für Windows-Sicherung verwalten auf die Schaltfläche Sicherungen anzeigen… im Abschnitt Datendateisicherung.
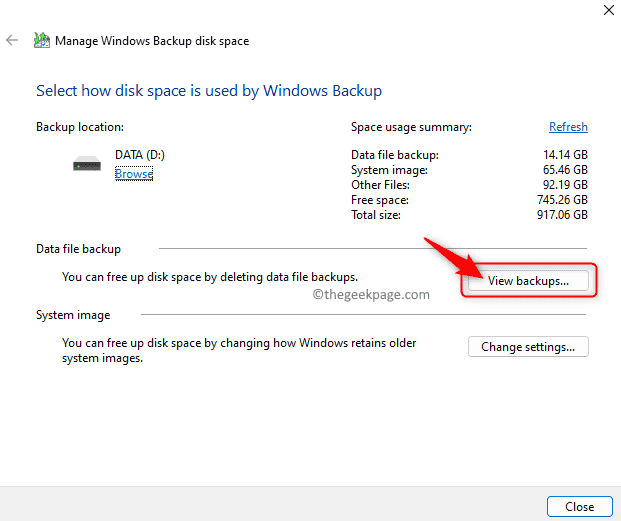
Schritt 7.Auf diesem Bildschirm sehen Sie eine Liste der Windows Backup-Schattenkopien.
Wählen Sie das zu löschende Backup aus und klicken Sie auf die Schaltfläche Löschen.
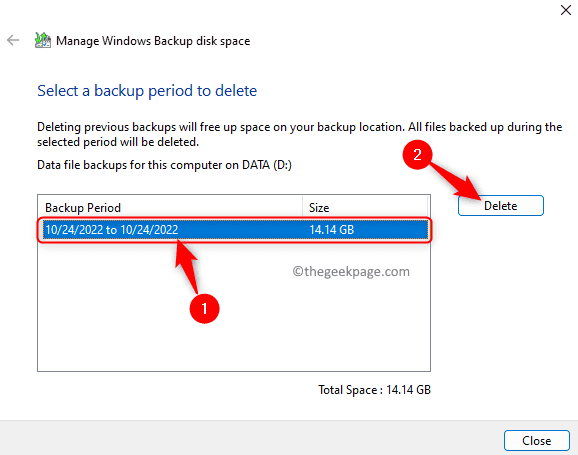
Schritt 8.Klicken Sie im sich öffnenden Bestätigungsdialog auf Löschen, um das Löschen der Datendateisicherung zu bestätigen.
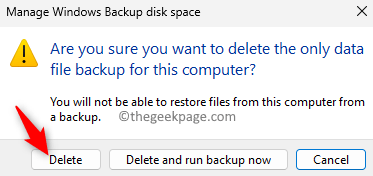
Sie haben jetzt die Schattenkopien der Windows-Sicherung gelöscht, ohne dass der Fehler auftritt.
Lösung 2 – Speicherplatz für Windows-Sicherungslaufwerke verwalten
Schritt 1.Wiederholen Sie die Schritte 1 bis 5, wie in Lösung 1 oben angegeben, um das Fenster Speicherplatz für Sicherungsdatenträger verwalten zu öffnen.
Schritt 2.Klicken Sie in diesem Fenster im Abschnitt Systemabbild auf die Schaltfläche Einstellungen ändern….
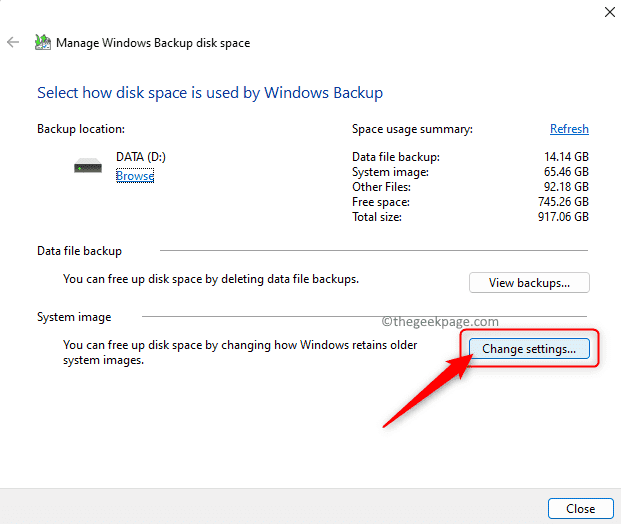
Schritt 3.Hier können Sie entweder "Windows den für den Sicherungsverlauf verwendeten Speicherplatz verwalten lassen" oder "Nur das neueste Systemabbild behalten und den vom Backup verwendeten Speicherplatz minimieren" auswählen.
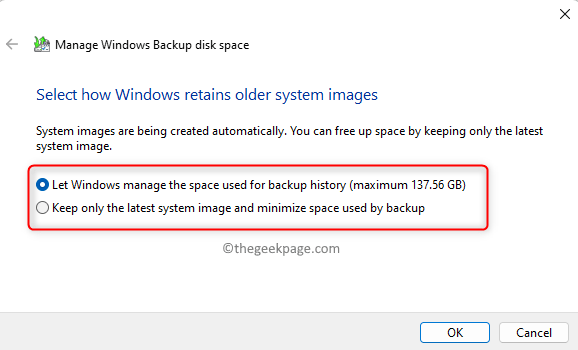
Schritt 4.Wenn Sie sich für die zweite Option entscheiden, nur die neueste Version des Systemabbilds beizubehalten und den Speicherplatz zu minimieren, erhalten Sie eine Schätzung des frei werdenden Speicherplatzes.
Schritt 5.Sobald diese Einstellung vorgenommen wurde, werden Ihre Windows Backup-Schattenkopien basierend auf den gewählten Einstellungen automatisch gelöscht.
Lösung 3 – Verwenden Sie den Befehl "Schattenspeichergröße ändern".
Schritt 1.Drücken Sie Windows + R, um das Dialogfeld Ausführen zu öffnen.
Schritt 2.Geben Sie cmd ein und drücken Sie gleichzeitig die Tasten Strg + Umschalt + Eingabe, um die Eingabeaufforderung als Administrator auszuführen.

Wenn Sie von der Benutzerkontensteuerung nach Berechtigungen gefragt werden, klicken Sie auf Ja.
Schritt 3.Geben Sie den folgenden Befehl ein und führen Sie ihn durch Drücken der Eingabetaste aus.
vssadmin resize shadowstorage /for=X: /on=X: /maxsize=401MB
Hinweis: X im Befehl bezieht sich auf das Volume oder den Laufwerksbuchstaben.Wechseln Sie nach Ihren Wünschen.
Schritt 4.Nachdem der obige Befehl ausgeführt wurde, erhalten Sie eine Erfolgsmeldung.
Jetzt können Sie das Limit mit dem folgenden Befehl auf die empfohlene unbegrenzte Einstellung erhöhen.
vssadmin resize shadowstorage /for=X: /on=X: /maxsize=unbounded
Schritt 5.Nach der Größenänderung sehen Sie die folgende Meldung
Die Größe der Speicherzuordnung für Schattenkopien wurde erfolgreich geändert
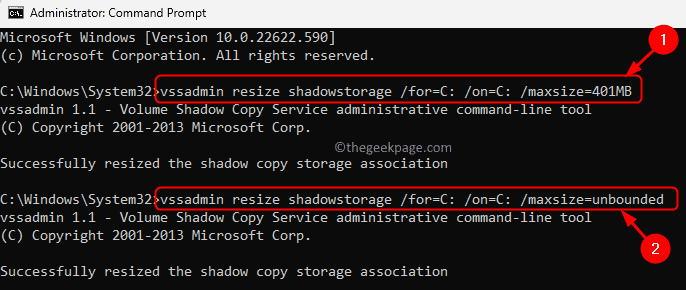
Schritt 6.Führen Sie den folgenden Befehl aus.
vssadmin delete shadows /for=d: /all /quiet
Schritt 7.Geben Sie den folgenden Befehl ein, um zu überprüfen, ob keine Schattenkopien mehr vorhanden sind.
vssadmin list shadows
Jetzt müssen alle Schattenkopien gelöscht worden sein.
Lösung 4 – Führen Sie den Diskshadow-Befehl aus
Wenn dieser Fehler auf Ihrem Windows-Server auftritt, verwenden Sie den Befehl diskshadow wie in den folgenden Schritten beschrieben.
Schritt 1.Drücken Sie die Windows-Taste auf Ihrer Tastatur und geben Sie die Eingabeaufforderung in die Suchleiste ein.
Schritt 2.Sobald die Eingabeaufforderung im Suchergebnis hervorgehoben ist, klicken Sie im rechten Bereich auf Als Administrator ausführen.
Klicken Sie auf Ja, wenn Sie von UAC nach Berechtigungen gefragt werden.
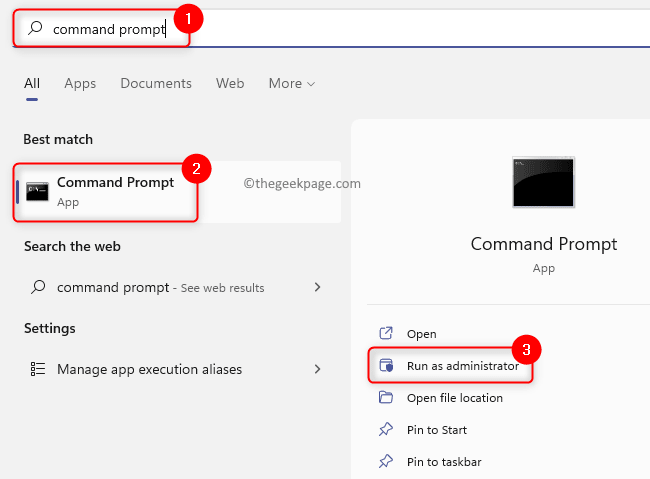
Schritt 3.Führen Sie den folgenden Befehl aus, indem Sie ihn eingeben und die Eingabetaste drücken.
diskshadow
Schritt 4.Sie sehen die DISKSHADOW-Eingabeaufforderung.
Führen Sie hier den folgenden Befehl aus, um die Schattenkopien mit ihren IDs aufzulisten.
list shadows all
Schritt 5.Führen Sie einen der folgenden Befehle aus.
Verwenden Sie den folgenden Befehl, um eine bestimmte Schattenkopie zu löschen:
delete shadows set {shadow copy id which you want to delete)
Um alle Schattenkopien zu löschen, führen Sie den folgenden Befehl aus:
delete shadows all
Schritt 6.Starten Sie Ihr System neu, nachdem die Befehle ausgeführt wurden.
Das ist es!
Danke fürs Lesen.
Mit den Korrekturen in diesem Artikel müssen Sie in der Lage gewesen sein, die Schattenkopien der Windows-Sicherung auf Ihrem System zu löschen, ohne dass die Fehlermeldung "Snapshots wurden gefunden, aber sie lagen außerhalb Ihres zulässigen Kontexts" angezeigt wurde.Fanden Sie den Artikel nützlich genug, um dieses Problem zu lösen, während Sie versuchen, die Schattenkopien auf Ihrem Windows-PC zu löschen?Bitte kommentieren Sie und teilen Sie uns Ihre Gedanken und die Lösung mit, die für Sie funktioniert hat.

