Sie haben keinen ausreichenden Zugriff, um einen Programm-Fix zu deinstallieren
Aktualisiert Januar 2024: Erhalten Sie keine Fehlermeldungen mehr und verlangsamen Sie Ihr System mit unserem Optimierungstool. Holen Sie es sich jetzt unter - > diesem Link
- Downloaden und installieren Sie das Reparaturtool hier.
- Lassen Sie Ihren Computer scannen.
- Das Tool wird dann deinen Computer reparieren.
Windows erlaubt lokalen Benutzern nicht, Änderungen vorzunehmen (wie ein Programm zu installieren, Root-Systemdateien zu ändern usw.). Auch beim Deinstallieren eines Programms von Ihrem Computer wird Ihnen möglicherweise diese Fehlermeldung angezeigt: "Sie haben keinen ausreichenden Zugriff, um ein Programm zu deinstallieren. Bitte kontaktieren Sie Ihren Systemadministrator'.Dies geschieht aufgrund der Unzulänglichkeit der richtigen Berechtigungen/Privilegien.Gehen Sie einfach zu diesen Fixes, um das Problem zu lösen.
Lösung 1 – Finden Sie den Deinstallationsbefehl mithilfe der Registrierung
1.Drücken Sie die Windows-Taste + R-Tasten zusammen.
2.Notieren Sie sich im Ausführen-Bedienfeld "regedit" und klicken Sie auf "OK".
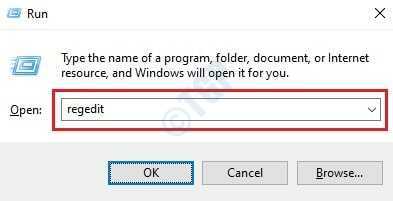
Wichtige Hinweise:
Mit diesem Tool können Sie PC-Problemen vorbeugen und sich beispielsweise vor Dateiverlust und Malware schützen. Außerdem ist es eine großartige Möglichkeit, Ihren Computer für maximale Leistung zu optimieren. Das Programm behebt häufige Fehler, die auf Windows-Systemen auftreten können, mit Leichtigkeit - Sie brauchen keine stundenlange Fehlersuche, wenn Sie die perfekte Lösung zur Hand haben:
- Schritt 1: Laden Sie das PC Repair & Optimizer Tool herunter (Windows 11, 10, 8, 7, XP, Vista - Microsoft Gold-zertifiziert).
- Schritt 2: Klicken Sie auf "Scan starten", um Probleme in der Windows-Registrierung zu finden, die zu PC-Problemen führen könnten.
- Schritt 3: Klicken Sie auf "Alles reparieren", um alle Probleme zu beheben.
HINWEIS -
Alle unberücksichtigten Änderungen im Registrierungseditor können zu einem instabilen System führen.Wir bitten Sie, eine Sicherungskopie der Registrierung auf Ihrem Computer zu erstellen.
Nachdem Sie den Registrierungseditor geöffnet haben, klicken Sie auf "Datei".Klicken Sie dann auf "Exportieren", um ein neues Backup auf Ihrem Computer zu erstellen.

3.Nachdem Sie die Sicherung der Registrierungsschlüssel erstellt haben, fahren Sie mit diesem Speicherort auf dem Bildschirm des Registrierungseditors fort -
HKEY_LOCAL_MACHINESOFTWAREMicrosoftWindowsCurrentVersionUninstall
HINWEIS-
Falls Sie nicht zu dem oben genannten Schlüssel gehen können, können Sie stattdessen zu diesem Schlüssel gehen -
HKEY_LOCAL_MACHINESOFTWAREWow6432NodeMicrosoftWindowsCurrentVersionUninstall
4.Sie werden mehrere Schlüssel bemerken, die unter dem Schlüssel "Deinstallieren" aufgelistet sind.Diese Schlüssel sind die Liste der installierten Anwendungen auf Ihrem System.
5.Klicken Sie auf der linken Seite auf den ersten Schlüssel.Sehen Sie sich den "DisplayName" auf der rechten Seite an, um den Namen der Anwendung zu verstehen.
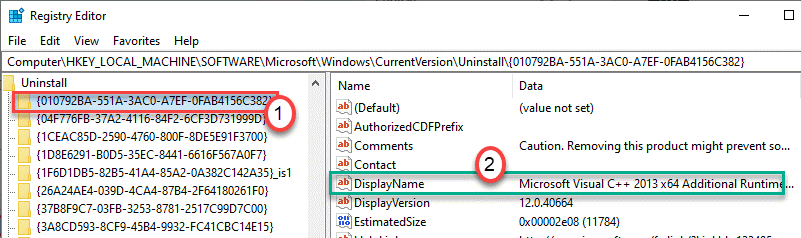
6.Überprüfen Sie auf diese Weise alle Tasten auf der linken Seite, bis Sie die Taste finden, die der problematischen Anwendung zugeordnet ist.
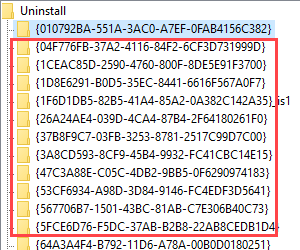
7.Wenn Sie den Schlüssel erkannt haben, wählen Sie ihn auf der linken Seite aus.
8.Scrollen Sie auf der rechten Seite nach unten und doppelklicken Sie auf die Taste "UninstallString".
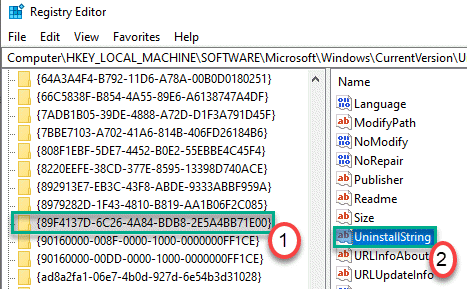
9.Kopieren Sie den Inhalt aus dem Feld "Wertdaten:".
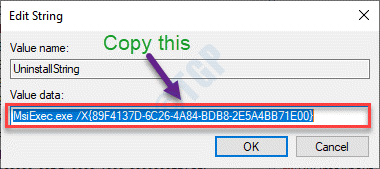
10.Klicken Sie auf das Suchfeld und beginnen Sie, "cmd" zu schreiben.
11.Klicken Sie außerdem mit der rechten Maustaste auf die "Eingabeaufforderung" und klicken Sie auf "Als Administratoren ausführen".

12.Wenn das Terminal erscheint, fügen Sie den kopierten Wert ein und drücken Sie die Eingabetaste.

Dadurch wird das Deinstallationsprogramm für das Programm gestartet.Befolgen Sie die Anweisungen auf dem Bildschirm, um das Programm von Ihrem Computer zu deinstallieren.
Lösung 2 – Führen Sie die Fehlerbehebung für das Deinstallationsprogramm aus
Es gibt ein MicrosoftProgram_Install_and_Uninstall-Tool, das die problematische Anwendung für Sie deinstallieren kann.
1.Gehen Sie zunächst auf Ihrem Computer zu MicrosoftProgram_Install_and_Uninstall.meta.
2.Klicken Sie danach auf "Herunterladen", um es auf Ihren Computer herunterzuladen.
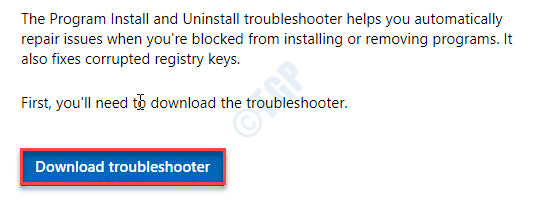
3.Gehen Sie nun zu dem Ort, an dem Sie die Metadatei heruntergeladen haben.
3.Doppelklicken Sie dann auf "MicrosoftProgram_Install_and_Uninstall.meta", um die Problembehandlung auf Ihrem Computer auszuführen.
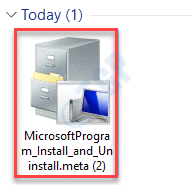
4.Klicken Sie im Fenster des Programminstallations- und -deinstallationsprogramms auf "Weiter", um die Fehlerbehebung auf Ihrem Computer auszuführen.
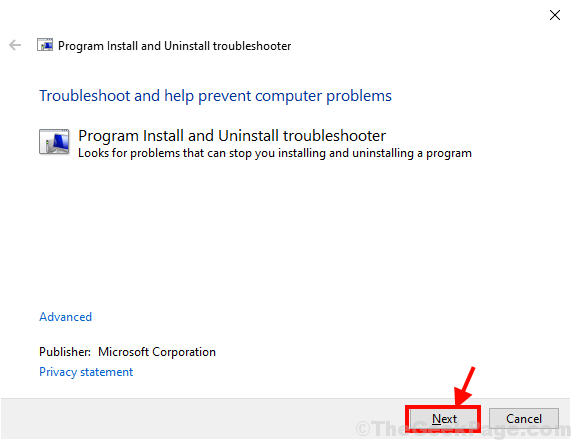
5.Sobald Sie gefragt werden "Haben Sie ein Problem beim Installieren oder Deinstallieren eines Programms?" Klicken Sie auf Ihrem Bildschirm einfach auf "Deinstallieren".
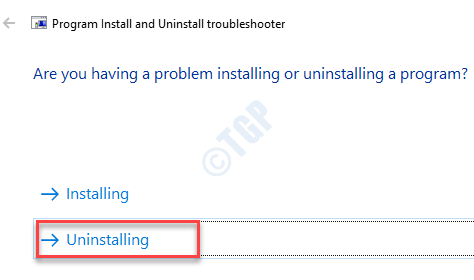
6.Wählen Sie danach im Fenster "Wählen Sie das zu deinstallierende Programm aus" das Programm aus, mit dem Sie Probleme haben, und klicken Sie dann auf "Weiter".
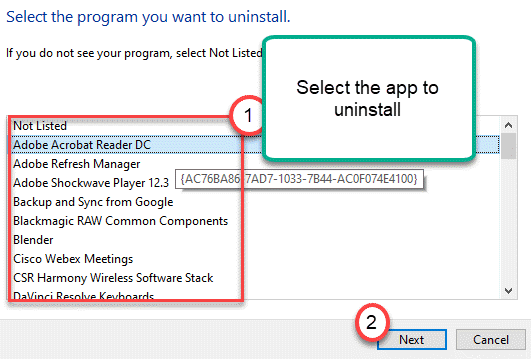
7.Klicken Sie abschließend auf "Ja, Deinstallation versuchen", um den Deinstallationsprozess auf Ihrem Computer zu starten.
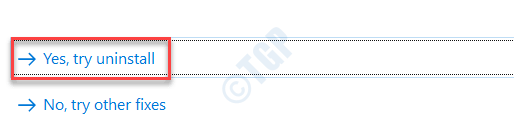
Warten Sie, bis die Problembehandlung das Anwendungspaket von Ihrem Computer deinstalliert hat.Sobald der Deinstallationsvorgang abgeschlossen ist, starten Sie Ihren Computer neu.
Lösung 3 – Versuchen Sie, im abgesicherten Modus zu deinstallieren
Normalerweise können Sie im abgesicherten Modus keine Programme auf Ihrem Computer installieren/deinstallieren.Sie müssen also die Registrierung ändern, damit das Installationsprogramm im abgesicherten Modus ausgeführt werden kann.
1.Drücken Sie die Windows-Taste + R-Tasten zusammen.
2.Geben Sie danach "regedit" ein und drücken Sie die Eingabetaste, um auf das Fenster des Registrierungseditors zuzugreifen.
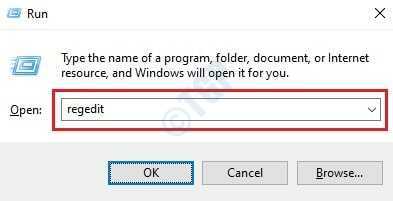
3.Sobald sich der Registrierungseditor öffnet, gehen Sie zu diesem Ort -
HKEY_LOCAL_MACHINESYSTEMControlSet001ControlSafeBootMinimal
4.Klicken Sie nun mit der rechten Maustaste auf die "Minimal"-Taste auf der linken Seite und klicken Sie auf "Neu>" und dann auf "Taste".
5.Benennen Sie den Schlüssel als "MSIServer".
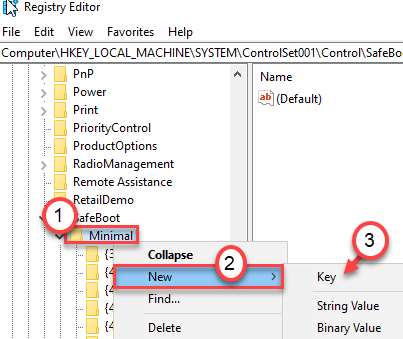
6.Klicken Sie nun auf der linken Seite auf den Schlüssel "MSIServer".
7.Doppelklicken Sie einfach auf die Taste "(Standard)", um sie zu ändern.
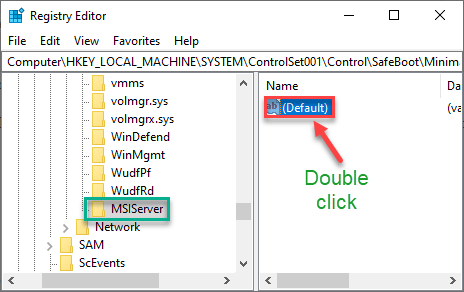
8.Stellen Sie die 'Wertdaten:' als "Service" ein.
9.Klicken Sie abschließend auf "OK", um die Änderungen auf Ihrem Computer zu speichern.
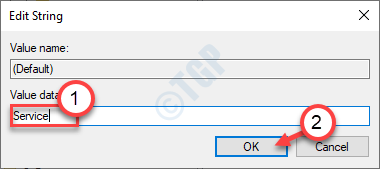
Wenn Sie fertig sind, schließen Sie den Bildschirm des Registrierungseditors.Jetzt arbeitet Windows Installer im abgesicherten Modus.
Schritte zum Zugriff auf den abgesicherten Modus -
Führen Sie die folgenden Schritte aus, um auf den abgesicherten Modus zuzugreifen.
1. Drücken Sie die Windows-Taste + I-Tasten zusammen, um den Einstellungsbildschirm zu öffnen, und klicken Sie auf "Update und Sicherheit".

2.Anfangs. Klicken Sie auf der linken Seite auf "Wiederherstellung".
3.Klicken Sie danach unter "Erweiterter Start" auf "Jetzt neu starten".

Dadurch wird Ihr Computer in der Wiederherstellungsumgebung gestartet.
4.Klicken Sie anschließend einfach auf "Erweiterte Optionen".

5.Im Bildschirm "Erweiterte Optionen" müssen Sie auf "Starteinstellungen" klicken.

6.Um Ihren Computer mit den richtigen Bedingungen neu zu starten, klicken Sie auf "Neu starten".

7.Sobald Sie sich in den Starteinstellungen befinden, drücken Sie die Taste F4, um "Abgesicherten Modus aktivieren".

Versuchen Sie nach dem Booten im abgesicherten Modus erneut, die Anwendung zu deinstallieren.
Dies sollte das Problem lösen, mit dem Sie konfrontiert sind.
Tipp-
Es gibt eine andere Methode, um ein Programm zu deinstallieren, die wir nicht besprochen haben.Sie können die Dateien der jeweiligen Anwendung von Ihrer Festplatte löschen.Denken Sie jedoch daran, dass bei diesem Vorgang möglicherweise einige interne Dateien (wie -appdata-Ordner, Registrierungseinträge usw.) übrig bleiben.
1.Drücken Sie gleichzeitig die Windows-Taste + die S-Taste und geben Sie den Namen der Anwendung in das Suchfeld ein.
2.Klicken Sie danach mit der rechten Maustaste auf die Anwendung in den Suchergebnissen und klicken Sie auf "Dateispeicherort öffnen".
(Beispiel: "Steam" wird im Bild als Beispiel verwendet.)
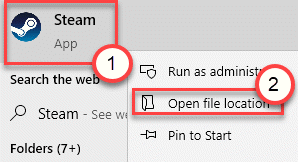
3.Sobald sich das Verzeichnis öffnet, wählen Sie alle Inhalte im Ordner aus.
4.Drücken Sie "Löschen", um den Ordner zu leeren.
Dieser Vorgang hat alle Inhalte aus dem jeweiligen Ordner gelöscht, aber es sind noch einige optionale Schritte zu erledigen.
5. Drücken Sie gleichzeitig die Windows-Taste und die Tasten "R".
6.Sobald es sich öffnet, schreiben Sie "appwiz.cpl" und klicken Sie auf "OK".
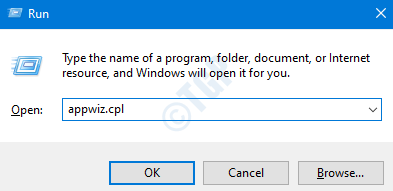
7.Klicken Sie nun mit der rechten Maustaste auf die Anwendung, die Sie deinstallieren möchten, und klicken Sie auf "Deinstallieren".
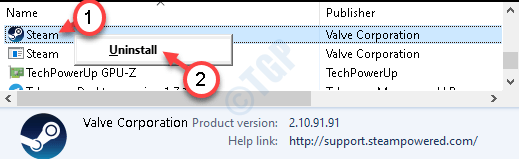
Dadurch wird der Eintrag aus der Liste der Anwendungen gelöscht und der Deinstallationsvorgang ist abgeschlossen.
Fix 4 – Niedrigere UAC-Einstellungen
Manchmal können die höheren UAC-Einstellungen den Deinstallationsprozess verhindern.
1.Drücken Sie die Windows-Taste + S und schreiben Sie "Benutzerkonten" in das Suchfeld.
2.Dann müssen Sie auf "Einstellungen der Benutzerkontensteuerung ändern" klicken.
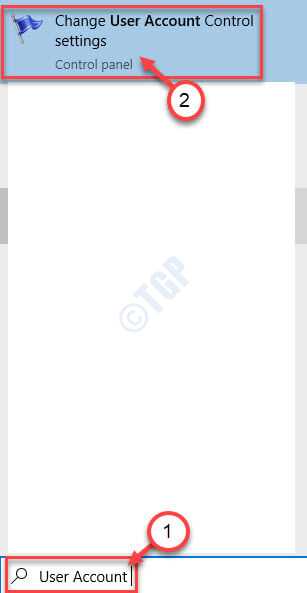
3.Sobald das Benutzerkonto geöffnet ist, schieben Sie die Leiste nach unten bis zur unteren Markierung mit der Aufschrift "Nie benachrichtigen".
4.Um diese Änderung zu speichern, klicken Sie auf "OK".
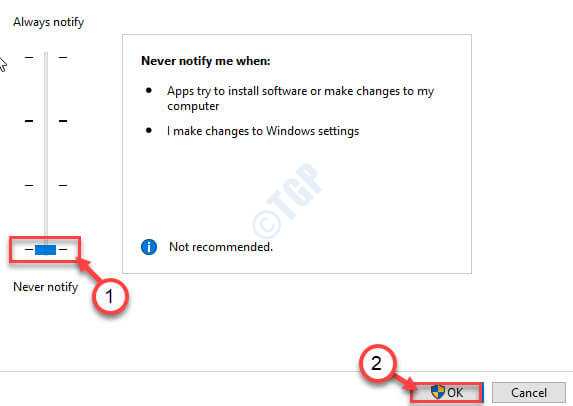
Versuchen Sie danach, die Anwendung erneut von Ihrem Computer zu deinstallieren.
Das sollte für dich klappen.
Lösung 5 – MSI deaktivieren
Microsoft Installer oder MSI übernimmt die Installations- oder Deinstallationsprozesse.
1.Öffnen Sie den Registrierungseditor auf Ihrem Computer.
2.Gehen Sie zu dieser Stelle des Schlüssels
HKEY_LOCAL_MACHINESoftwarePoliciesMicrosoftWindowsInstaller
2.Überprüfen Sie nach dem Öffnen auf der rechten Seite des Fensters, ob Sie die "DisableMSI" finden können.DWORD-Wert.
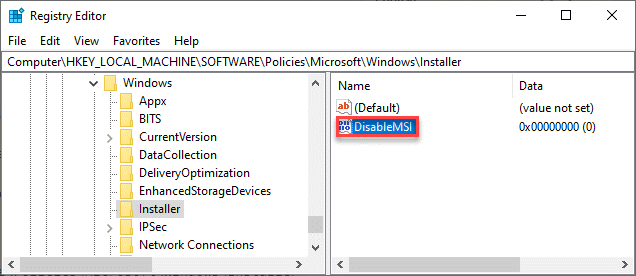
HINWEIS-
Wenn Sie keinen Schlüssel mit dem Namen "DisableMSI" finden können, müssen Sie den Schlüssel erstellen.Befolgen Sie dazu diese Schritte:
a.Klicken Sie auf der rechten Seite des Fensters des Registrierungseditors mit der rechten Maustaste und dann auf "Neu>" und dann auf "DWORD (32-Bit)-Wert".
b.Benennen Sie den neuen Schlüssel als "DisableMSI".
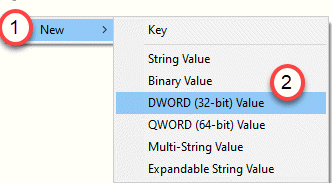
3.Doppelklicken Sie auf der rechten Seite auf "DisableMSI", um die Wertdaten des Schlüssels zu bearbeiten.
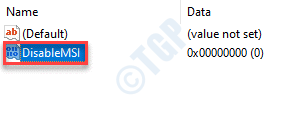
4.Jetzt müssen Sie diese 'Wertdaten:' auf "0" setzen und dann auf "OK" klicken, um die Änderungen zu speichern.
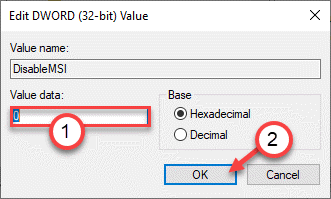
Schließen Sie danach das Fenster des Registrierungseditors.
Versuchen Sie, die Anwendung weiter zu deinstallieren.Es sollte das Problem beheben, mit dem Sie mit dem Deinstallationsprogramm konfrontiert waren.
Lösung 6 – Überprüfen Sie, ob der Deinstallationspfad in der Registrierung korrekt ist
Wenn an den Wert "UninstallString" ein unbekanntes Zeichen angehängt ist, wird möglicherweise diese Fehlermeldung angezeigt.
1.Drücken Sie die Windows-Taste + R-Tasten zusammen.
2.Geben Sie im Ausführen-Bedienfeld "regedit" ein und klicken Sie auf "OK".
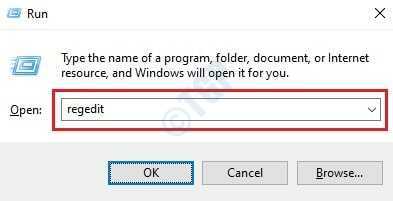
3.Sobald der Editor geöffnet ist, fahren Sie mit dem Speicherort auf dem Registrierungseditor-Bildschirm fort -
HKEY_LOCAL_MACHINESOFTWAREMicrosoftWindowsCurrentVersionUninstall
Für 64-Bit-Benutzer -
HKEY_LOCAL_MACHINESOFTWAREWow6432NodeMicrosoftWindowsCurrentVersionUninstall
4.Sie sehen eine Liste mit Schlüsseln zum Deinstallieren.Diese Schlüssel sind die Liste der installierten Anwendungen auf Ihrem System.
5.Klicken Sie auf der linken Seite auf den ersten Schlüssel, Sie müssen sich auf der rechten Seite den 'DisplayName' notieren, um den tatsächlichen Namen der Anwendung zu überprüfen.
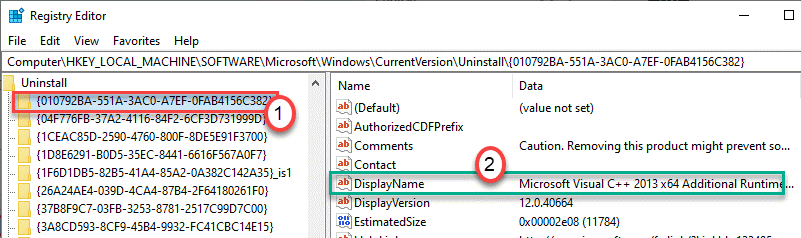
6.Überprüfen Sie alle Schlüssel, um den Schlüssel zu identifizieren, der der Anwendung zugeordnet ist, die Sie deinstallieren möchten.
7.Wenn Sie den Schlüssel erkannt haben, wählen Sie ihn auf der linken Seite aus.
8.Scrollen Sie auf der rechten Seite nach unten und doppelklicken Sie auf die Taste "UninstallString".
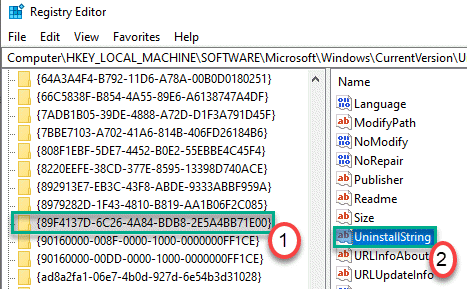
9.Überprüfen Sie den Inhalt im Feld "Wertdaten:".
10.Entfernen Sie alle zusätzlichen Zeichen aus dem Feld "Wertdaten:" und klicken Sie auf "OK".
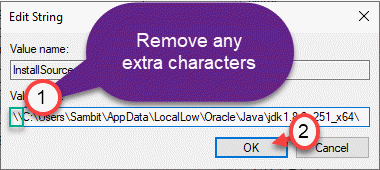
Schließen Sie das Fenster des Registrierungseditors.Führen Sie das Deinstallationsprogramm erneut auf Ihrem Computer aus.
Fix 7 – Als Administrator ausführen
Das Ausführen des Deinstallationsprogramms als Administrator sollte das Problem auf Ihrem Computer beheben.
1.Suchen Sie das Deinstallationsprogramm der jeweiligen Anwendung auf Ihrem System.
HINWEIS-
Sie finden das Deinstallationsprogramm im Installationsort der Anwendung.Falls Sie sich fragen, wie Sie das finden können, folgen Sie diesen Schritten:
a.Geben Sie den Namen der Anwendung in das Suchfeld ein.
b.Klicken Sie in den Suchergebnissen mit der rechten Maustaste auf die Anwendung und klicken Sie auf "Speicherort öffnen".
(Beispiel – Angenommen, Sie versuchen, das Deinstallationsprogramm der "Telegram"-App zu finden, müssen Sie den Installationsort auf Ihrem Computer durchsuchen.)
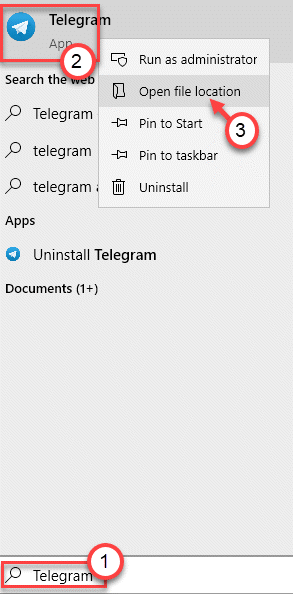
c.Hier finden Sie das Deinstallationsprogramm für die Anwendung.
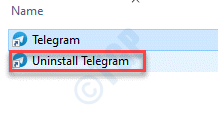
2.Klicken Sie mit der rechten Maustaste auf die ausführbare Datei des Deinstallationsprogramms und klicken Sie auf "Als Administrator ausführen".
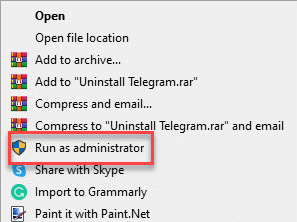
Dies sollte für Sie funktionieren und das Problem lösen, mit dem Sie mit Ihrem System konfrontiert sind.
Lösung 8 – Installieren Sie die neueste Version der Anwendung
Einige Anwendungsinstallationsprogramme können die Beschädigung in der installierten Version auf Ihrem Computer entfernen oder beheben.
1.Rufen Sie die Website der Software auf, von der Sie sie heruntergeladen haben.
2.Laden Sie jetzt den neuesten Build des verfügbaren Installationsprogramms herunter.
3.Nachdem Sie das Installationsprogramm heruntergeladen haben, führen Sie es auf Ihrem System aus.
4.Sobald das Installationsprogramm ausgeführt wird, können Sie "Deinstallieren"/ "Entfernen" wählen.
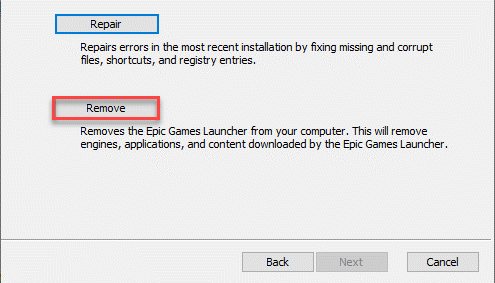
Befolgen Sie die Schritte auf dem Bildschirm, um die Anwendung von Ihrem System zu deinstallieren.
Prüfen Sie, ob dies für Sie funktioniert.
Lösung 9 – Verwenden Sie ein Administratorkonto
Die Verwendung eines Administratorkontos kann das Problem für Sie beheben.
1.Klicken Sie auf das Suchfeld und beginnen Sie, "cmd" zu schreiben.
2.Klicken Sie außerdem mit der rechten Maustaste auf die "Eingabeaufforderung" und klicken Sie auf "Als Administratoren ausführen".

3.Schreiben Sie diesen Befehl und drücken Sie dann die Eingabetaste.
net user administrator /active:yes
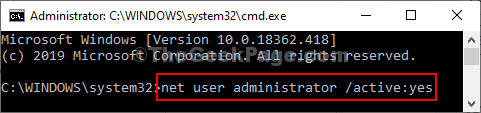
Sobald Sie sehen, dass "Der Befehl wurde erfolgreich abgeschlossen" auf dem Terminal angezeigt wird, schließen Sie das Fenster.
Starte deinen Computer neu.Melden Sie sich auf dem Anmeldebildschirm mit dem Administratorkonto an.
Versuchen Sie außerdem, die Anwendung erneut zu deinstallieren.

