Service Host Agent Activation Runtime_15831 Hohe CPU- und Speicherauslastung behoben
Aktualisiert Januar 2024: Erhalten Sie keine Fehlermeldungen mehr und verlangsamen Sie Ihr System mit unserem Optimierungstool. Holen Sie es sich jetzt unter - > diesem Link
- Downloaden und installieren Sie das Reparaturtool hier.
- Lassen Sie Ihren Computer scannen.
- Das Tool wird dann deinen Computer reparieren.
Wenn die Systemressourcen für eine bestimmte Aufgabe stark beansprucht werden, wird der Computer sehr langsam.Wenn Sie den Task-Manager öffnen, können Sie sehen, dass die "Service Host: Agent-Aktivierungslaufzeit" mehr CPU und Speicher verbraucht.Der Grund dafür wäre, dass Ihre System-Soundtreiber möglicherweise beschädigt sind oder dass der Cortana-Dienst dieses Problem seltener verursacht.Manchmal kann ein Systemneustart das Problem lösen, wenn dies nicht der Fall ist, haben wir in diesem Artikel einige Methoden notiert, mit denen Sie diese anwenden und das Problem beseitigen können.
Methode 1: Melden Sie sich von Cortana ab und deaktivieren Sie es beim Start im Task-Manager
Schritt 1: Geben Sie Cortana in die Windows-Suchleiste ein und klicken Sie in den Suchergebnissen auf die Cortana-App
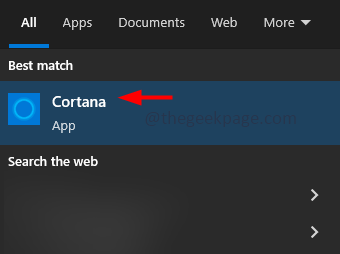
Schritt 2: Klicken Sie in der geöffneten App auf die drei Punkte in der linken Ecke
Wichtige Hinweise:
Mit diesem Tool können Sie PC-Problemen vorbeugen und sich beispielsweise vor Dateiverlust und Malware schützen. Außerdem ist es eine großartige Möglichkeit, Ihren Computer für maximale Leistung zu optimieren. Das Programm behebt häufige Fehler, die auf Windows-Systemen auftreten können, mit Leichtigkeit - Sie brauchen keine stundenlange Fehlersuche, wenn Sie die perfekte Lösung zur Hand haben:
- Schritt 1: Laden Sie das PC Repair & Optimizer Tool herunter (Windows 11, 10, 8, 7, XP, Vista - Microsoft Gold-zertifiziert).
- Schritt 2: Klicken Sie auf "Scan starten", um Probleme in der Windows-Registrierung zu finden, die zu PC-Problemen führen könnten.
- Schritt 3: Klicken Sie auf "Alles reparieren", um alle Probleme zu beheben.
Schritt 3: Klicken Sie anschließend auf Abmelden.Diese Option ist nur verfügbar, wenn Sie sich bei Cortana angemeldet haben
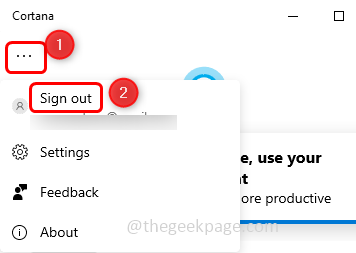
Schritt 4: Es erscheint ein Bestätigungs-Popup, klicken Sie auf Abmelden
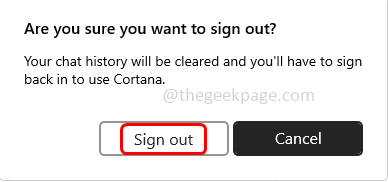
Schritt 5: Klicken Sie mit der rechten Maustaste auf die Taskleiste und deaktivieren Sie in der angezeigten Liste die Option Cortana-Schaltfläche anzeigen, indem Sie darauf klicken (das Häkchen sollte nicht daneben angezeigt werden).

Deaktivieren Sie Cortana beim Start im Task-Manager
Schritt 6: Klicken Sie mit der rechten Maustaste auf die Taskleiste und klicken Sie auf den Task-Manager, um ihn zu öffnen
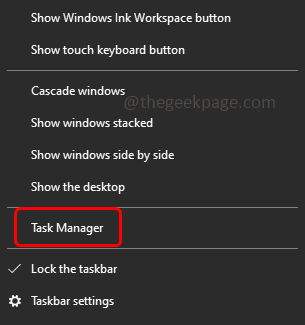
Schritt 7: Gehen Sie zur Registerkarte Start, klicken Sie mit der rechten Maustaste auf die Cortana-App und klicken Sie auf Deaktivieren
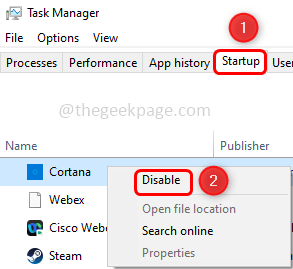
Schritt 8: Geben Sie Cortana in die Windows-Suchleiste ein und klicken Sie in den Suchergebnissen mit der rechten Maustaste auf die Cortana-App
Schritt 9: Klicken Sie in der Liste auf App-Einstellungen
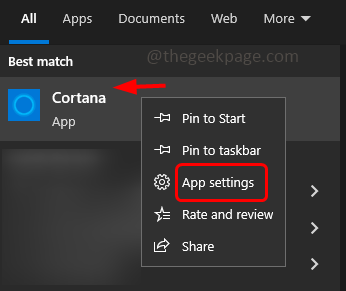
Schritt 10: Schalten Sie im geöffneten Fenster unter Runs at Log-in Cortana aus, indem Sie auf die Toggle-Leiste klicken
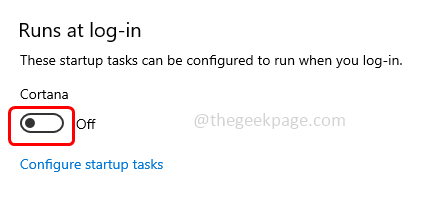
Schritt 11: Starten Sie das System neu und prüfen Sie, ob das Problem behoben ist.
Nächster Schritt: Bearbeiten Sie jetzt die Laufzeitdienstwerte der Agent-Aktivierung im Registrierungseditor
Schritt 1: Stoppen Sie den Agent Activation Runtime-Dienst [wie in der obigen Methode 5 gezeigt]
Schritt 2: Geben Sie regedit.exe in die Ausführungsaufforderung ein und drücken Sie die Eingabetaste.Dies öffnet den Registrierungseditor
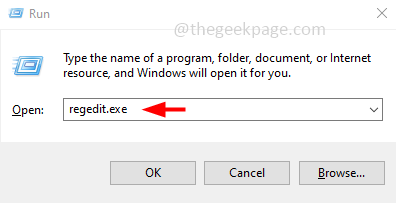
Schritt 3: Ein Fenster zur Benutzerkontensteuerung wird angezeigt, klicken Sie auf Ja
Schritt 4: Navigieren Sie im Registrierungseditor zum folgenden Pfad
ComputerHKEY_LOCAL_MACHINESYSTEMCurrentControlSetServices
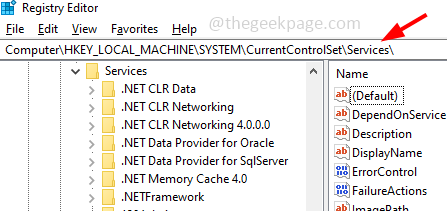
Schritt 5: Klicken Sie auf der linken Seite auf AarSvc
Schritt 6: Doppelklicken Sie auf der rechten Seite auf den Startwert
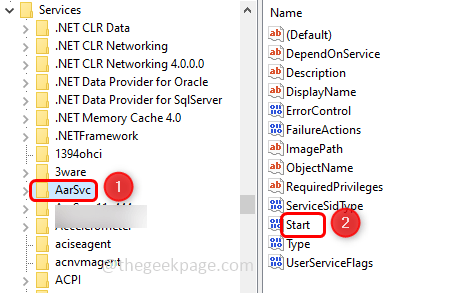
Schritt 7: Ändern Sie im angezeigten Fenster im Wertdatenfeld den Wert auf 4
Schritt 8: Klicken Sie auf OK
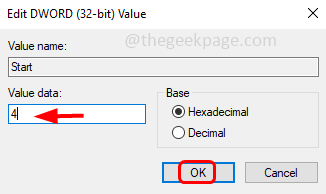
Schritt 9: Starten Sie das System neu und prüfen Sie, ob das Laufzeitproblem der Agentenaktivierung behoben ist.
Methode 2: Starten Sie den Windows-Audiodienst neu
Schritt 1: Öffnen Sie die Eingabeaufforderung als Administrator.Geben Sie dazu cmd in die Windows-Suchleiste ein und halten Sie Strg + Umschalttaste gedrückt, und geben Sie dann ein
Schritt 2: Ein Fenster zur Benutzerkontensteuerung wird angezeigt, klicken Sie auf Ja
Schritt 3: Kopieren Sie die folgenden Befehle und fügen Sie sie in die Eingabeaufforderung ein und drücken Sie dann die Eingabetaste.Führen Sie sie nacheinander aus
net stop audiosrv
net start audiosrv
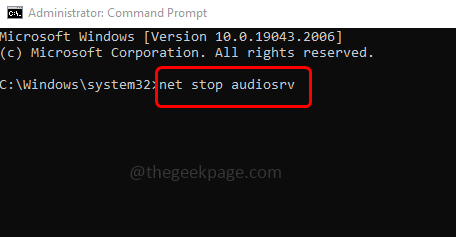
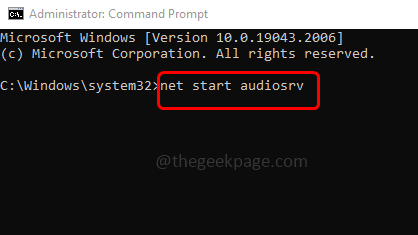
Schritt 4: Sobald die Ausführung abgeschlossen ist, verlassen Sie die Eingabeaufforderung.Überprüfen Sie nun, ob die CPU-Auslastung gesunken ist.
Methode 3: Installieren Sie den Soundtreiber erneut
Schritt 1: Gehen Sie zur OEM-Website und laden Sie die neueste Version des Soundtreibers Ihres Systems herunter
Schritt 2: Drücken Sie gleichzeitig die Tasten Windows + X.Klicken Sie in der erscheinenden Liste auf Geräte-Manager
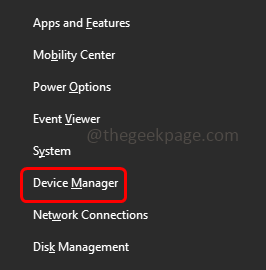
Schritt 3: Erweitern Sie Sound-, Video- und Gamecontroller, indem Sie auf den Pfeil daneben klicken
Schritt 4: Klicken Sie mit der rechten Maustaste auf Ihr Audiogerät und klicken Sie auf Gerät deinstallieren
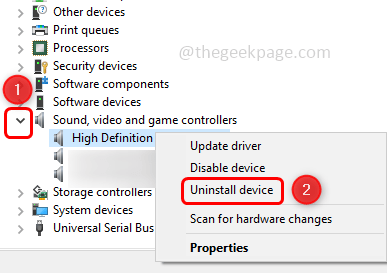
Schritt 5: Klicken Sie im angezeigten Popup-Fenster auf die Schaltfläche Deinstallieren
Schritt 6: Überprüfen Sie, ob das Problem behoben ist.Starten Sie das System neu und der Standardtreiber wird installiert.
Schritt 7: Wenn die CPU-Auslastung normal ist, ist das Problem behoben. Wenn nicht, installieren Sie den heruntergeladenen Treiber [Schritt 1] als Administrator und prüfen Sie, ob das Problem dadurch behoben wird.
Methode 4: Deaktivieren Sie den Laufzeitdienst für die Agentenaktivierung
Schritt 1: Öffnen Sie die Ausführungsaufforderung mit den Tasten Windows + R zusammen
Schritt 2: Geben Sie services.msc in die Ausführungsaufforderung ein und drücken Sie die Eingabetaste.Dadurch werden die Windows-Dienste geöffnet
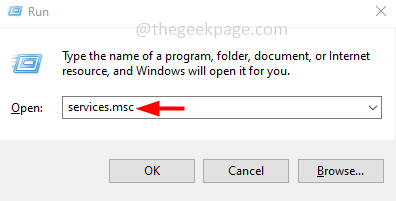
Schritt 3: Suchen Sie nach dem Dienst Agent Activation Runtime und doppelklicken Sie darauf
Schritt 4: Wählen Sie im geöffneten Fenster im Dropdown-Menü Starttyp die Option deaktiviert aus
Schritt 5: Klicken Sie dann auf die Schaltfläche Stopp, um den Dienst zu stoppen
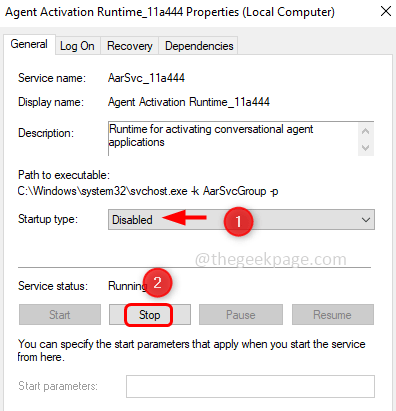
Schritt 6: Um die Änderungen zu speichern, klicken Sie auf Übernehmen und OK
Schritt 7: Starten Sie das System neu und prüfen Sie, ob das Problem behoben ist.

