Reparieren des fehlenden Gruppenrichtlinien-Editors in Windows 11 oder 10
Aktualisiert Januar 2024: Erhalten Sie keine Fehlermeldungen mehr und verlangsamen Sie Ihr System mit unserem Optimierungstool. Holen Sie es sich jetzt unter - > diesem Link
- Downloaden und installieren Sie das Reparaturtool hier.
- Lassen Sie Ihren Computer scannen.
- Das Tool wird dann deinen Computer reparieren.
Der Gruppenrichtlinien-Editor ist eine der Funktionen, die es nur in den Windows Pro & Business Editions gibt und die jedem helfen, vom Netzwerkadministrator bis zum normalen Benutzer.In einigen seltenen Fällen haben Benutzer jedoch die Fehlermeldung "Windows kann nicht finden gpedit.msc.Vergewissern Sie sich, dass Sie den Namen richtig geschrieben haben.", wenn sie versuchen, den Editor für lokale Gruppenrichtlinien auf ihren Systemen zu öffnen. Machen Sie sich keine Sorgen. Manchmal können die vorhandenen Systemdateien aus bestimmten Gründen beschädigt sein. Sie können dies ganz einfach beheben.
Fix 1 - Welche Windows-Version Sie verwenden
Wie wir bereits erwähnt haben, ist der Gruppenrichtlinien-Editor in der Windows Home Edition nicht verfügbar.Prüfen Sie, welche Windows-Version Sie verwenden.
1.Drücken Sie zunächst dieWindows-Taste+I Tasten zusammen.Dadurch wird der Bildschirm Einstellungen geöffnet.
2.Klicken Sie einfach auf den "System" auf der linken Seite des Fensters.
Wichtige Hinweise:
Mit diesem Tool können Sie PC-Problemen vorbeugen und sich beispielsweise vor Dateiverlust und Malware schützen. Außerdem ist es eine großartige Möglichkeit, Ihren Computer für maximale Leistung zu optimieren. Das Programm behebt häufige Fehler, die auf Windows-Systemen auftreten können, mit Leichtigkeit - Sie brauchen keine stundenlange Fehlersuche, wenn Sie die perfekte Lösung zur Hand haben:
- Schritt 1: Laden Sie das PC Repair & Optimizer Tool herunter (Windows 11, 10, 8, 7, XP, Vista - Microsoft Gold-zertifiziert).
- Schritt 2: Klicken Sie auf "Scan starten", um Probleme in der Windows-Registrierung zu finden, die zu PC-Problemen führen könnten.
- Schritt 3: Klicken Sie auf "Alles reparieren", um alle Probleme zu beheben.
3.Scrollen Sie dann im rechten Fenster ganz nach unten und tippen Sie auf "Über".
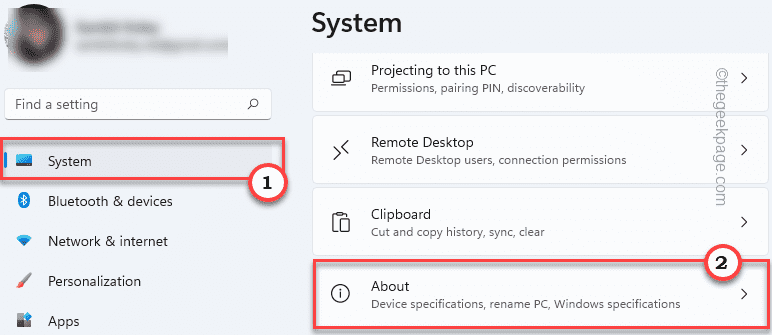
4.Hier können Sie auf der linken Seite leicht erkennen, welche Version von Windows Sie gerade verwenden.
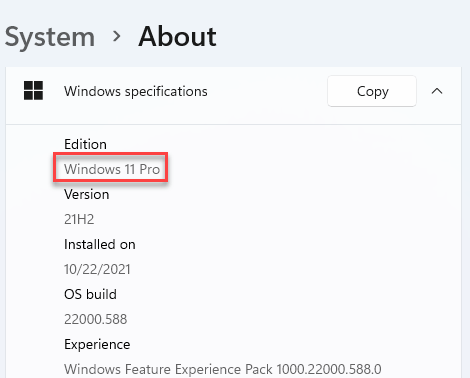
Wenn Sie die Home Edition von Windows verwenden, können Sie problemlos auf die Pro oder Business Edition upgraden.
Wenn Sie den Gruppenrichtlinien-Editor in der Home Edition verwenden möchten, wechseln Sie zuFix 3.
Fix 2 - Kopieren von Dateien und Ordnern
Das Kopieren der fehlenden Dateien aus dem sysWOW64-Ordner in den System32-Hauptordner könnte tatsächlich funktionieren.
1.Drücken Sie dieWindows-Taste+ETasten zusammen.
2.Sobald Sie den Datei-Explorer geöffnet haben, navigieren Sie zu diesem Verzeichnis -
C:\Windows\SysWOW64
3.Sobald Sie dort sind, suchen Sie diese Ordner und die Snap-In-Konsolendatei -
GroupPolicy GroupPolicyUsers gpedit.msc
4.Wählen Siediese Dateien und tippen Sie auf die Schaltflächecopy-iconin der Menüleiste, um diese auf einmal zu kopieren.
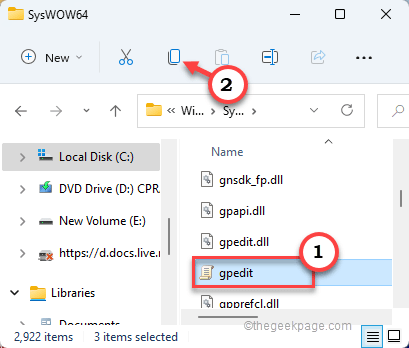
5.Dann gehen Sie zu diesem Ort -
C:\Windows\System32
6.Einfacheinfügenden kopierten Inhalt in dieses Verzeichnis.
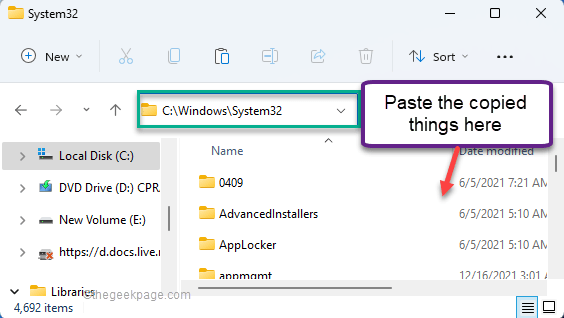
Schließen Sie anschließend den Datei-Explorer und starten Sie das System neu.
Sobald das System hochgefahren ist, versuchen Sie, auf den Editor für lokale Gruppenrichtlinien zuzugreifen.
Fix 3 - gpedit.msc aus einer Batch-Datei installieren
Sie können gpedit.msc ganz einfach manuell aus einer Batch-Datei herunterladen und installieren.
1.Als erstes müssen Sie die Datei enable_gpedit herunterladen.
2.Sobald Sie die Datei heruntergeladen haben, entpacken Sie sie irgendwo auf Ihrem System.
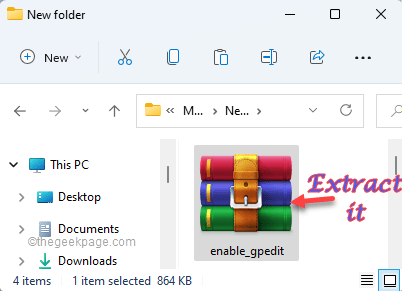
3.Nachdem Sie die Zip-Datei entpackt haben,Doppelklickdie "setup.exe".
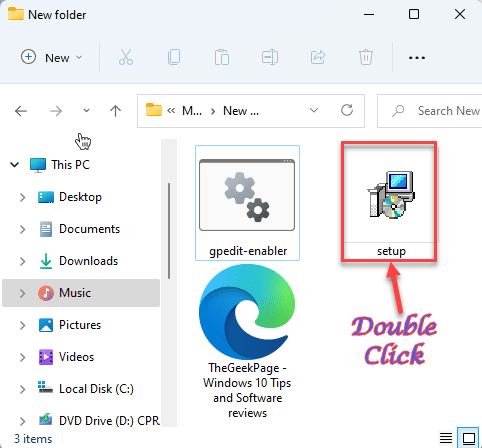
4.Tippen Sie auf dem Bildschirm Setup-gpedit.msc auf "Weiter" einmal, um fortzufahren.
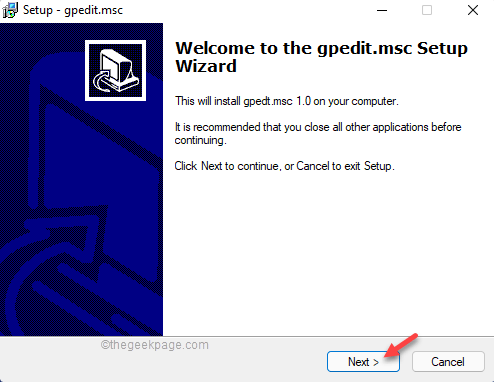
5.Danach klicken Sie einfach auf "Installieren Sie" einmal, um gpedit.msc auf Ihrem Computer zu installieren.
Warten Sie einfach, bis es auf Ihrem System installiert ist.
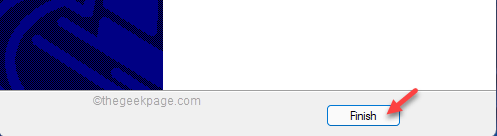
6.Sobald dies geschehen ist, tippen Sie auf "Oberfläche", um den Installationsvorgang abzuschließen.
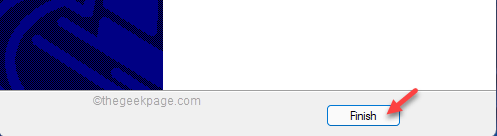
Wenn Sie fertig sind, kehren Sie wieder zum Extraktionsverzeichnis zurück.
7.Klicken Sie hier einfach mit der rechten Maustaste auf das Feld "gpedit-enabler"Batch-Datei und tippen Sie auf "Als Administrator ausführen".
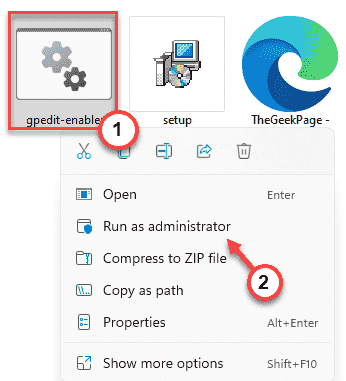
Jetzt wird die Batch-Datei mit Administratorrechten ausgeführt.
8.Die Batch-Datei fügt Ihrem System bestimmte Gruppenrichtlinienfunktionen hinzu.
9.Nach einer Weile sehen Sie das Symbol "Der Vorgang wurde erfolgreich abgeschlossen.Drücken Sie eine beliebige Taste, um fortzufahren…" auf dem Terminal.
10.Einfacheine Taste drückenund Sie sind fertig.
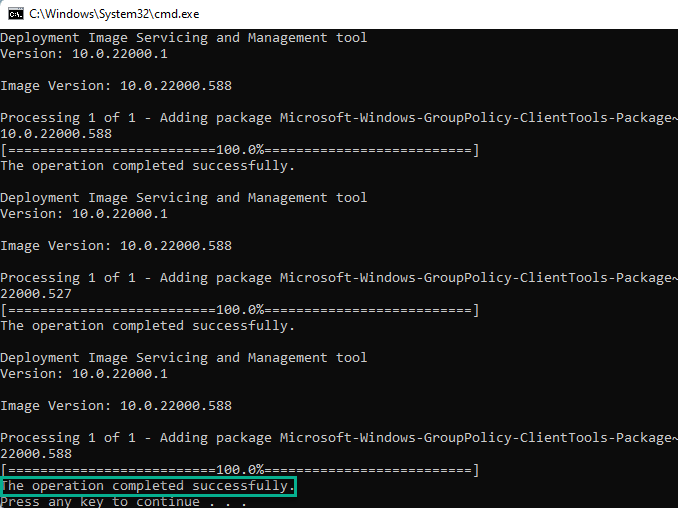
Jetzt müssen Sie nur noch alles andere schließen undNeustarteinmal das Fenster.
Versuchen Sie nach dem Neustart des Systems erneut, den Gruppenrichtlinien-Editor zu öffnen.
Dieses Mal sollte es funktionieren.
Fix 4 - Erstellen Sie die Batch-Datei und führen Sie sie aus
Wenn Sie keine Batch-Datei herunterladen und ausführen möchten, können Sie ganz einfach eine erstellen und dann ausführen, um die gleichen Ergebnisse zu erzielen.
1.Sie müssen schreiben "Notizblock" in das Suchfeld ein.
2.Danach klicken Sie auf "Notizblock".
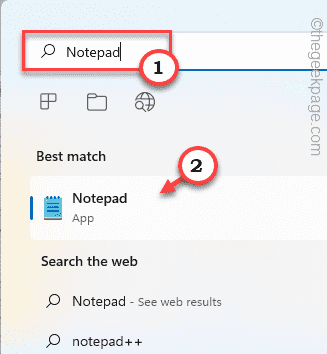
2.In der leeren Notepad-Seite, einfachkopieren-einfügendiese Zeilen.
@echo aus
pushd "%~dp0"
dir /b %SystemRoot%\servicing\Packages\Microsoft-Windows-GroupPolicy-ClientExtensions-Package~3*.mum >List.txt
dir /b %SystemRoot%\servicing\Packages\Microsoft-Windows-GroupPolicy-ClientTools-Package~3*.mum >>List.txt
for /f %%i in ('findstr /i . List.txt 2^>nul') do dism /online /norestart /add-package:"%SystemRoot%\servicing\Packages\%%i"
pause
3.Tippen Sie anschließend auf das Symbol "Datei" und klicken Sie auf "Speichern unter...".
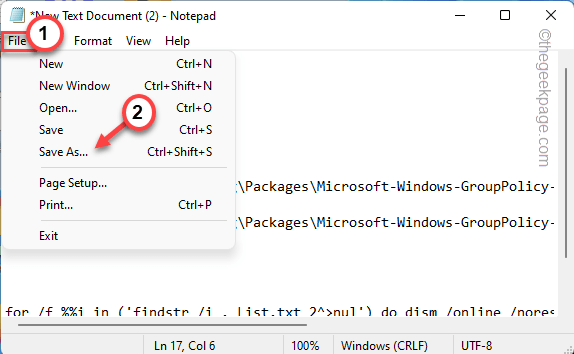
4.Danach setzen Sie den Dateityp auf "Alle Dateien".
5.Nun müssen Sie diese Batch-Datei mit dem Zusatz ".bat". Sie können es "gpedit_enabler_batch.bat".
6.Navigieren Sie zumSchreibtischum die Datei zu speichern.Danach klicken Sie auf "Speichern Sie", um die Datei zu speichern.
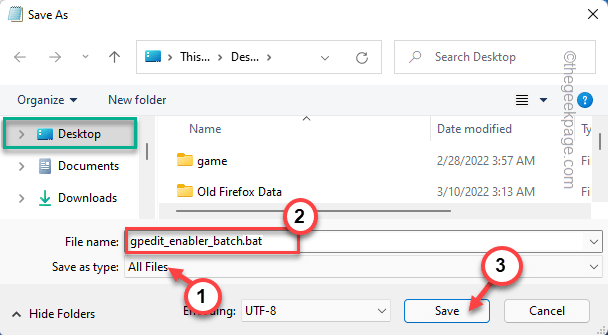
Sobald Sie die Datei gespeichert haben, gehen Sie zu dem Ort, an dem Sie die Datei gespeichert haben.
7.Tippen Sie einfach mit der rechten Maustaste auf das "gpedit_enabler_batch"Batch-Datei und tippen Sie auf "Als Administrator ausführen", um die Batch-Datei auszuführen.
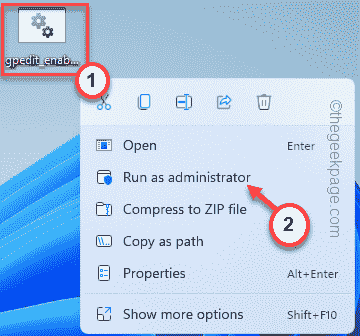
Warten Sie eine Weile, bis die Batch-Datei ausgeführt wird und die Snap-In-Konsole gpedit.msc auf Ihrem System wieder aktiviert ist.
Sie können auch dieses PC-Reparatur-Tool herunterladen, um jedes PC-Problem zu finden und zu beheben:
Schritt 1 -Laden Sie das Restoro PC Repair Tool von hier herunter
Schritt 2 - Klicken Sie auf Scan starten, um alle PC-Probleme automatisch zu finden und zu beheben.

