Reparieren der Eingabeaufforderung, die unter Windows 11 oder 10 nicht funktioniert oder geöffnet wird
Aktualisiert Januar 2024: Erhalten Sie keine Fehlermeldungen mehr und verlangsamen Sie Ihr System mit unserem Optimierungstool. Holen Sie es sich jetzt unter - > diesem Link
- Downloaden und installieren Sie das Reparaturtool hier.
- Lassen Sie Ihren Computer scannen.
- Das Tool wird dann deinen Computer reparieren.
Die Eingabeaufforderung ist eines der wichtigsten Dienstprogramme im Windows-Betriebssystem und sogar in Windows 11.Mit dem Terminal der Eingabeaufforderung können Sie auch erweiterte Befehle und Skripte ausführen.Viele Benutzer haben von einem Problem berichtet, bei dem die Eingabeaufforderung auf ihrem Windows 11-PC nicht mehr funktioniert oder sich überhaupt nicht mehr öffnet.
Hier haben wir eine Liste von Methoden zur Fehlerbehebung zusammengestellt, mit denen Sie die Eingabeaufforderung auf Ihrem Windows 11-System wieder in einen funktionierenden Zustand versetzen können.Lesen Sie diesen Artikel weiter.
Fix 1 - Änderungen an den Windows-Diensten vornehmen
1.Halten Sie einfach dieFenster und RTastenkombination zum ÖffnenLaufen.
2.Typservices.mscund drückenEingabezum Öffnen desWindows-Dienste.
Wichtige Hinweise:
Mit diesem Tool können Sie PC-Problemen vorbeugen und sich beispielsweise vor Dateiverlust und Malware schützen. Außerdem ist es eine großartige Möglichkeit, Ihren Computer für maximale Leistung zu optimieren. Das Programm behebt häufige Fehler, die auf Windows-Systemen auftreten können, mit Leichtigkeit - Sie brauchen keine stundenlange Fehlersuche, wenn Sie die perfekte Lösung zur Hand haben:
- Schritt 1: Laden Sie das PC Repair & Optimizer Tool herunter (Windows 11, 10, 8, 7, XP, Vista - Microsoft Gold-zertifiziert).
- Schritt 2: Klicken Sie auf "Scan starten", um Probleme in der Windows-Registrierung zu finden, die zu PC-Problemen führen könnten.
- Schritt 3: Klicken Sie auf "Alles reparieren", um alle Probleme zu beheben.
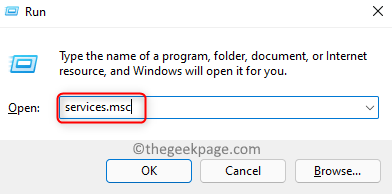
3.Suchen Sie dieLeistungsprotokolle und WarnungenDienst in der Liste der Dienste.
4.Klicken Sie mit der rechten Maustaste auf .auf den Dienst und wählen SieEigenschaften.
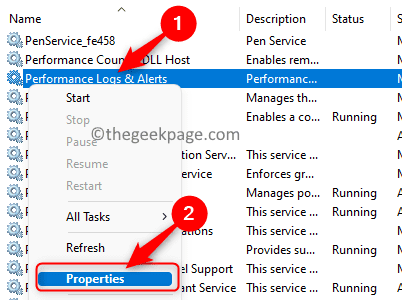
5.In derEigenschaftenFenster, ändern Sie dieStartup-TypzuAutomatischüber die Dropdown-Box.
6.Klicken Sie aufBewerbungund dann aufGUT.
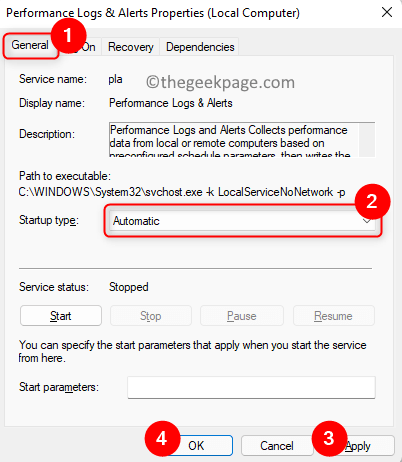
7.Nun, zurück imDienstleistungenFenster, klicken Sie auf die SchaltflächeStartim linken Fensterbereich, um diesen Dienst zu starten.

Prüfen Sie, ob dies geholfen hat, das Problem mit der Eingabeaufforderung zu beheben.
Lösung 2 - Bearbeiten Sie den Editor für lokale Gruppenrichtlinien
1.Öffnen Sie dieausführen.Dialog durch Halten der TasteFenster und RTasten gleichzeitig.
2.Typgpedit.mscund drückenEingabezu öffnenEditor für lokale Gruppenrichtlinien.
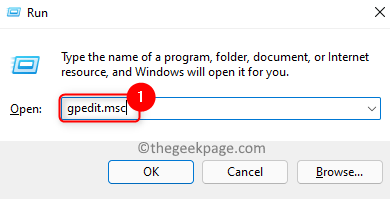
3.In derEditor für lokale GruppenrichtlinienFenster, wählen SieBenutzer-Konfiguration.
4.Wählen Sie nunVerwaltungsvorlagen -> System.
5.Suchen Sie auf der rechten Seite nach einer Einstellung namensVerhindern des Zugriffs auf die Eingabeaufforderung.
6.Doppelklicken Sie auf .auf die Einstellung, um sie zu öffnen.
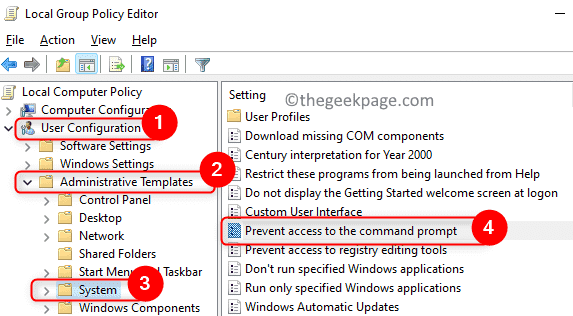
7.Stellen Sie sicher, dass entweder die OptionBehinderteoderNicht konfiguriertwird für dieVerhindern des Zugriffs auf die EingabeaufforderungUmgebung.
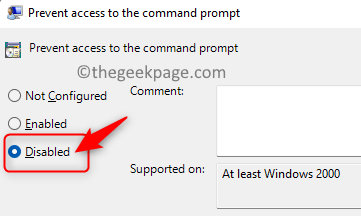
8.Klicken Sie aufBewerbungund dann aufGUT.
9.Prüfen Sie, ob die Eingabeaufforderung geöffnet wird und ohne Probleme funktioniert.
Lösung 3 - Erstellen einer Desktop-Verknüpfung
1.Klicken Sie mit der rechten Maustaste auf .auf einem beliebigen freien Platz auf IhremSchreibtisch.
2.Wählen SieNeuund wählen Sie dann im UntermenüDie Abkürzung.
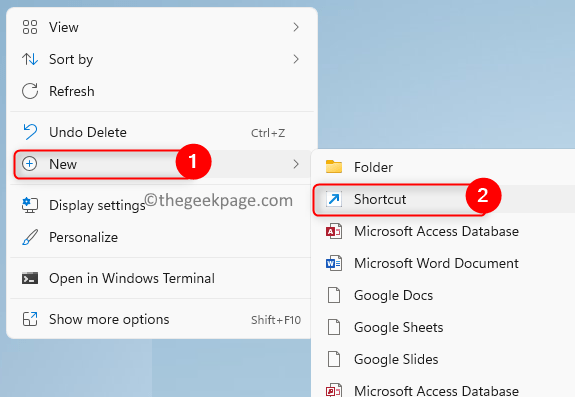
3.In derVerknüpfung erstellenFenster, Typcmd.exein das Textfeld unter demStandort des Gegenstandes. Klicken Sie aufNächste.
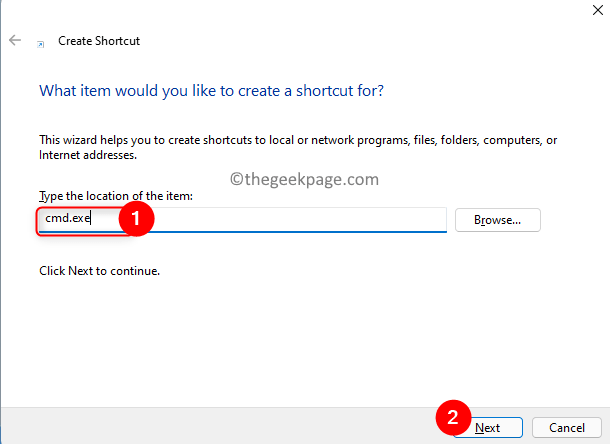
4.Geben Sie eineNamefür diese Abkürzung und klicken Sie aufBeenden.
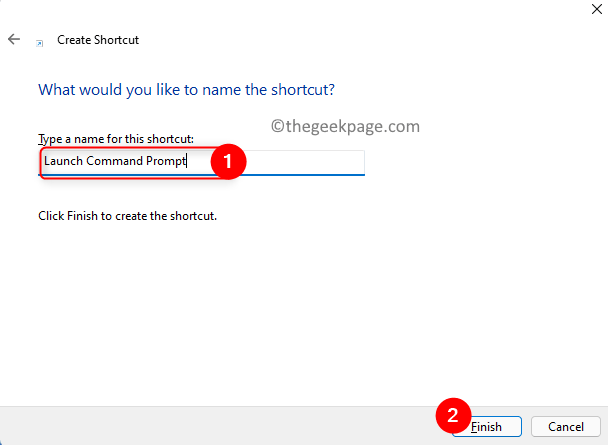
5.Sobald die Verknüpfung mit der Eingabeaufforderung auf Ihrem Desktop erstellt wurde, können Sie diese aufrufen,Rechtsklick aufauf und wählen SieEigenschaften.
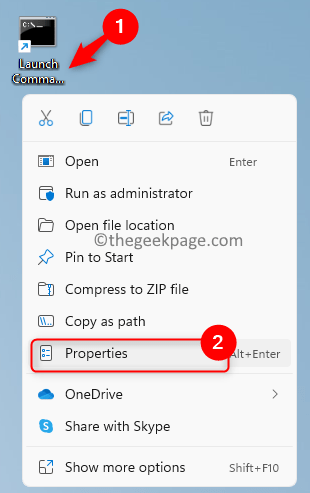
6.In derEigenschaftenFenster, gehen Sie zumAbkürzungund klicken Sie auf die RegisterkarteFortgeschritteneTaste.
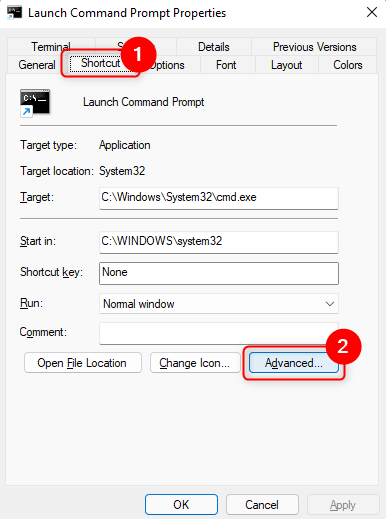
7.Hier,siehedie OptionAls Administrator ausführenund klicken Sie aufGUT.
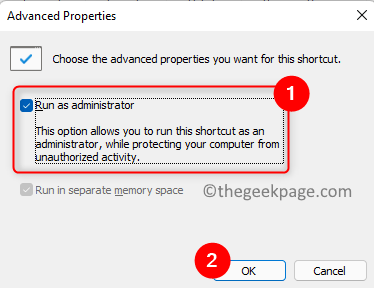
8.Klicken Sie aufBewerbungund dannOKim Fenster Eigenschaften, um es nach dem Speichern der Änderungen zu schließen.
Prüfen Sie, ob Sie die Eingabeaufforderung ohne Probleme öffnen können.
Fix 4 - SFC- und DISM-Scan durchführen
1.Drücken Sie dieWindowsTaste und geben Sie einpowershell.
2.Klicken Sie mit der rechten Maustaste auf .aufWindows PowerShellim Suchergebnis und wählen SieAls Administrator ausführen.
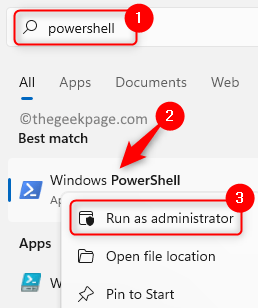
3.Geben Sie den Befehl ein und führen Sie ihn aus.
sfc /scannow
4.Warten Sie einige Zeit, bis der Scanvorgang abgeschlossen ist.Es erkennt und repariert problematische Dateien auf Ihrem PC.

5.Prüfen Sie, ob das Problem behoben ist.Wenn das Problem weiterhin besteht, führen Sie einen DISM-Scan durch.
6.Öffnen SiePowershellund führen Sie den folgenden Befehl aus
DISM /Online /Bild aufräumen /Gesundheit wiederherstellen
7.Prüfen Sie nach Abschluss des Scans, ob die Eingabeaufforderung funktioniert.
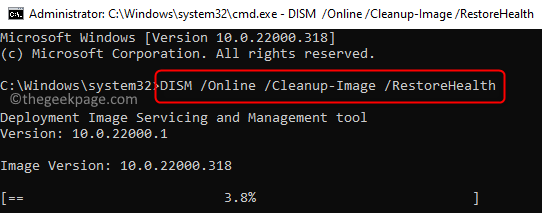
Fix 5 - Aktualisieren Sie die Umgebungsvariable Path System
1.PresseFenster + Rzu öffnenLaufen.
2.Typsysdm.cplzum Öffnen desSystemkonfiguration.
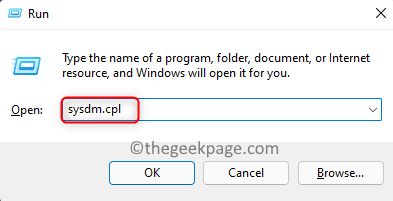
3.Gehen Sie zumFortgeschritteneRegisterkarte hier.
4.Klicken Sie auf dasUmgebungsvariablen…am unteren Rand.
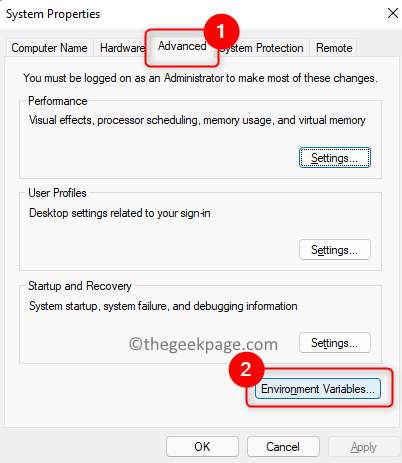
5.In dem sich öffnenden Fenster wählen Sie die OptionPfadVariable in derBenutzer-VariablenAbschnitt.Klicken Sie auf dasBearbeiten…Taste.
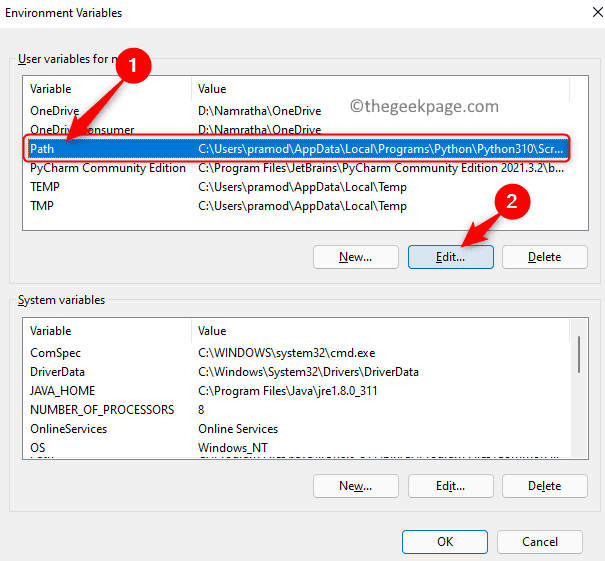
6.Klicken Sie nun aufNeuum einen neuen Pfad für die Umgebungsvariable einzugeben.
7.TypC:\Windows\SysWow64\und klicken Sie dann aufGUT.
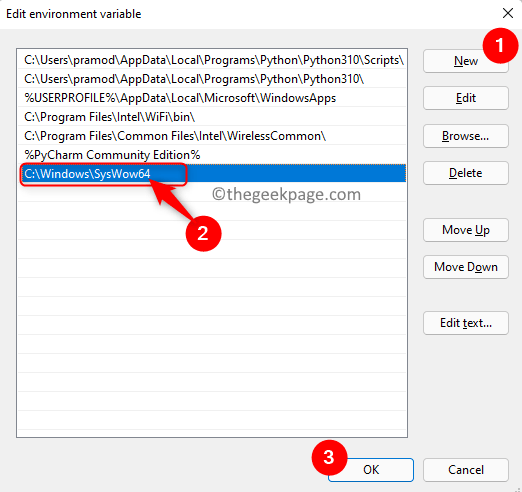
8.Klicken Sie aufOKum alle anderen geöffneten Fenster zu schließen.
9.NeustartIhren Computer und prüfen Sie, ob Sie die Eingabeaufforderung wieder verwenden können.
Fix 6 - Durchführen einer Systemwiederherstellung
1.Drücken Sie dieWindowsTaste und Typwiederherstellenin das Suchfeld ein.
2.Wählen SieEinen Wiederherstellungspunkt erstellenim Suchergebnis.
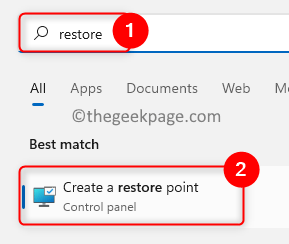
3.In derSystemschutzklicken Sie auf die RegisterkarteSystemwiederherstellungTaste.
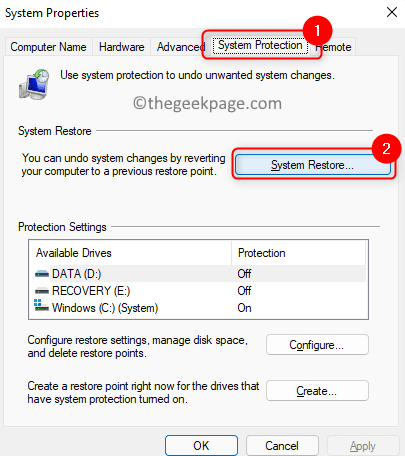
4.Sie können entwedereinen anderen Wiederherstellungspunkt wählenoderWählen Sie den empfohlenen Wiederherstellungspunkt.
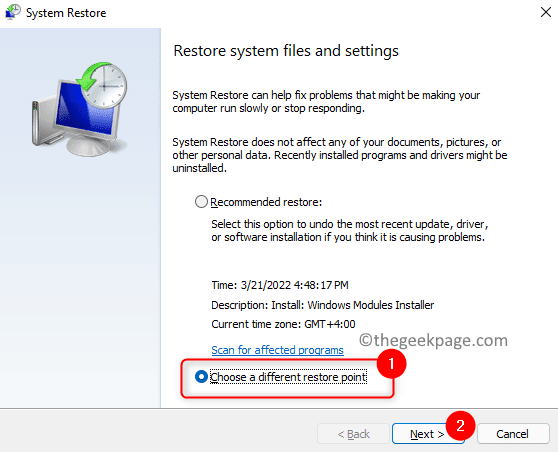
5.Falls Sie sich füreinen anderen Wiederherstellungspunkt wählendanneinen Wiederherstellungspunkt auswählenaus der Liste.Klicken Sie aufNächste.
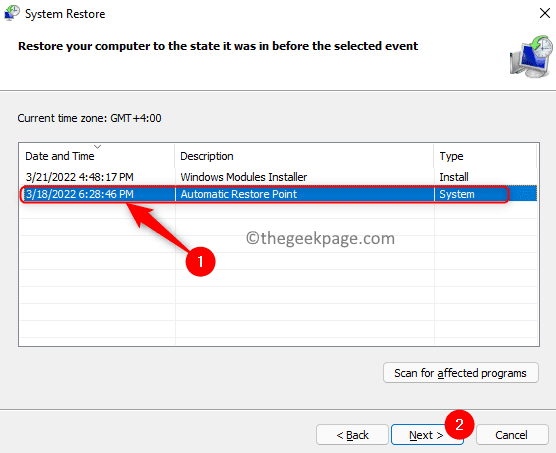
6.Bestätigen Sieden ausgewählten Wiederherstellungspunkt und klicken Sie aufOberflächeum den Prozess zu starten.
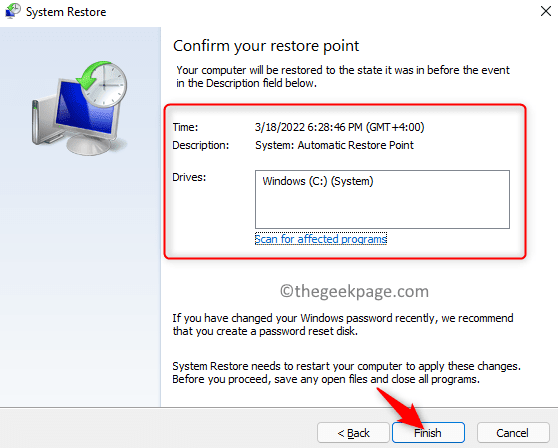
7.Sobald die Systemwiederherstellung abgeschlossen ist, überprüfen Sie, ob die Eingabeaufforderung wie erwartet und ohne Probleme funktioniert.
Vielen Dank für die Lektüre.
Die Eingabeaufforderung muss nun geöffnet sein oder sich im Arbeitsmodus befinden und darf keine Fehler aufweisen.Wir hoffen, dass dieser Artikel informativ genug war, um dieses Problem für Sie zu lösen.Kommentieren Sie und teilen Sie uns mit, welche Lösung bei Ihnen funktioniert hat.
Profi-Tipp: Sie können dieses PC-Reparatur-Tool herunterladen, um Windows-PC-Fehler automatisch zu finden und zu beheben

