Reparieren defekter Registrierungseinträge in Windows 11
Aktualisiert Januar 2024: Erhalten Sie keine Fehlermeldungen mehr und verlangsamen Sie Ihr System mit unserem Optimierungstool. Holen Sie es sich jetzt unter - > diesem Link
- Downloaden und installieren Sie das Reparaturtool hier.
- Lassen Sie Ihren Computer scannen.
- Das Tool wird dann deinen Computer reparieren.
Wenn Ihr Windows 11 PC Probleme mit defekten oder beschädigten Registrierungseinträgen hat, dann werden Ihnen diese 10 verschiedenen Methoden helfen, diese zu beheben.
Die Windows-Registrierung ist eine große Datenbank, die wichtige Daten und Einstellungen für das ordnungsgemäße Funktionieren des Betriebssystems, der Dienste, Systemanwendungen und Prozesse enthält.Wenn eine Registrierung beschädigt ist, kann dies dazu führen, dass der zugehörige Prozess oder die zugehörige Anwendung nicht mehr ordnungsgemäß funktioniert oder Ihre Daten nicht mehr wiederhergestellt werden können, oder in manchen Fällen wird ein blauer Bildschirm auf Ihrem PC angezeigt.
Die Registrierung enthält Informationen über fast alles, was auf Ihrem System vorhanden ist. Wenn also etwas auf Ihrem Computer geändert wird, z. B. eine neue Anwendung installiert oder entfernt wird, eine Einstellung geändert wird oder ein Gerät angeschlossen wird, wird die Registrierung automatisch aktualisiert.Aus diesem Grund ist die Registrierung sehr anfällig für Beschädigungen oder Verfälschungen.Es ist jedoch auch einfach, fehlerhafte Registrierungen in Windows 11 zu beheben.Wir werden sehen, wie Sie fehlerhafte Registrierungseinträge unter Windows 11 mit verschiedenen Methoden reparieren oder löschen können, einen nach dem anderen.
Häufige Ursachen für defekte oder beschädigte Registrierungseinträge
Es gibt mehrere Gründe, warum Elemente in der Registrierung beschädigt oder fehlerhaft sein können:
Wichtige Hinweise:
Mit diesem Tool können Sie PC-Problemen vorbeugen und sich beispielsweise vor Dateiverlust und Malware schützen. Außerdem ist es eine großartige Möglichkeit, Ihren Computer für maximale Leistung zu optimieren. Das Programm behebt häufige Fehler, die auf Windows-Systemen auftreten können, mit Leichtigkeit - Sie brauchen keine stundenlange Fehlersuche, wenn Sie die perfekte Lösung zur Hand haben:
- Schritt 1: Laden Sie das PC Repair & Optimizer Tool herunter (Windows 11, 10, 8, 7, XP, Vista - Microsoft Gold-zertifiziert).
- Schritt 2: Klicken Sie auf "Scan starten", um Probleme in der Windows-Registrierung zu finden, die zu PC-Problemen führen könnten.
- Schritt 3: Klicken Sie auf "Alles reparieren", um alle Probleme zu beheben.
- Eine der häufigsten Ursachen ist die Zersplitterung der Register.Diese Fehler treten auf, wenn Sie eine Anwendung deinstallieren oder aktualisieren, aber einige der ungenutzten Werte, doppelten Schlüssel und redundanten Einträge in der Registrierung verbleiben, was zu einer Verlangsamung Ihres PCs führt.
- Auch ein abruptes Herunterfahren, ein Stromausfall oder ein Absturz können die Einträge in der Registrierung beschädigen.
- Eine weitere wichtige Ursache für Registrierungsfehler sind Malware und Viren.Malware verändert und speichert Werte in der Registrierung und verursacht dadurch Probleme in der Registrierung.Selbst nachdem die Malware neutralisiert wurde, kann sie einige Werte in der Registrierung hinterlassen.
- Die Windows-Registrierung neigt dazu, im Laufe der Zeit Tausende von nutzlosen, leeren und beschädigten Einträgen anzusammeln, was zu einer Verstopfung Ihres Computers führt.
- Fehlerhafte Hardware oder Geräte können ebenfalls dazu führen, dass Registrierungselemente beschädigt werden.
- Möglicherweise haben Sie versehentlich falsche Einträge hinzugefügt, geändert oder gelöscht, als Sie die Windows-Registrierung bearbeiteten, um eine Funktion hinzuzufügen oder eine Einstellung zu ändern.
Erstellen einer Sicherungskopie der Windows-Registrierung
Sie sollten eine Sicherungskopie Ihrer Registrierung erstellen, bevor Sie größere Änderungen an Ihrem Computer vornehmen, z. B. wenn Sie versuchen, die Registrierung zu ändern oder zu reparieren.Daher ist es am besten, eine Sicherungskopie Ihrer Windows-Registrierung zu erstellen, bevor Sie mit der Reparatur oder dem Löschen des defekten Registrierungseintrags beginnen.Außerdem ist der beste Zeitpunkt für die Sicherung Ihrer Registrierung, wenn Sie ein sauberes System haben oder direkt nach der Installation Ihres Betriebssystems.
Um die Windows-Registrierung zu öffnen, drücken SieGewinnen Sie+Rund geben Sie dann in das Feld Ausführenregeditund drücken SieEingabe. Alternativ können Sie auch suchen nachWindows-Registrierungin der Windows-Suchleiste und öffnen Sie es.
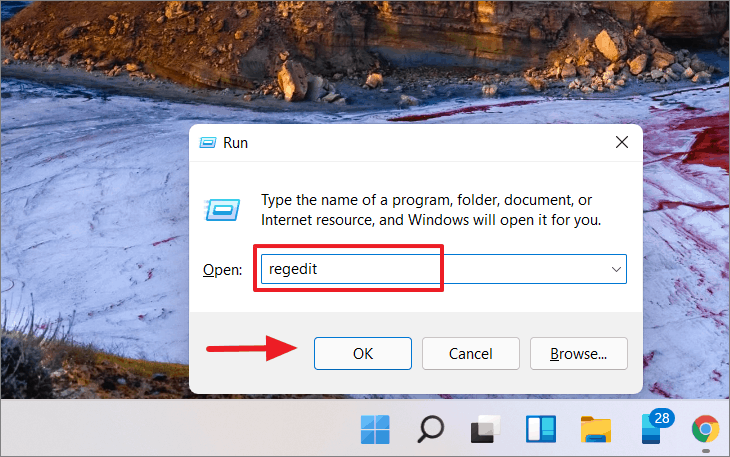
Wenn die Benutzerkontensteuerung um Erlaubnis bittet, klicken Sie auf "Ja".
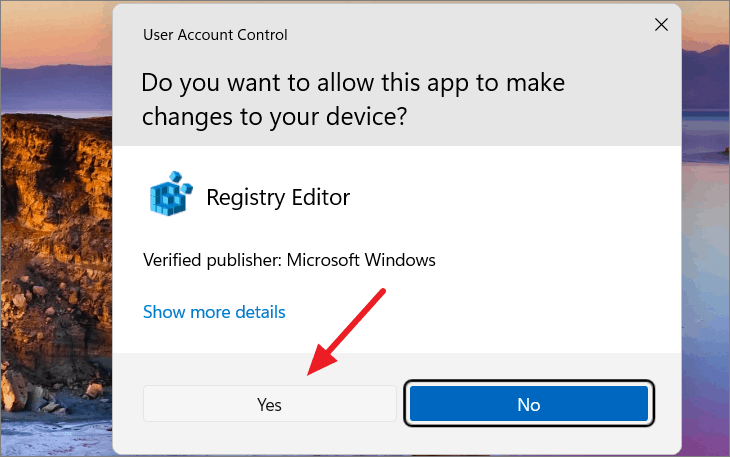
Um eine Sicherungskopie der Registrierung zu erstellen, klicken Sie mit der rechten Maustaste auf "Computer" im linken Fenster und wählen Sie "Exportieren".
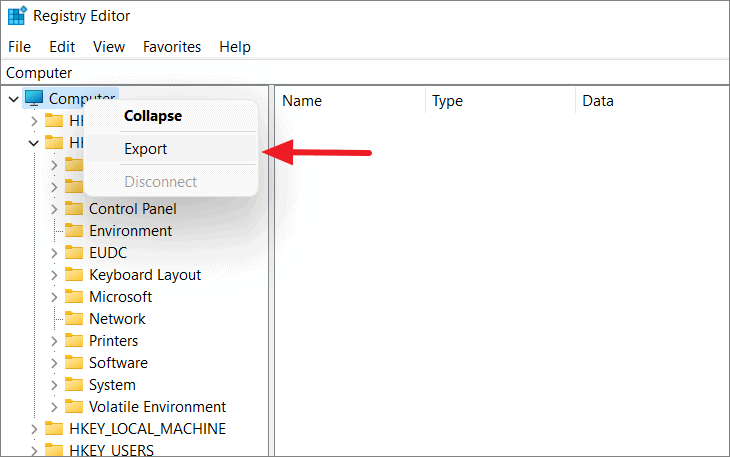
Geben Sie einen Namen für die Sicherungsdatei ein und wählen Sie einen sicheren Speicherort (z. B. ein Sicherungslaufwerk oder ein USB-Laufwerk). Klicken Sie dann auf "Speichern", um die Sicherungsdatei zu speichern.
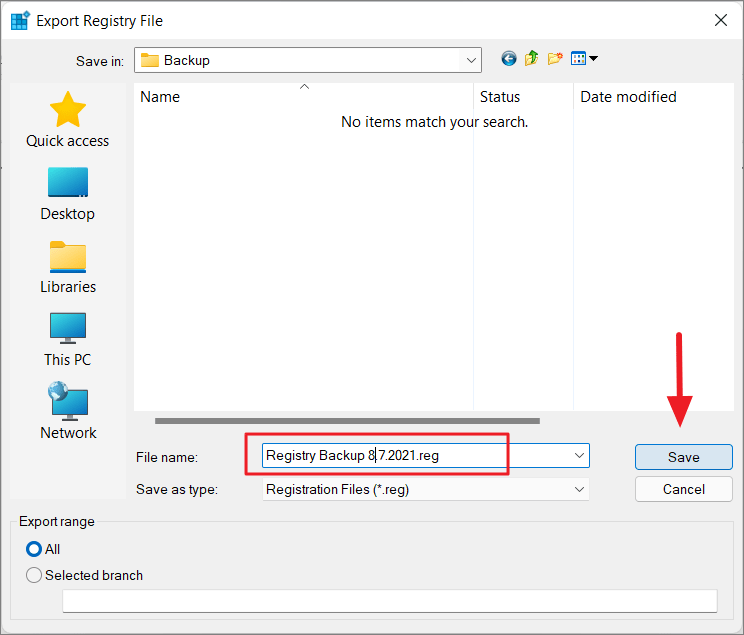
Reparieren der Registrierung mit einer Backup-Registrierungsdatei
Wenn Sie zufällig eine Sicherungskopie Ihrer Registrierung erstellt haben, als Sie ein sauberes System hatten oder bevor Ihr Computer anfing zu arbeiten oder bevor die Registrierungsfehler auftraten, können Sie diese Sicherungsdatei verwenden, um Ihre Probleme schnell zu beheben.
Dazu müssen Sie lediglich die Windows-Registrierung öffnen, auf "Datei" klicken und "Importieren" wählen.
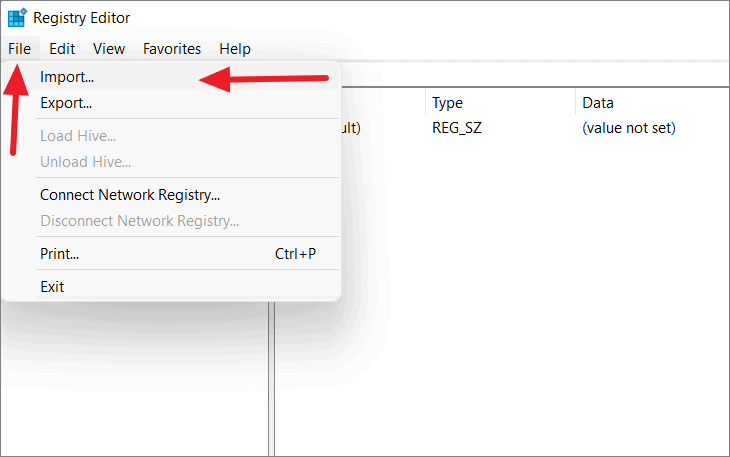
Wählen Sie dann die Sicherungsdatei aus und wählen Sie "Öffnen".Und die Backup-Registrierungsdatei ersetzt die defekten oder beschädigten Einträge in Ihrem System.
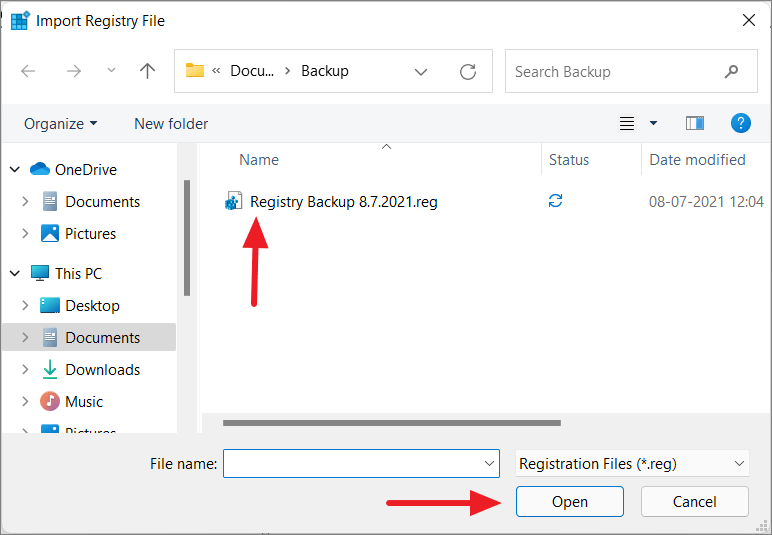
Alternativ dazu können Sie auch mit der rechten Maustaste auf die Registrierungsdatei klicken und "Zusammenführen" wählen.Die Registry-Datei wird automatisch in Ihre Registry importiert.
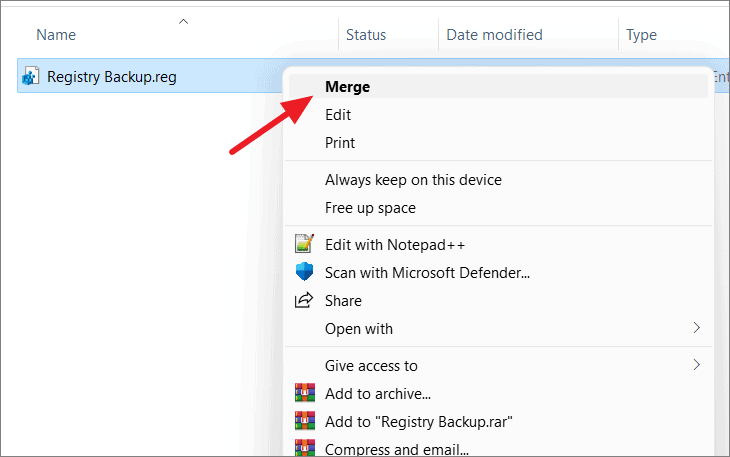
Wenn Sie keine Sicherungskopie der Registrierung haben, bevor der Fehler aufgetreten ist, versuchen Sie die folgenden Methoden nacheinander und sehen Sie, ob das Problem oder der Fehler behoben ist.
Verwenden Sie die Datenträgerbereinigung, um defekte und nicht verwendete Registrierungselemente zu löschen
Wenn Sie Software, Treiber und Geräte deinstallieren, hinterlassen sie in der Regel defekte und ungenutzte Registrierungseinträge auf Ihrem Computer.Dieser unnötige Müll sammelt sich mit der Zeit an und verstopft Ihr System, was zu einer Verlangsamung Ihres PCs führt.
Glücklicherweise hat Microsoft das Dienstprogramm zur Datenträgerbereinigung in fast alle Versionen von Windows integriert.Mit dieser Funktion zur Datenträgerbereinigung können Sie unnötige Dateien von Ihrem PC löschen.Dies gilt auch für kaputte Registereinträge.
Um dieses Dienstprogramm aufzurufen, suchen Sie in der Windows 11-Suchleiste nach "Datenträgerbereinigung" und klicken Sie auf die erste Option in den Ergebnissen.
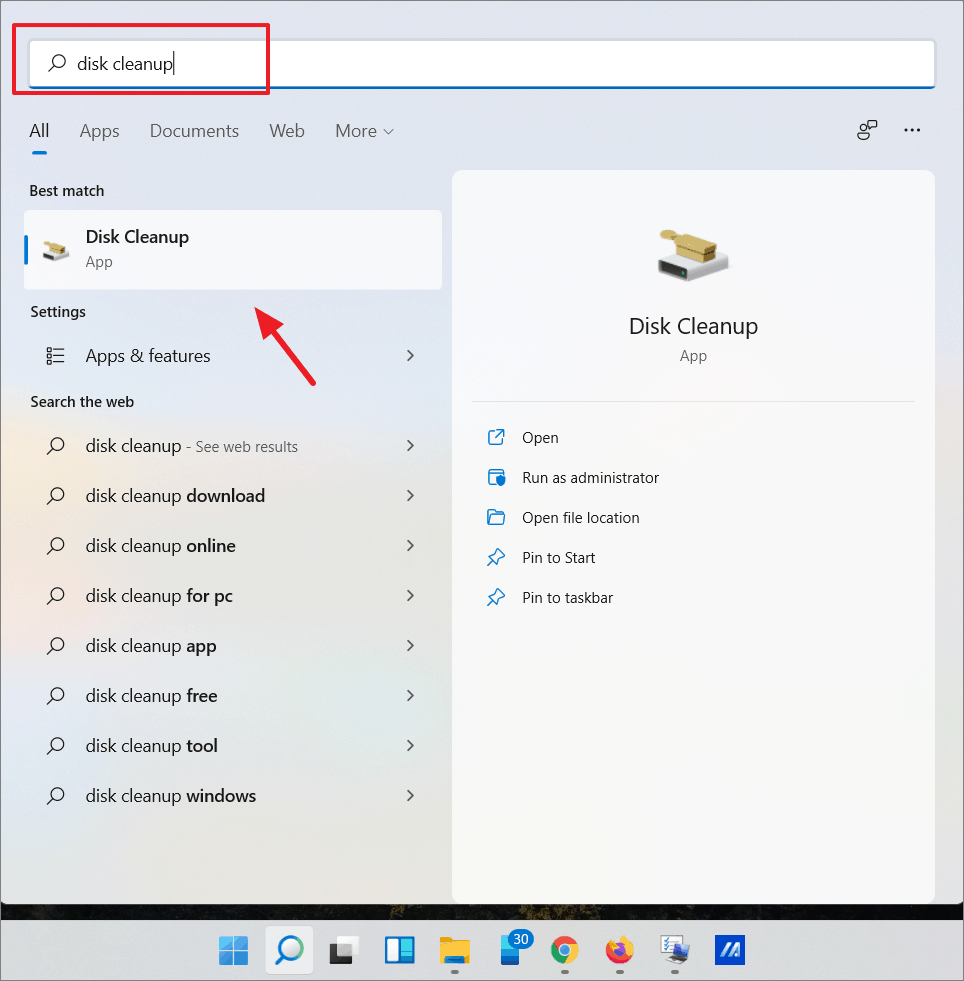
Wählen Sie dann das Laufwerk (C:), auf dem Windows installiert ist, und klicken Sie auf "OK".
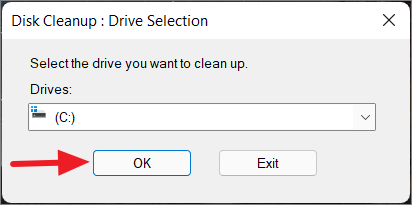
Klicken Sie nun auf die Schaltfläche "Systemdateien bereinigen" und wählen Sie das Laufwerk erneut aus, um die Windows-Dateien zu scannen.
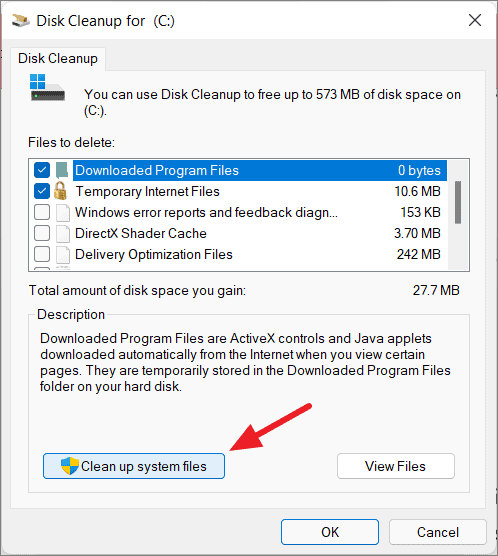
Es wird einige Minuten dauern, um nach unnötigen beschädigten und temporären Dateien zu suchen.
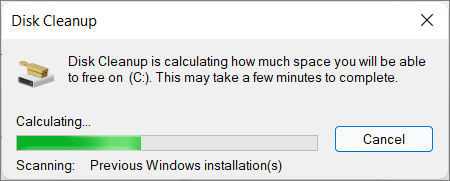
Markieren Sie dann im Dialogfeld Datenträgerbereinigung die zu bereinigenden Dateien unter dem Abschnitt "Zu löschende Dateien".Wenn Sie mit der Auswahl fertig sind, klicken Sie auf "OK".
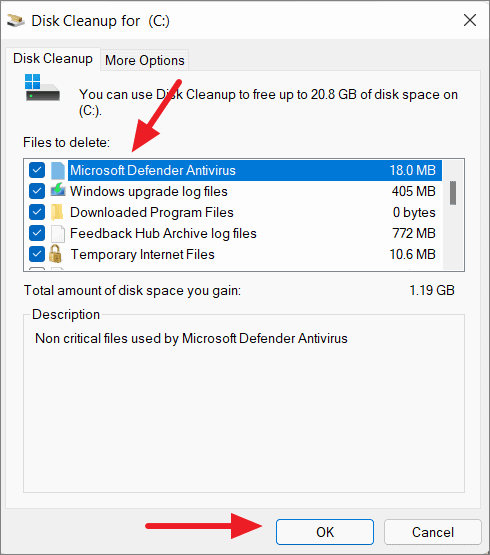
Klicken Sie im Bestätigungsfeld auf die Schaltfläche "Dateien löschen".
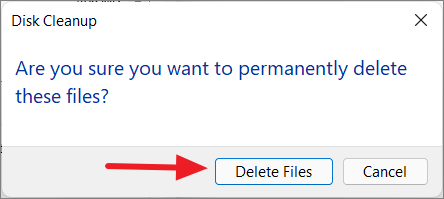
Dadurch werden Sie alle beschädigten und temporären Dateien auf Ihrem System los.
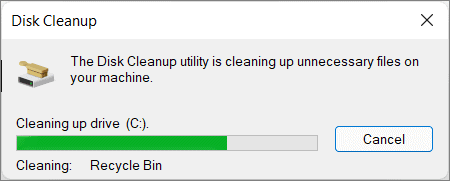
Sobald der Vorgang abgeschlossen ist, starten Sie Ihren Computer neu, und die unnötigen Registrierungseinträge werden entfernt.Und das wird wahrscheinlich Ihre Probleme lösen und Ihren PC beschleunigen.
Defekte Registrierungsdateien mit System File Checker (SFC) reparieren
Die Systemdateiprüfung (SFC) ist ein in Windows integriertes Dienstprogramm, mit dem Benutzer die Windows-Systemdateien auf Schäden und Beschädigungen überprüfen und die beschädigten Dateien mit einer zwischengespeicherten Kopie wiederherstellen können.System File Checker kann auch verwendet werden, um die beschädigten oder defekten Registrierungen zu reparieren.
Sie müssen das SFC-Befehlszeilentool in der Eingabeaufforderung ausführen.Öffnen Sie also die Eingabeaufforderung, indem Sie in der Windows-Suche nach "cmd" oder "Eingabeaufforderung" suchen und im rechten Fensterbereich auf "Als Administrator ausführen" klicken.
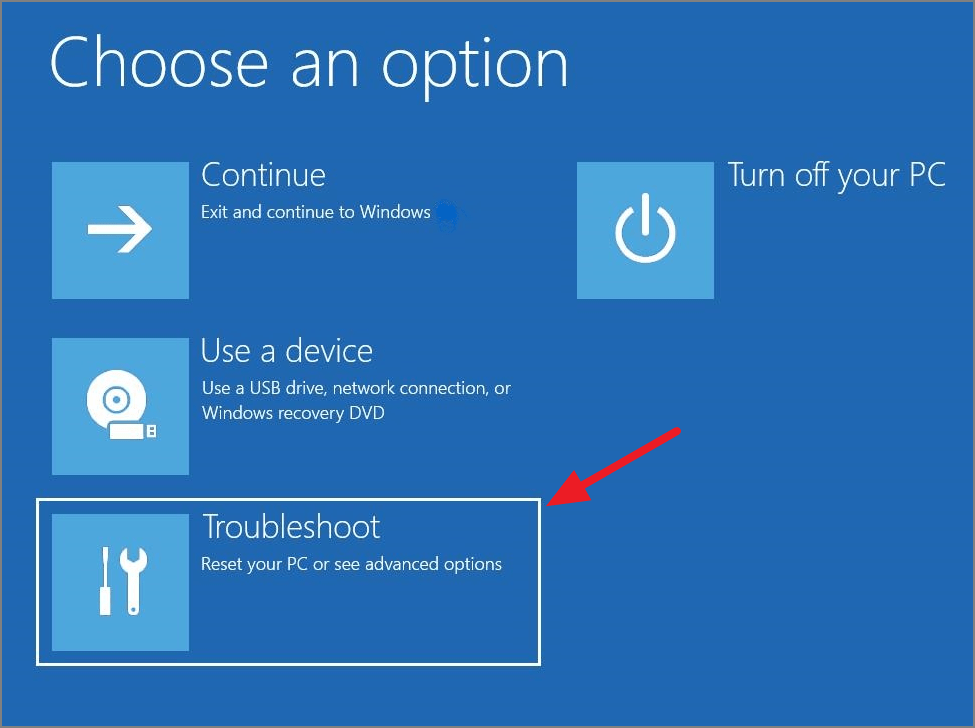
Dann: "Erweiterte Optionen".

Klicken Sie im nächsten Bildschirm auf die Option "Eingabeaufforderung".
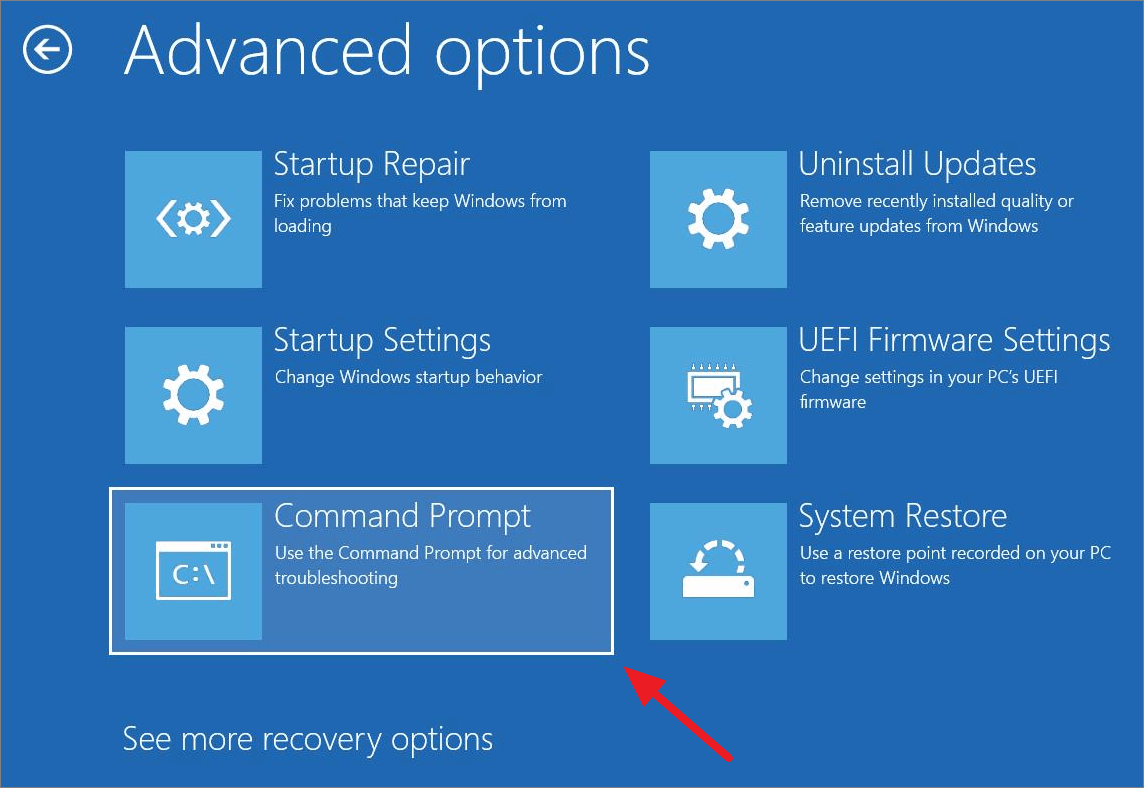
Die Eingabeaufforderung wird nun im Wiederherstellungsmodus geöffnet und startet mitX:\Windows\System32.
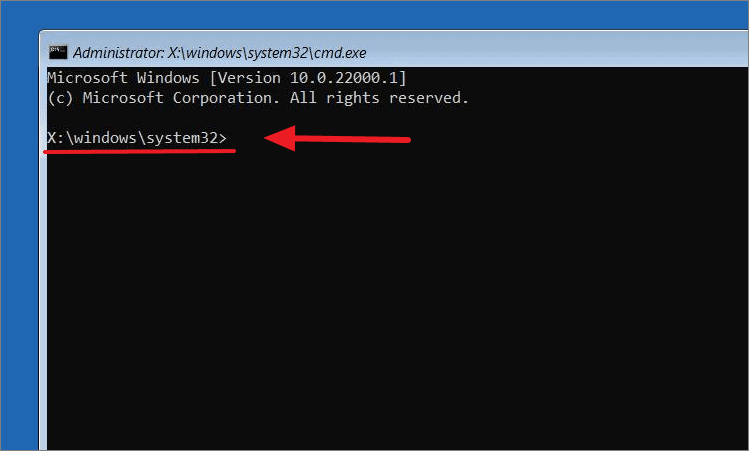
Nun müssen Sie den Laufwerkspfad dorthin verschieben, wo Windows installiert ist.Auch wenn Sie das Betriebssystem auf demC:Wenn Sie Ihren PC im Wiederherstellungsmodus booten, wird er höchstwahrscheinlich auf einen anderen Laufwerksbuchstaben umgestellt.
Sie können zu einem Laufwerk wechseln, indem Sie den Laufwerksbuchstaben (z. B. E) und einen Doppelpunkt (:) eingeben.E:und drücken SieEingabe.
Wenn Sie zum Laufwerk C wechseln, indem SieC:oderC:\und tipptdirum den gesamten Inhalt dieses Laufwerks aufzulisten, würden Sie wahrscheinlich feststellen, dass es nicht das Laufwerk ist, auf dem Windows installiert ist.Im folgenden Beispiel wurde bei der Verschiebung nachC:Laufwerk, zeigt es an, dass das Volumen in Laufwerk C Filme ist.
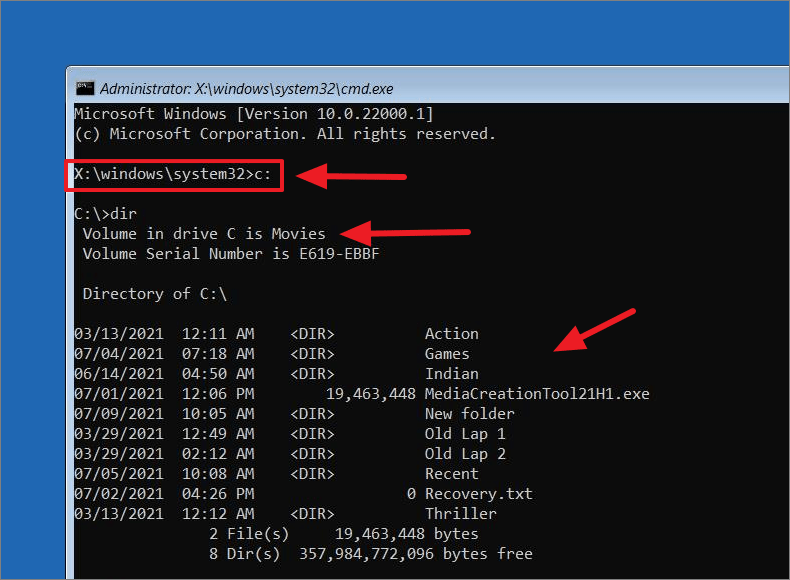
Bei den meisten Computern ist der Laufwerksbuchstabe jedochD:\. Sie können jeden Laufwerksbuchstaben ausprobieren, bis Sie das richtige Laufwerk gefunden haben.Auf unserem Computer ist es dieF:\fahren.Wie Sie sehen können, sind wir nach dem Umzug nachF:\Laufwerk und eingegebendirwerden die Windows-Dateien angezeigt (z. B. Programme, Programme (x86), Windows usw.).Das bedeutet, dass wir in der richtigen Richtung unterwegs sind.Denken Sie daran, dass das Laufwerk, auf dem sich das Betriebssystem befindet, für jeden Computer im Wiederherstellungsmodus unterschiedlich ist.
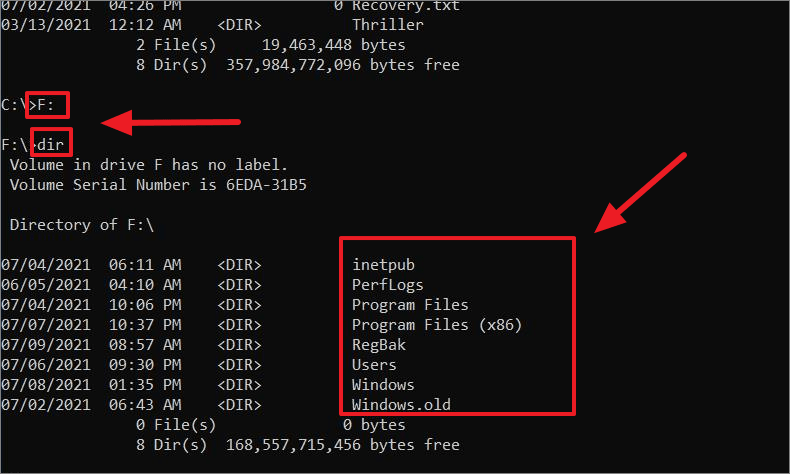
Sobald Sie das richtige Laufwerk (im Wiederherstellungsmodus) identifiziert haben, auf dem Windows OS installiert ist, geben Sie die folgenden Befehle nacheinander in der Eingabeaufforderung ein.
cd F:\windows\system32mkdir configBackupconfig kopieren configBackupDer erste Befehl führt uns zum Ordner "System32" im VerzeichnisF:fahren.Wenn Ihr Windows-Betriebssystem ein anderes Laufwerk ist, z. B.D:und verwenden Sie dann den Befehlcd D:\windows\system32.
Der zweite Befehl erstellt einen Sicherungsordner (configBackup) für temporäre Sicherungsdateien im "config"-Ordner, in dem die Registrierungsdateien gespeichert sind, und der dritte Befehl sichert die Dateien im "config"-Ordner im Ordner "configBackup".
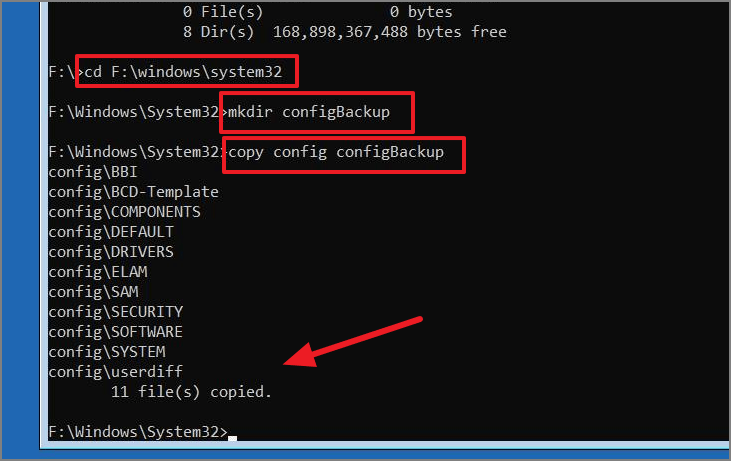
Geben Sie dann diese Befehle ein:
cd config\RegBackdirHier verschiebt der erste Befehl den Pfad zum Ordner "RegBack", der die geheime Sicherung der Registrierung enthält.Dann wird der zweite Befehl eingegeben, um den Inhalt des Ordners RegBack zu überprüfen.
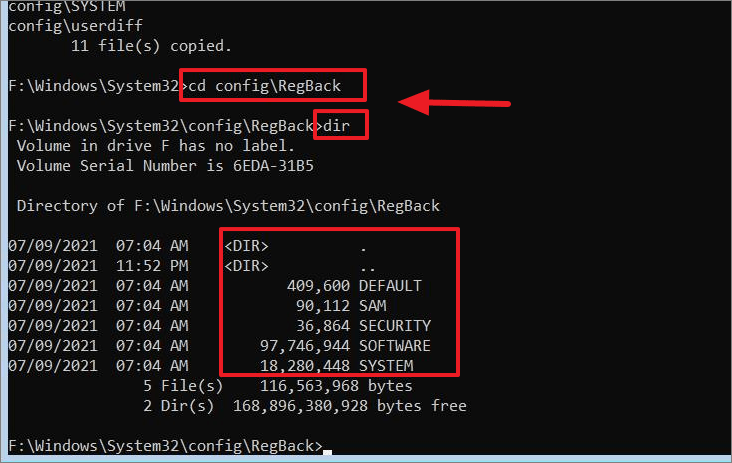
Anmerkung:Wenn eine der Dateigrößen von SYSTEM, SOFTWARE, SAM, SECURITY, DEFAULT '0' anzeigt, brechen Sie diesen Vorgang ab, da Sie nicht in der Lage sein werden, Ihre Registrierung wiederherzustellen, und Sie Ihre Registrierungsdateien weiter beschädigen könnten.
Geben Sie nun diese Befehle ein, um die aktuellen Registrierungsdateien durch die Dateien aus dem geheimen Backup (RegBack) zu ersetzen:
copy /y Software ..copy /y system ..copy /y sam ..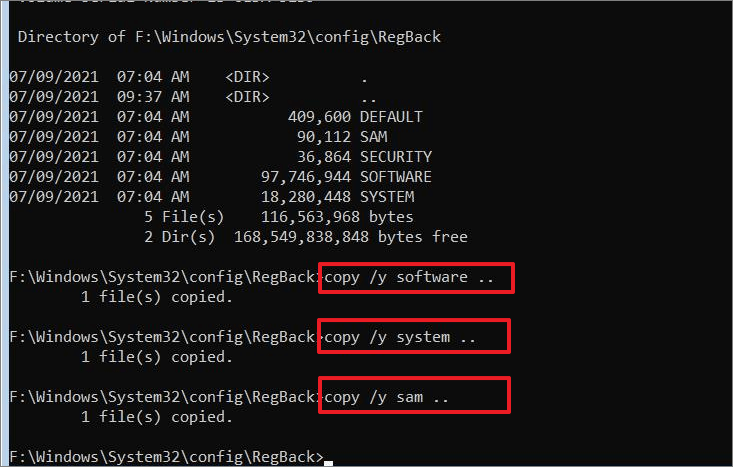
Dadurch wird die Registrierung an einem früheren Punkt wiederhergestellt und die Registrierungsprobleme in Ihrem System behoben.
Dies ist eine hervorragende Möglichkeit, beschädigte Registrierungsbereiche in Windows zu reparieren oder wiederherzustellen.Wenn Sie jedoch die folgenden Fehler erhalten, wenn Sie versuchen, die drei letztgenannten Befehle auszuführen, bedeutet dies, dass der Ordner "RegBack" leer ist.
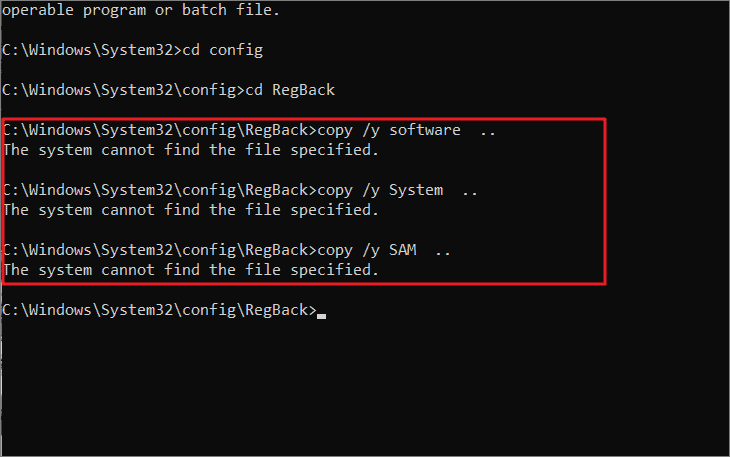
Dies ist auf Windows 10 Version 1803 zurückzuführen, und die späteren Versionen (insbesondere Windows 11) haben aufgehört, die Systemregistrierung automatisch zu sichern.Microsoft behauptet, diese Funktion deaktiviert zu haben, um den Gesamtspeicherplatzbedarf von Windows zu verringern, was lächerlich ist, da die Gesamtgröße des Ordners nur in Megabyte angegeben wird.
Wenn Sie den Ordner RegBack back öffnen, indem Sie zuC: → Windows → System32 → config → RegBackfinden Sie den Ordner "RegBack" leer.Dies liegt daran, dass, wie bereits erwähnt, Microsoft diese Funktion deaktiviert hat.
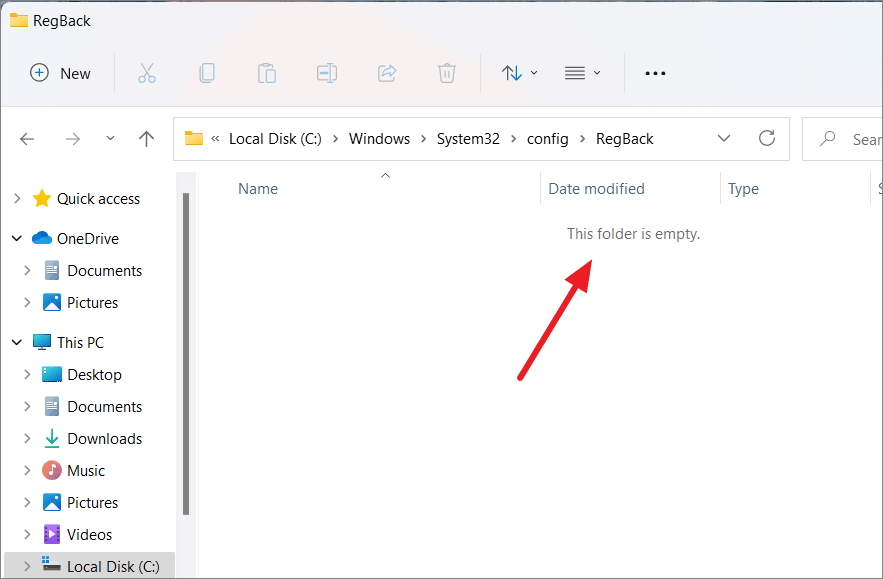
Manuelle Wiederaktivierung der automatischen Registrierungssicherung
Wenn Sie die Registrierung automatisch sichern wollen, müssen Sie die automatische Sicherungsfunktion wieder aktivieren, indem Sie einen speziellen Registrierungseintrag konfigurieren.Nun, lassen Sie uns herausfinden, wie das geht:
Öffnen Sie zunächst den Registrierungseditor durch Eingabe vonregeditim Befehl Ausführen oder durch Suche in der Suchleiste.
Navigieren Sie dann zu folgendem Pfad oder fügen Sie ihn einfach in die Pfadleiste des Registrierungseditors ein (siehe unten) und drücken SieEingabe. Sie gelangen dann direkt zum Ordner "Configuration Manger".
Computer\HKEY_LOCAL_MACHINE\SYSTEM\CurrentControlSet\Control\Session Manager\KonfigurationsmanagerKlicken Sie dann mit der rechten Maustaste auf den Ordner "Configuration Manager", klicken Sie im Kontextmenü auf "Neu" und wählen Sie "DWORD (32-Bit) Wert".
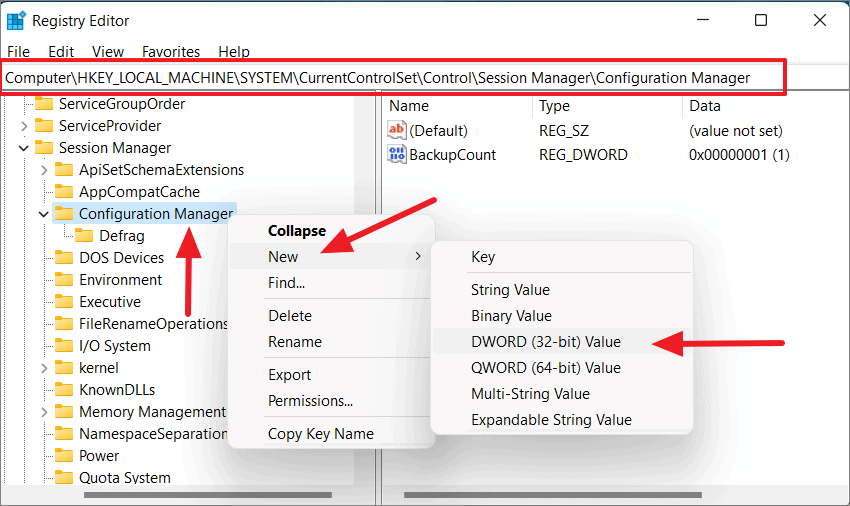
Dadurch wird ein neuer Registrierungseintrag mit dem Namen 'New Value# ' erstellt.
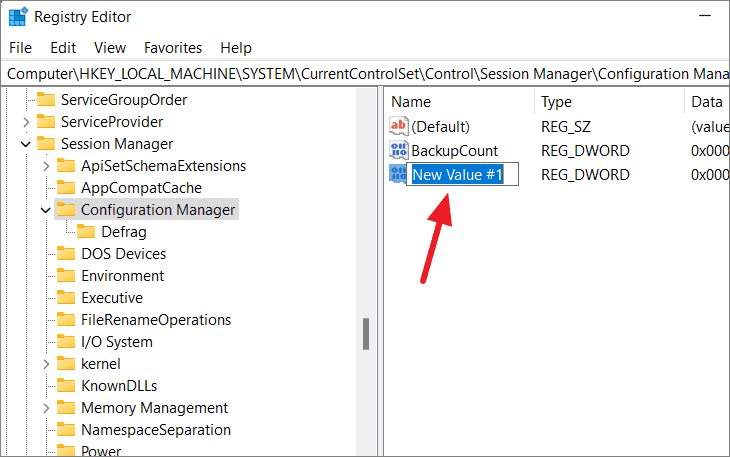
Benennen Sie nun den Registrierungswert um inEnablePeriodicBackup. Achten Sie darauf, dass es genau so geschrieben wird wie hier angegeben.
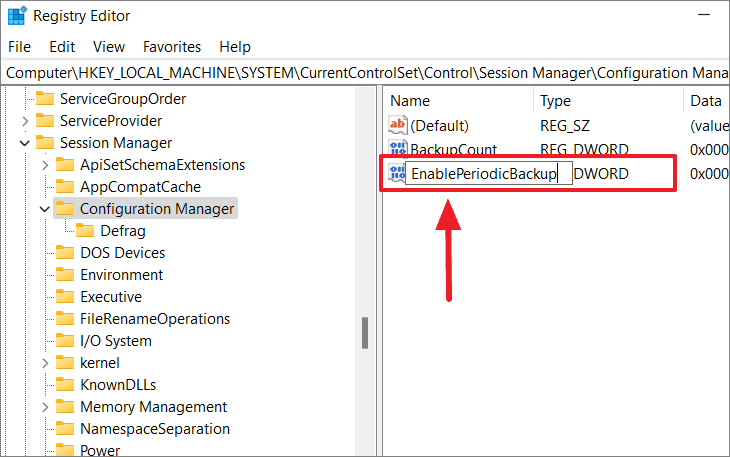
Doppelklicken Sie dann auf den Wert "EnablePeriodicBackup", und setzen Sie die Wertdaten auf1. Klicken Sie auf "OK", um es zu bestätigen.
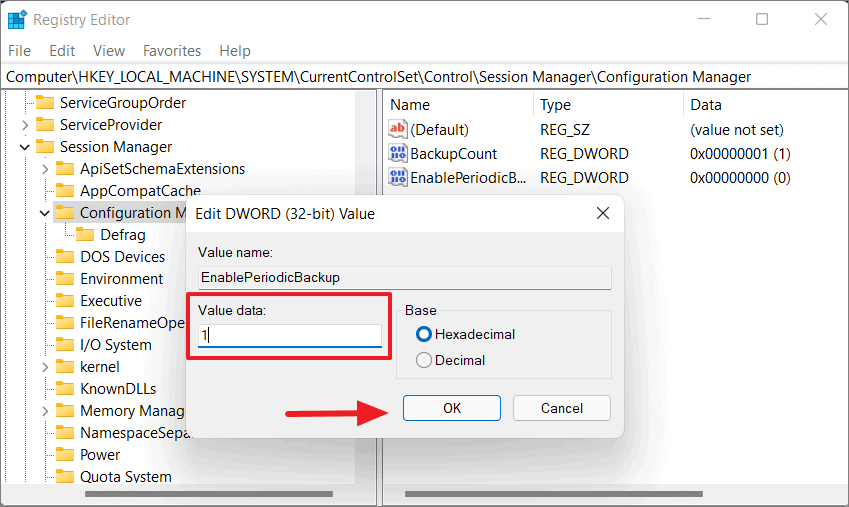
Schließen Sie danach den Registrierungseditor und starten Sie Ihren Computer neu.Sobald das System hochgefahren ist, gehen Sie zurück zum Ordner "RegBack" und Sie werden feststellen, dass er jetzt mit Registrierungsdateien gefüllt ist, aber jede Datei hat eine Größe von "0 KB".Das bedeutet, dass Sie die Funktion zur Sicherung der Registrierung aktiviert haben, die Aufgabe aber noch nicht ausgeführt wird.Aber Windows wird irgendwann die Registrierung sichern, wenn die "Automatische Wartung" beginnt, was alle 10 Tage geschieht.
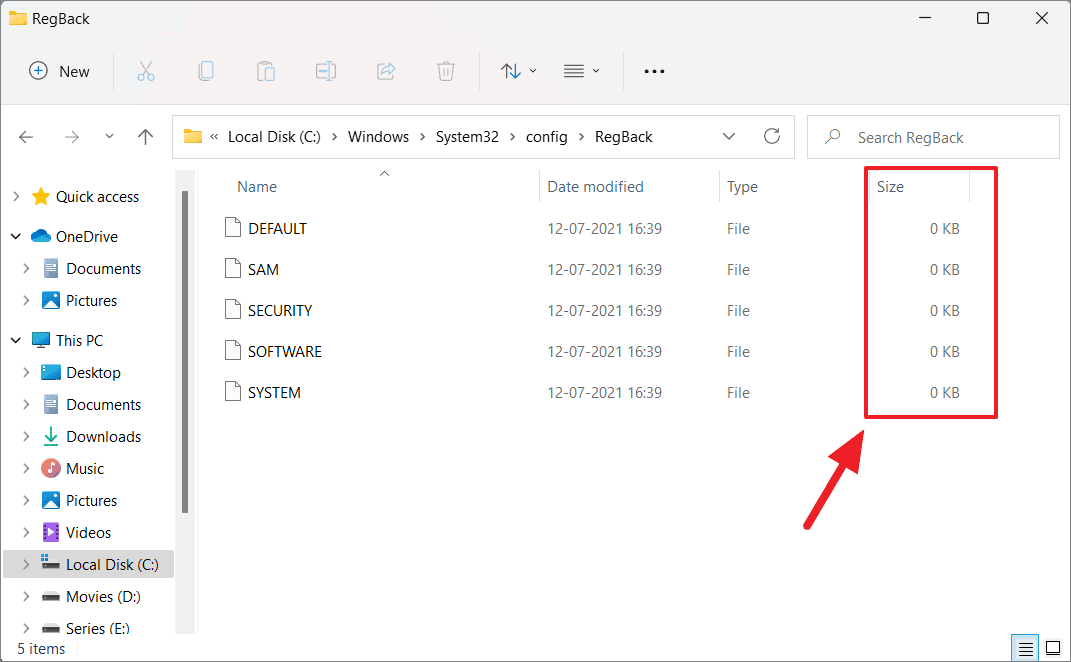
Wenn die automatische Wartungsfunktion startet, wird eine Reihe von Aufgaben ausgelöst, darunter die Aufgabe "RegIdleBackup", die den Ordner RegBack aktualisiert.
Sie können die Aufgabe "RegIdleBackup" auch manuell ausführen und die Registrierungsdateien sofort im Ordner "RegBack" speichern.So geht's:
Suchen Sie in der Windows-Suche nach "Taskplaner" und klicken Sie auf das Ergebnis, um es zu öffnen.
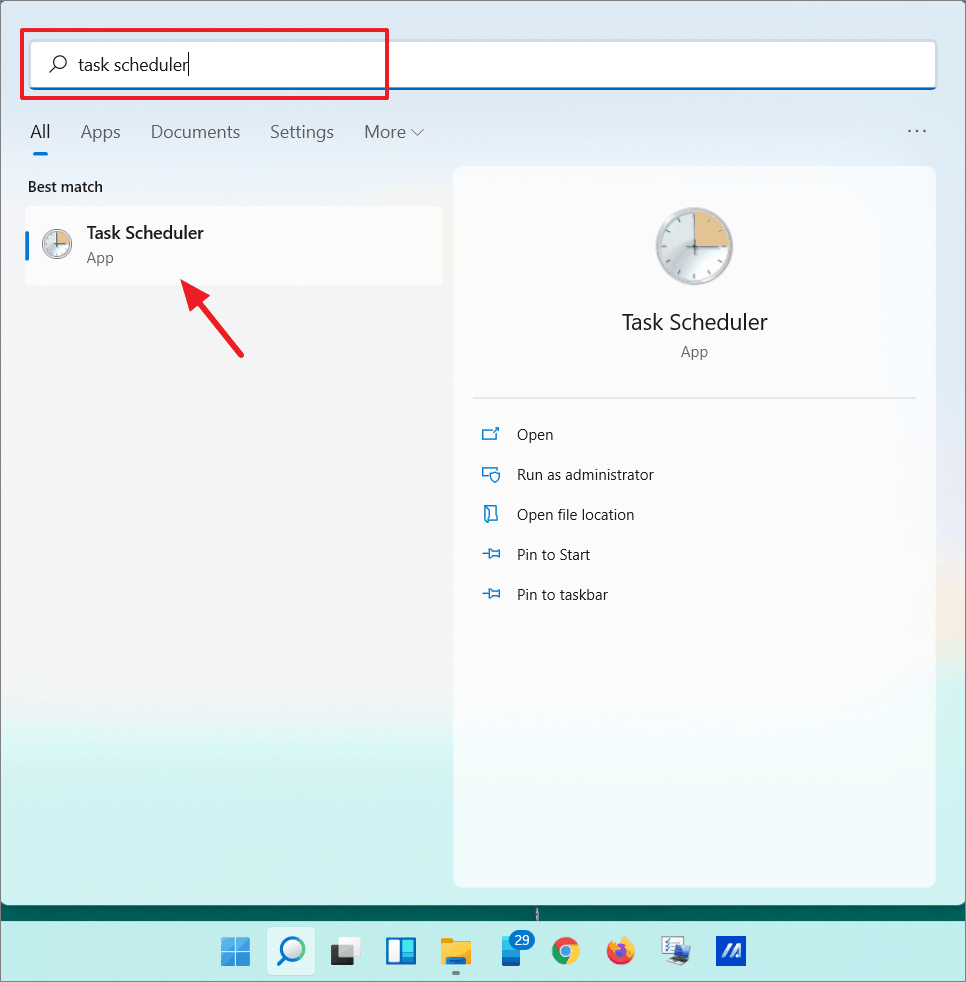
Navigieren Sie im Taskplaner zum folgenden Pfad und suchen Sie die Aufgabe RegIdleBackup:
Aufgabenplanerbibliothek > Microsoft > Windows > Registry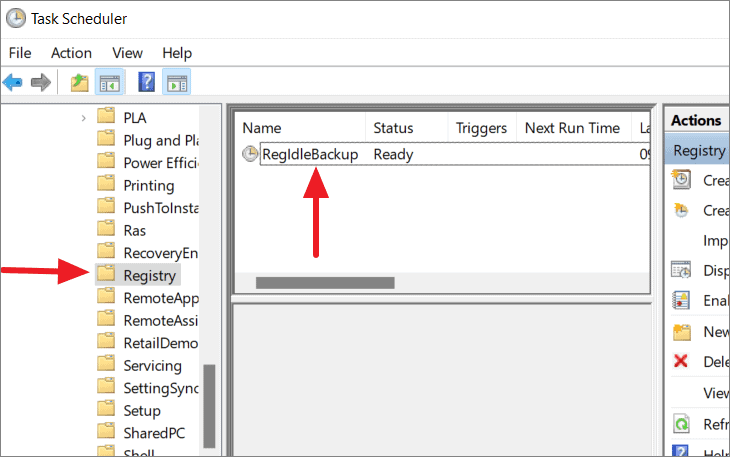
Klicken Sie mit der rechten Maustaste auf die Aufgabe "RegIdleBackup" im rechten Fenster und wählen Sie im Kontextmenü "Ausführen".
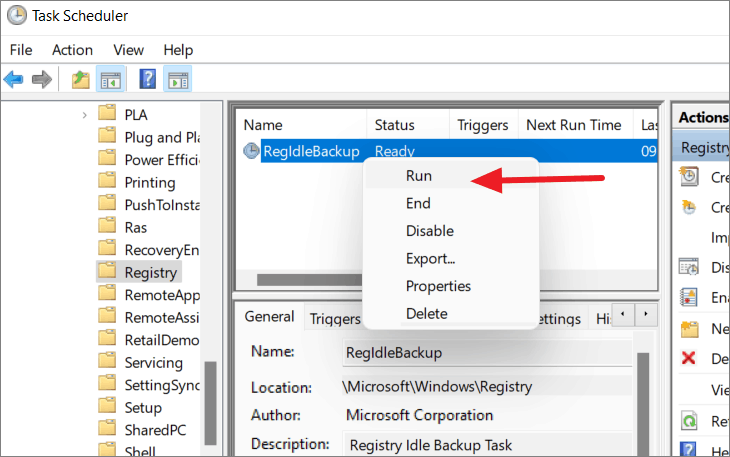
Jetzt sehen Sie, dass der Status der Aufgabe "Laufend" ist.Dadurch wird der Task ausgelöst, der eine Sicherung der Registry-Hives (nämlich: DEFAULT, SAM, SECURITY, SOFTWARE, SYSTEM) erstellt und alle älteren Sicherungen im Ordner RegBack überschreibt.
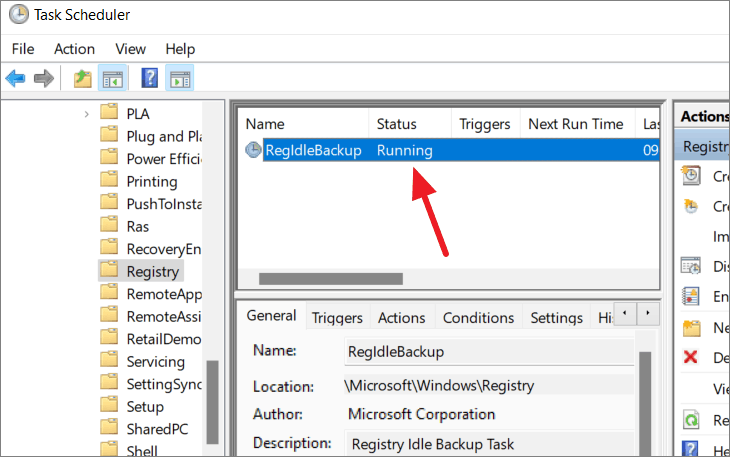
Wenn Sie jetzt zum Ordner "RegBack" zurückkehren, werden Sie feststellen, dass die Dateien überschrieben wurden.Wie Sie sehen können, ist die Größe der Dateien nicht mehr "0 KB", was bedeutet, dass sie aktualisiert sind.
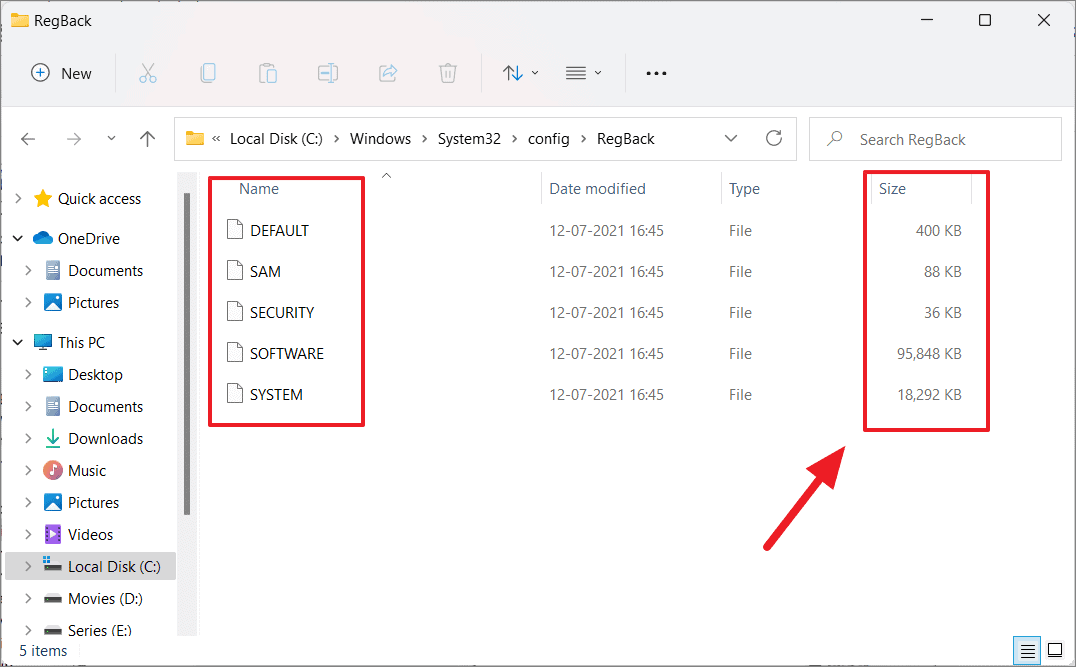
Jetzt können Sie die aktuellen Registrierungsdateien durch die Sicherungsdateien (RegBack) in der Eingabeaufforderung beim Booten ersetzen, wie wir zuvor gezeigt haben.
Auslöser für die Aufgabe RegIdleBackup festlegen
Wie bereits erwähnt, wird die Aufgabe RegIdleBackup automatisch nur einmal alle 10 Tage ausgeführt.Sie können ihn aber auch so einstellen, dass er täglich, wöchentlich oder wann immer Sie es wünschen ausgeführt wird.
Gehen Sie dazu zurück zum Taskplaner und doppelklicken Sie auf die Aufgabe "RegldleBackup" oder klicken Sie mit der rechten Maustaste und wählen Sie "Eigenschaften".
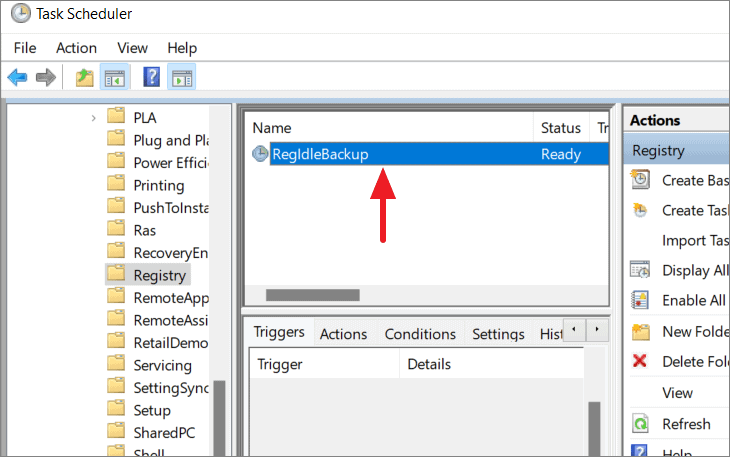
Dadurch wird das Fenster Eigenschaften von RegldleBackup geöffnet.Hier können Sie angeben, wann die Aufgabe gestartet werden soll, welche Aktion bei der Ausführung der Aufgabe stattfinden soll und unter welchen Bedingungen die Aufgabe ausgeführt werden soll.
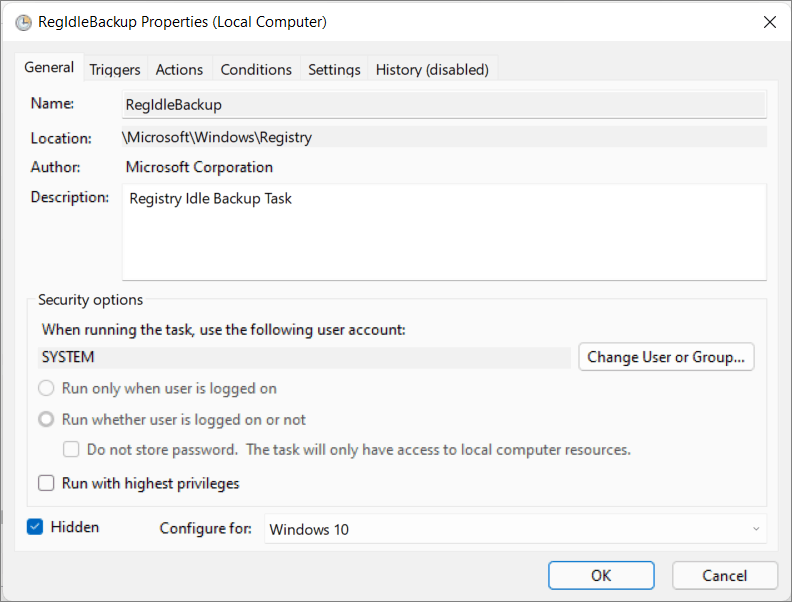
Wechseln Sie zur Registerkarte "Auslöser" der RegldleBackup-Eigenschaften und klicken Sie auf "Neu".
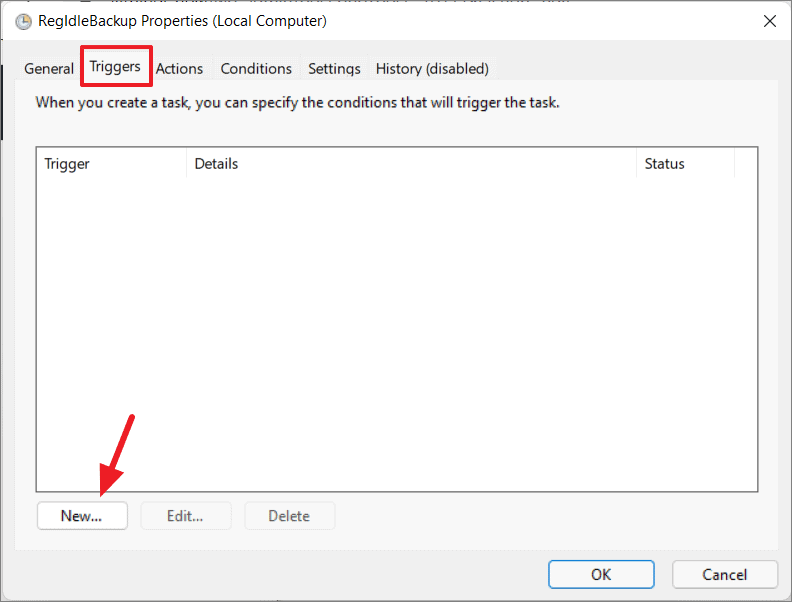
Im Fenster Neuer Auslöser können Sie den Auslöser der Aufgabe angeben, z. B. beim Start des Computers, bei der Anmeldung, bei Leerlauf usw.Sie können auch festlegen, wann die Aufgabe ausgeführt werden soll, ob zu einem bestimmten Datum und einer bestimmten Uhrzeit, jeden Tag zu einer bestimmten Uhrzeit, an einem bestimmten Tag jeder Woche oder an einem bestimmten Tag jedes Monats.Wenn Sie den Auslöser festgelegt haben, klicken Sie auf "OK".
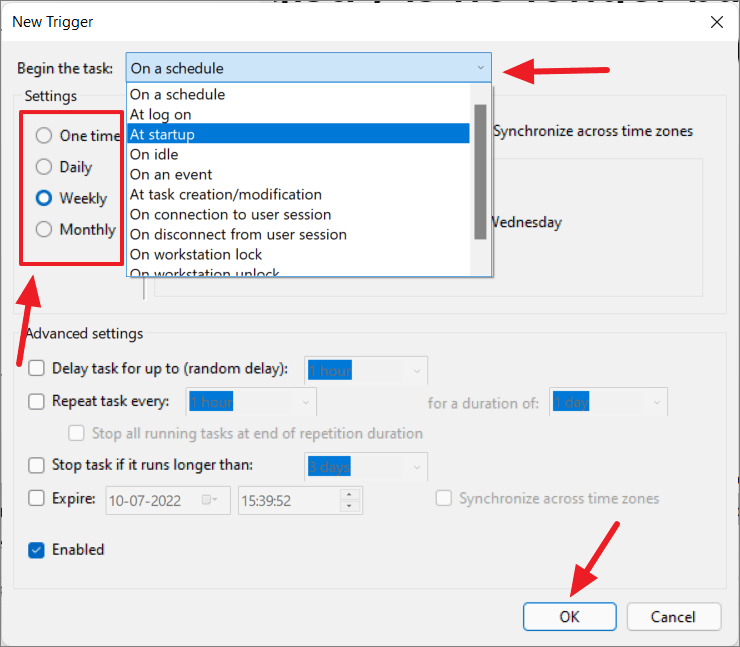
Registry Cleaner eines Drittanbieters zum Reparieren der Registry verwenden
Sie können auch Software von Drittanbietern verwenden, um fehlende oder beschädigte Registrierungsschlüssel zu reparieren.Im Internet gibt es verschiedene kostenlose und kostenpflichtige Software.Registrierungsreiniger sind in der Lage, eine Reihe von Registrierungsproblemen zu beheben.Sie sollten dafür nur vertrauenswürdige und legitime Software verwenden, da sie sonst mehr Probleme verursachen als beheben.
Hier ist die Liste der kostenlosen Registrierungsreiniger für Windows:
- CCleaner
- Auslogics Registry Cleaner
- Wise Registry Cleaner
- Glarysoft Registry Repair
- Eusing Free Registry Cleaner
Registrierungsfehler mit Windows-Wiederherstellung beheben
Eine weitere Möglichkeit zur Behebung von Registrierungsfehlern besteht darin, den PC mit Windows Recovery zurückzusetzen.Probieren Sie diese Methode nur aus, wenn alle oben genannten Methoden nicht funktioniert haben.
Bei dieser Methode werden alle Anwendungen und Einstellungen entfernt und alle persönlichen Dateien beibehalten oder es wird alles entfernt, einschließlich Anwendungen, Dateien und Einstellungen.Aber es aktualisiert Ihren Computer vollständig und versetzt ihn in seinen ursprünglichen Zustand, ähnlich wie bei einem frisch installierten Windows 11.Und es wird höchstwahrscheinlich alle Fehler in den Registrierungseinträgen beheben.Folgen Sie diesen Schritten, um Ihren PC zurückzusetzen.
Öffnen Sie die Windows 11-Einstellungen, wählen Sie links den Abschnitt "System" und klicken Sie rechts auf die Option "Wiederherstellung".
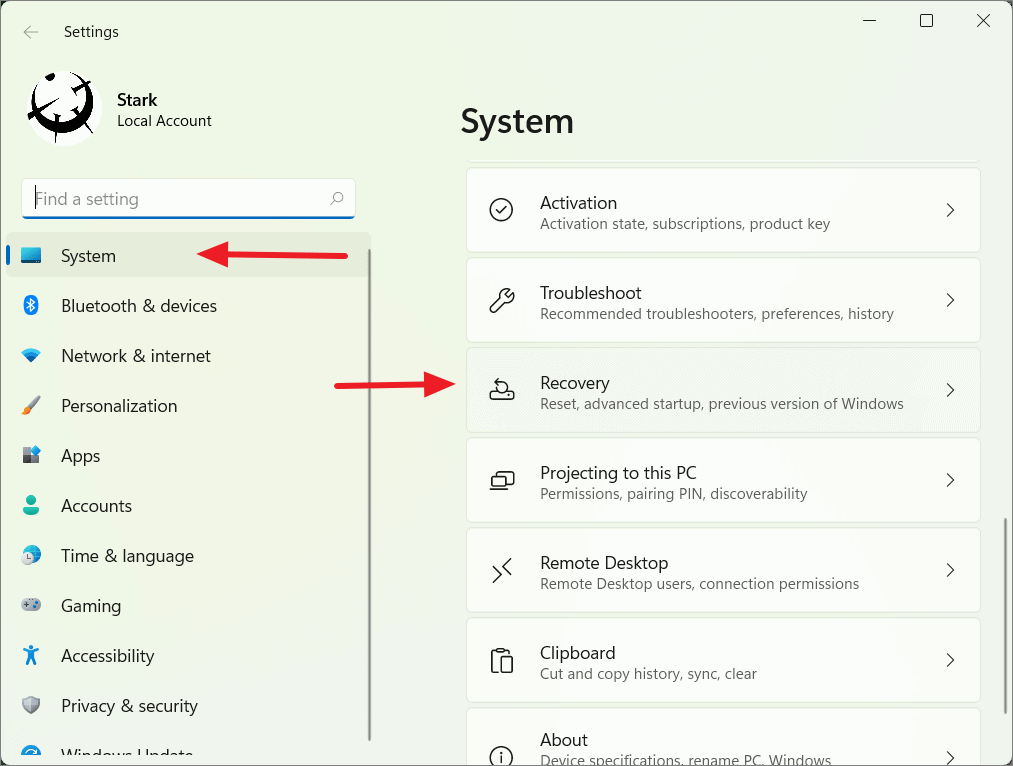
Klicken Sie dann unter den Wiederherstellungsoptionen auf die Schaltfläche "PC zurücksetzen".
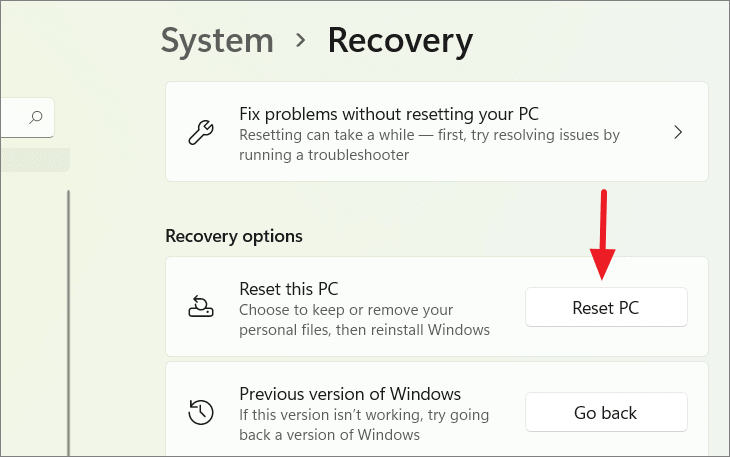
Ein neues blaues Dialogfeld "Diesen PC zurücksetzen" wird angezeigt.Hier müssen Sie die Option "Meine Dateien behalten" oder "Alles entfernen" wählen.
Bevor Sie damit fortfahren, sollten Sie wissen, dass diese Methode unumkehrbar ist.Wenn Sie Ihren PC zurücksetzen, verlieren Sie alle Dateien und/oder alle Anwendungen und Einstellungen, je nachdem, welche Option Sie wählen.
Wenn Sie die Option "Meine Dateien behalten" wählen, wird die gesamte Software gelöscht und das System auf die Standardeinstellungen zurückgesetzt, die Dateien auf dem Laufwerk "C:" bleiben jedoch erhalten.Und Ihre Registrierungsfehler werden höchstwahrscheinlich behoben sein.
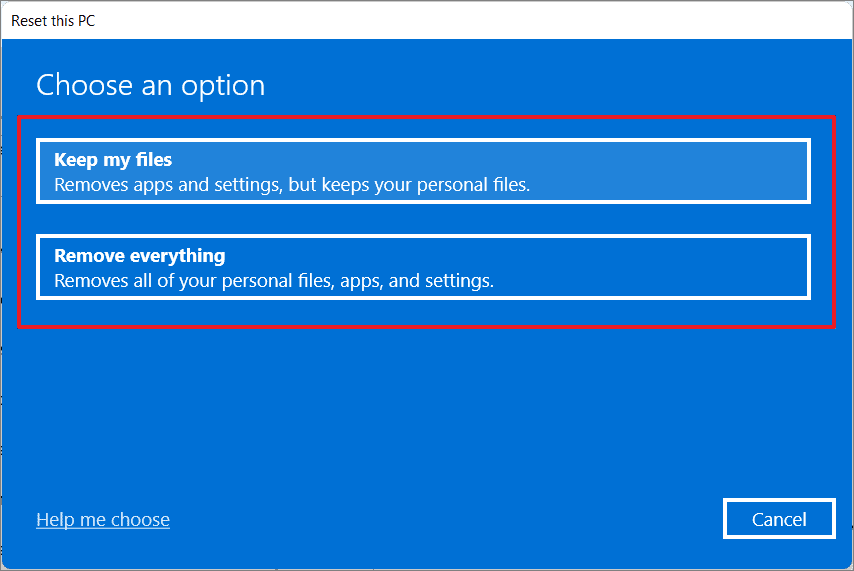
Wir empfehlen, zunächst die Option "Meine Dateien behalten" zu wählen und, falls dies nicht funktioniert, die Option "Alles entfernen".Wenn Sie diese Option wählen, wird alles auf dem Windows-Laufwerk entfernt und Ihr Computer wird so aussehen, als hätten Sie gerade ein neues Windows 11 installiert.
Windows 11 neu installieren
Wenn Sie alle oben genannten Methoden ausgeschöpft haben und Ihre Registrierungsprobleme immer noch nicht behoben sind, bedeutet dies, dass Ihre Registrierung nicht mehr zu reparieren ist.Sie haben keine andere Wahl, als Ihr Windows 11 von Grund auf neu zu installieren.Wenn Sie Ihr Betriebssystem neu installieren, haben Sie eine neue Registrierung und neue Windows-Dateien, und Ihr System wird ohne Fehler oder Probleme laufen.Diese Methode sollte Ihr letzter Ausweg sein.
Das sind alle Möglichkeiten, wie Sie defekte oder beschädigte Registrierungen in Windows 11 reparieren können.

