Reparaturinstallation von Windows 11
Aktualisiert Januar 2024: Erhalten Sie keine Fehlermeldungen mehr und verlangsamen Sie Ihr System mit unserem Optimierungstool. Holen Sie es sich jetzt unter - > diesem Link
- Downloaden und installieren Sie das Reparaturtool hier.
- Lassen Sie Ihren Computer scannen.
- Das Tool wird dann deinen Computer reparieren.
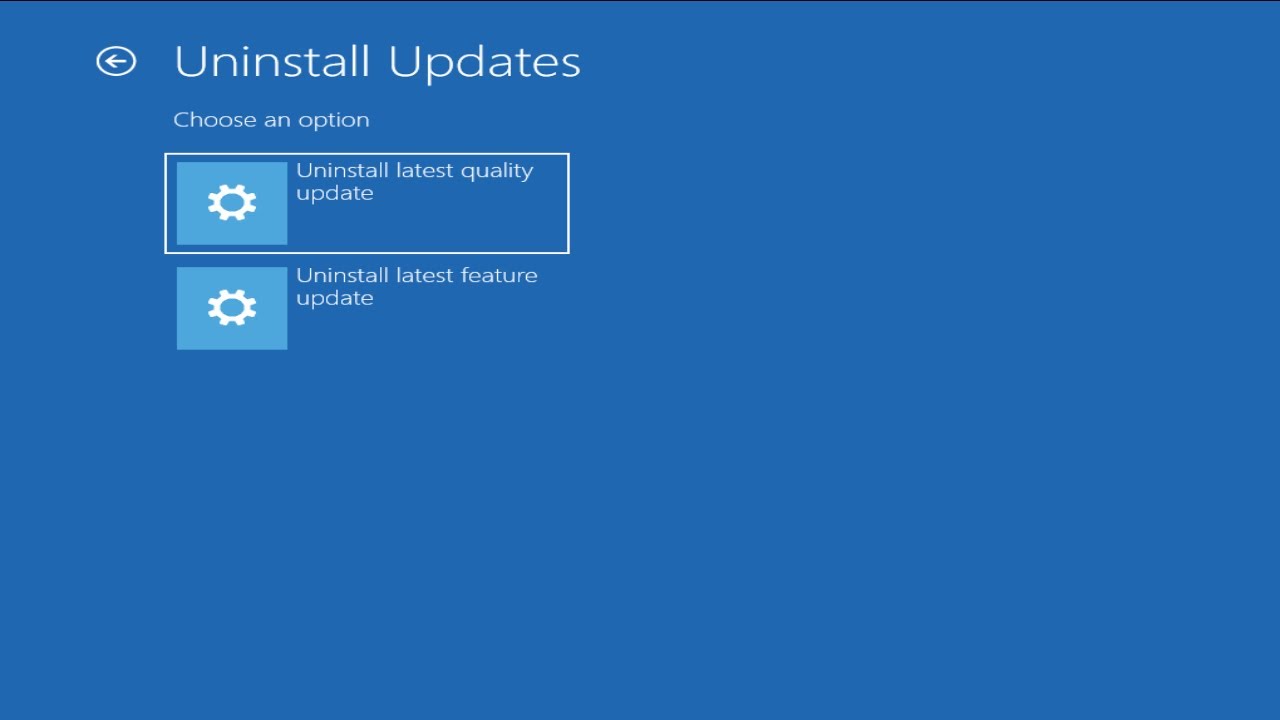
- Sichern Sie Ihre Daten: Bevor Sie beginnen, ist es immer eine gute Idee, Ihre wichtigen Daten zu sichern, für den Fall, dass während der Reparaturinstallation etwas schief geht.
- Laden Sie das Tool zur Erstellung von Windows-Medien herunter: Um die Installation von Windows 11 zu reparieren, benötigen Sie ein Windows-Installationsmedium.Wenn Sie diese noch nicht haben, können Sie sie mit dem Media Creation Tool von Microsoft erstellen.
- Booten Sie von dem Installationsmedium: Sobald Sie das Installationsmedium erstellt haben, booten Sie Ihren Computer von diesem Medium.Möglicherweise müssen Sie die Bootreihenfolge im BIOS oder UEFI ändern, um dies zu erreichen.
- Wählen Sie "Computer reparieren": Wenn der erste Bildschirm des Setup-Programms angezeigt wird, wählen Sie "Computer reparieren" anstelle von "Jetzt installieren".
- Wählen Sie "Eingabeaufforderung": Wählen Sie in der Wiederherstellungsumgebung "Eingabeaufforderung" aus der Liste der angebotenen Optionen.
- SFC-Scan ausführen: Geben Sie in der Eingabeaufforderung sfc /scannow ein und drücken Sie die Eingabetaste, um einen Systemdatei-Überprüfungsscan auszuführen, der versucht, alle beschädigten Dateien auf Ihrem System zu reparieren.Warten Sie, bis dieser Vorgang abgeschlossen ist, bevor Sie fortfahren.
- DISM-Scan ausführen: Geben Sie in der Eingabeaufforderung dism /online /cleanup-image /restorehealth ein und drücken Sie die Eingabetaste. Dadurch wird ein DISM-Scan (Deployment Image Servicing and Management) ausgeführt, der Probleme mit Ihrem Windows-Abbild beheben kann. Warten Sie auch hier, bis dieser Vorgang abgeschlossen ist, bevor Sie fortfahren.
Wie läuft die Reparatur von Windows 11 ab?
Die Reparatur von Windows 11 ist ein zweistufiger Prozess.Der erste Schritt besteht darin, alle beschädigten Dateien auf Ihrem System zu reparieren.Dies kann mit dem SFC-Scan (System File Checker) und dem DISM-Scan (Deployment Image Servicing and Management) durchgeführt werden.Nachdem diese Scans abgeschlossen sind, können Sie mit der Reparaturinstallation fortfahren.
Warum sollten Sie die Installation von Windows 11 reparieren wollen?
Es gibt einige Gründe, warum Sie die Installation von Windows 11 reparieren sollten.Wenn auf Ihrem Computer Probleme auftreten oder wenn Sie Windows auf derselben Hardware, aber in einer anderen Edition (z. B. von Home auf Pro) neu installieren möchten, bietet die Reparaturinstallation das bestmögliche Ergebnis.
Wichtige Hinweise:
Mit diesem Tool können Sie PC-Problemen vorbeugen und sich beispielsweise vor Dateiverlust und Malware schützen. Außerdem ist es eine großartige Möglichkeit, Ihren Computer für maximale Leistung zu optimieren. Das Programm behebt häufige Fehler, die auf Windows-Systemen auftreten können, mit Leichtigkeit - Sie brauchen keine stundenlange Fehlersuche, wenn Sie die perfekte Lösung zur Hand haben:
- Schritt 1: Laden Sie das PC Repair & Optimizer Tool herunter (Windows 11, 10, 8, 7, XP, Vista - Microsoft Gold-zertifiziert).
- Schritt 2: Klicken Sie auf "Scan starten", um Probleme in der Windows-Registrierung zu finden, die zu PC-Problemen führen könnten.
- Schritt 3: Klicken Sie auf "Alles reparieren", um alle Probleme zu beheben.
Wann ist der beste Zeitpunkt für die Reparaturinstallation von Windows 11?
Es gibt keine endgültige Antwort auf diese Frage, da sie von einer Vielzahl von Faktoren abhängt, darunter das Alter und der Zustand Ihres Computers, die Version von Windows 10, die Sie verwenden, und ob zusätzliche Software oder Treiber erforderlich sind.Im Allgemeinen ist jedoch der beste Zeitpunkt für die Reparaturinstallation von Windows 11, wenn keine aktiven Updates auf ihre Installation warten.
Was sind die Vorteile der Reparatur von Windows 11?
Die Reparatur von Windows 11 hat einige Vorteile.Zunächst werden alle beschädigten Dateien auf Ihrem System repariert.Zweitens wird Ihr Betriebssystem auf die neueste verfügbare Version aktualisiert.Schließlich werden Funktionen und Sicherheitsaktualisierungen hinzugefügt, die in der ursprünglichen Installation nicht enthalten waren.
Wie kann ich eine erfolgreiche Reparaturinstallation von Windows 11 sicherstellen?
Es gibt ein paar Dinge, die Sie tun können, um eine erfolgreiche Reparaturinstallation von Windows 11 sicherzustellen.Vergewissern Sie sich zunächst, dass Sie das Installationsmedium erstellt haben, und starten Sie Ihren Computer von diesem Medium.Wählen Sie dann "Computer reparieren" statt "Jetzt installieren", wenn Sie den ersten Bildschirm des Setup-Programms sehen.Führen Sie schließlich einen SFC-Scan und einen DISM-Scan durch, bevor Sie fortfahren.
Was soll ich tun, wenn meine Reparaturinstallation von Windows 11 fehlschlägt?
Wenn Ihre Reparaturinstallation von Windows 11 fehlschlägt, müssen Sie möglicherweise Windows 10 neu installieren.
Kann ich mit einer Reparaturinstallation jedes Problem mit meinem Computer beheben?
Nein, eine Reparaturinstallation ist nicht dazu gedacht, als Allzwecklösung für alle Computerprobleme verwendet zu werden.Eine Reparatur-Installation ist speziell darauf ausgerichtet, bestimmte Probleme mit Ihrem Computer zu beheben, z. B. fehlende Dateien oder beschädigte Systemdateien.Wenn Sie keine speziellen Probleme haben, die während der Reparaturinstallation behoben werden müssen, ist es möglicherweise sinnvoller, stattdessen eine saubere Installation durchzuführen.
Werden bei einer Reparaturinstallation meine Daten oder Einstellungen gelöscht?
Bei einer Reparaturinstallation werden Ihre Daten und Einstellungen nicht gelöscht.Es ist jedoch immer eine gute Idee, Ihre Daten zu sichern, bevor Sie mit der Reparaturinstallation beginnen.

