Problem -Grafikkarte nicht erkannt- in Windows 10 Fix
Aktualisiert Januar 2024: Erhalten Sie keine Fehlermeldungen mehr und verlangsamen Sie Ihr System mit unserem Optimierungstool. Holen Sie es sich jetzt unter - > diesem Link
- Downloaden und installieren Sie das Reparaturtool hier.
- Lassen Sie Ihren Computer scannen.
- Das Tool wird dann deinen Computer reparieren.
Wenn Sie ein großer Fan von Videospielen oder Animationen sind, wird Sie der Fehler "Grafikkarte nicht erkannt" mit Sicherheit sehr enttäuschen.Eine Grafikkarte in Ihrem Laptop rendert ein Bild auf Ihrem Monitor für eine bessere Anzeigequalität.Um ein reichhaltigeres Spielerlebnis, eine gesteigerte Leistung in 3D-Anwendungen und Software und für ein besseres Video- und HD-Erlebnis zu erhalten, investieren wir normalerweise in eine großartige Grafikkarte.Unter Umständen kann Ihr System die Grafikkarte nicht erkennen.
Es gibt eine Vielzahl von Gründen, die zu diesem Fehler führen können.Eine fehlerhafte Grafikkarte, fehlerhafte Treiber, GPU-Slot-Probleme oder falsche BIOS-Einstellungen können einer der vielen Gründe sein.Auch eine unzureichende Stromversorgung kann eine Ursache sein.Ihr System erkennt die Grafikkarte möglicherweise nicht, wenn Sie eine neue einsetzen, oder es erkennt die vorhandene aus heiterem Himmel nicht mehr.
Lesen Sie diesen Artikel durch, um zu erfahren, wie Sie dieses Problem beheben können.
FIX 1: Suchen Sie nach versteckten Geräten
Schritt 1: Öffnen Sie den Geräte-Manager unter Windows 10.Öffnen Sie dazu das Dialogfeld Ausführen, indem Sie gleichzeitig auf die Tasten Windows und R drücken.
Wichtige Hinweise:
Mit diesem Tool können Sie PC-Problemen vorbeugen und sich beispielsweise vor Dateiverlust und Malware schützen. Außerdem ist es eine großartige Möglichkeit, Ihren Computer für maximale Leistung zu optimieren. Das Programm behebt häufige Fehler, die auf Windows-Systemen auftreten können, mit Leichtigkeit - Sie brauchen keine stundenlange Fehlersuche, wenn Sie die perfekte Lösung zur Hand haben:
- Schritt 1: Laden Sie das PC Repair & Optimizer Tool herunter (Windows 11, 10, 8, 7, XP, Vista - Microsoft Gold-zertifiziert).
- Schritt 2: Klicken Sie auf "Scan starten", um Probleme in der Windows-Registrierung zu finden, die zu PC-Problemen führen könnten.
- Schritt 3: Klicken Sie auf "Alles reparieren", um alle Probleme zu beheben.
Schritt 2: Geben Sie devmgmt.msc in das Textfeld ein, wie unten gezeigt.Dies öffnet das Geräte-Manager-Fenster.
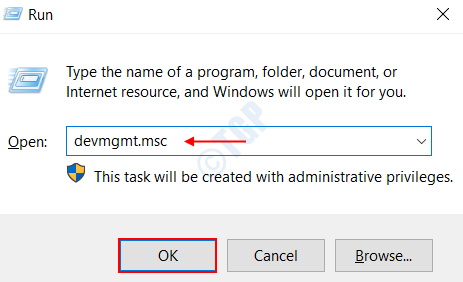
Schritt 3: Klicken Sie im sich öffnenden Fenster auf die Registerkarte Ansicht.Wählen Sie nun die Option Versteckte Geräte anzeigen aus der Liste.
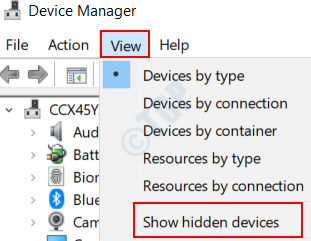
Schritt 4: Navigieren Sie nun zur Registerkarte Aktion und klicken Sie darauf.Wählen Sie die Option Nach geänderter Hardware suchen aus der sich öffnenden Liste.
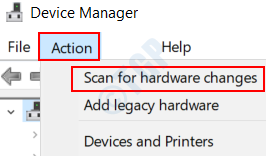
Schritt 5: Überprüfen Sie, ob Ihr Grafikkartentreiber unter Grafikkarten angezeigt wird.Wenn es auftaucht, dann können Sie loslegen.
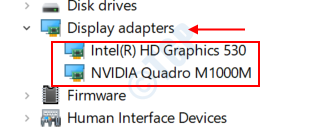
If you dont see the graphics card under Display Adapters, get on to the next fix.
FIX 2 : Check the Graphics Card Slot
The Graphics Card slot that resides inside your motherboard can be a cause of concern in many cases. They may have become faulty all of a sudden due to current and voltage issue. In order to check out for the GPU slot in your system, follow the below given steps.
Step 1 : Turn off your PC.
Step 2 : Open up the back cover of your PC or laptop.
Step 3 : Take a look on to the motherboard and Graphics card slots, like the PCI Express x16 slots.. Turn on the PC and check if the fan associated with the graphics card is running.
Step 4 : If the fan is running, then there isn’t an issue with the slot. Else, try inserting the graphics card in any other slot available, like the AGP slot. Check if the fan runs on turning on the PC.
Step 5 : There are chances that multiple slots might be faulty. Try each of them.
Step 6 : In case if none of the graphics card work on the slot, you may have to consider replacing the motherboard.
FIX 3 : Uninstall Windows Updates
Installing new windows updates may have introduced this bug and may have messed up with your drivers and other inbuilt settings. If you had updated your Windows less than a week ago, then there is an option to uninstall it. To do so, follow the below given steps .
Step 1 : Search for the Settings menu from the Windows Search bar and click on it.
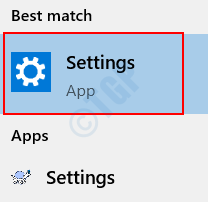
Step 2 : Click on the option Update and Security.
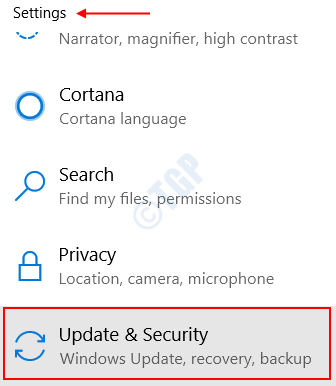
Step 3 : In the Settings page that opens up, click on the option Recovery on the left pane.
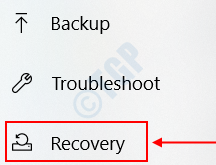
Step 4 : You will find a feature named Go back to an Earlier Build. Click on the option Get Started and follow the instructions provided.
Beachten Sie, dass diese Option möglicherweise ausgegraut ist, wenn Sie kein aktuelles Windows-Update durchgeführt haben.Fahren Sie mit dem nächsten Fix fort, wenn dies Ihr Problem nicht löst.
FIX 4: Richten Sie die Standardgrafikkarte ein
Wenn Sie die NVIDIA-Grafikkarte in Ihrem System installiert haben, können Sie die unten angegebenen Schritte ausführen, um die Grafikkarte in Ihrem System so einzustellen, dass sie die Standardkarte verwendet.
Schritt 1: Klicken Sie mit der rechten Maustaste auf Ihren Desktop und wählen Sie die Option NVIDIA Systemsteuerung.
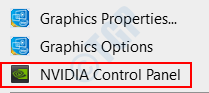
Schritt 2: Klicken Sie im sich öffnenden Fenster auf die Registerkarte 3D-Einstellungen.
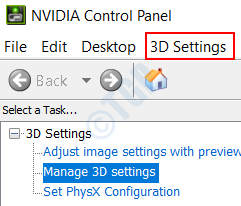
Schritt 3: Im linken Bereich finden Sie die Option 3D-Einstellungen verwalten unter 3D-Einstellungen.Klick es an.
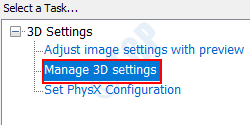
Schritt 4: Klicken Sie im rechten Bereich auf die Registerkarte Programmeinstellungen.
Schritt 5: Wählen Sie nun das Programm aus, für das Sie die Grafikkarte verwenden möchten.Sie können dies tun, indem Sie das Programm aus der Dropdown-Liste im Abschnitt Programm zum Anpassen auswählen auswählen.
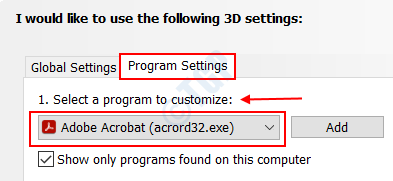
In meinem Fall habe ich Adobe Acrobat als Programm zum Anpassen ausgewählt.
Schritt 6: Klicken Sie unter dem Abschnitt Wählen Sie den bevorzugten Grafikprozessor für dieses Programm aus auf die Dropdown-Liste und wählen Sie die Option Globale Einstellung verwenden (Hochleistungs-NVIDIA-Prozessor).
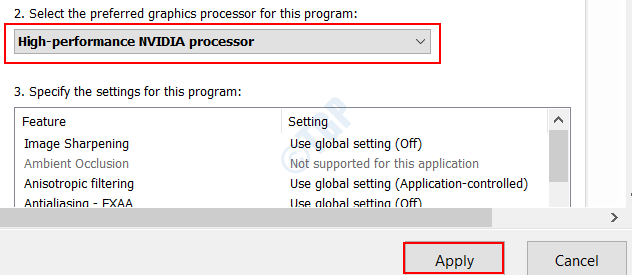
Click on the Apply button on bottom and then exit the window.
This will choose the option NVIDIA Processor as the default graphics card for your selected program.
If this works for the program you selected, then follow the same steps for different applications in your system
FIX 5 : Restore the Default BIOS Settings
Restoring the BIOS settings for the graphics card to default can help restore all the GPU settings in your system to their original state. This can help in many cases. To do so, follow the below given steps.
Step 1 : Search for the option Settings from Windows Start Menu and click on it.
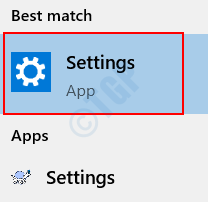
Step 2 : Choose the option Update and Security on the page that lands up.
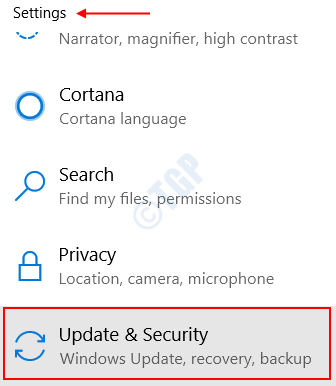
Step 3 : Now, in the left pane, you are required to choose the option Recovery.
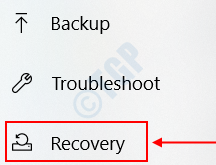
Step 4 : On the right pane, you will find the option Restart Now under Advanced Startup.
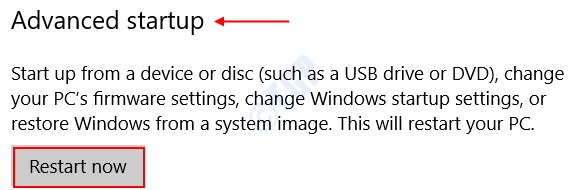
This will restart the system in a different mode rather than the normal one.
Step 5 : Once the system restarts, you will get a new screen different from the normal login screen. Now, choose the option Troubleshoot from a list under Choose an option menu.
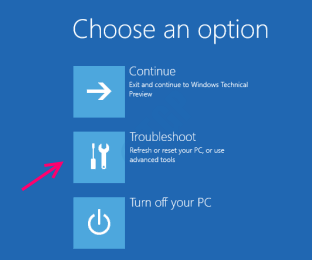
Step 6 : Click on the option Advanced Options under Troubleshoot.
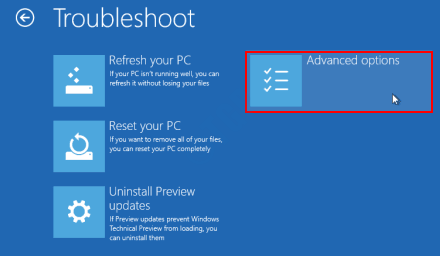
Step 7 : You are now required to choose the option UEFI Firmware settings from the options.
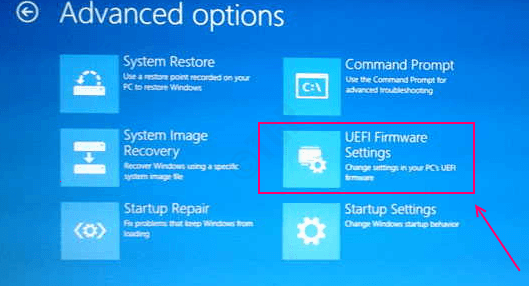
It will prompt you to restart the system. Go ahead with it.
Step 8 : You will find an option Restore Defaults under the tab Save and Exit. These options will differ from manufacturer to manufacturer.
Step 9 : Once you restore the defaults, all the application and program settings will be restored to its original set up. Exit the window and restart your system.
Check if any of the above given methods work out for you. Please feel free to comment in case of any queries.
">


