PIN kann in Windows 11 oder 10 nicht hinzugefügt oder geändert werden
Aktualisiert Januar 2024: Erhalten Sie keine Fehlermeldungen mehr und verlangsamen Sie Ihr System mit unserem Optimierungstool. Holen Sie es sich jetzt unter - > diesem Link
- Downloaden und installieren Sie das Reparaturtool hier.
- Lassen Sie Ihren Computer scannen.
- Das Tool wird dann deinen Computer reparieren.
Windows hat seine Sicherheitsfunktionen im Laufe der Jahre diversifiziert und bietet so viele Anmeldemöglichkeiten für Milliarden von Benutzern.Jetzt reicht ein Blick auf Ihr lächelndes Gesicht oder eine einfache Berührung mit dem Finger, um Ihr Gerät zu entsperren.Eine dieser Anmeldefunktionen ist Windows Hello PIN.Einige Benutzer haben in letzter Zeit das Problem, dass sie in Windows keine PINs mehr hinzufügen oder ändern können!Wenn auch Sie mit diesem Problem konfrontiert sind, befolgen Sie diese Lösungsvorschläge.
Schritte, bevor Sie fortfahren -
Sie müssen sich mit Ihrem Kontopasswort beim System anmelden.Um sich anzumelden, gehen Sie folgendermaßen vor -
a.Starten Sie Windows.
Wichtige Hinweise:
Mit diesem Tool können Sie PC-Problemen vorbeugen und sich beispielsweise vor Dateiverlust und Malware schützen. Außerdem ist es eine großartige Möglichkeit, Ihren Computer für maximale Leistung zu optimieren. Das Programm behebt häufige Fehler, die auf Windows-Systemen auftreten können, mit Leichtigkeit - Sie brauchen keine stundenlange Fehlersuche, wenn Sie die perfekte Lösung zur Hand haben:
- Schritt 1: Laden Sie das PC Repair & Optimizer Tool herunter (Windows 11, 10, 8, 7, XP, Vista - Microsoft Gold-zertifiziert).
- Schritt 2: Klicken Sie auf "Scan starten", um Probleme in der Windows-Registrierung zu finden, die zu PC-Problemen führen könnten.
- Schritt 3: Klicken Sie auf "Alles reparieren", um alle Probleme zu beheben.
b.Wählen Sie auf der Anmeldeseite Ihr Konto aus und tippen Sie auf die Schaltfläche "Anmeldeoptionen".
c.Klicken Sie dann auf das entsprechende Symbol, um sich für Ihr Konto anzumelden.
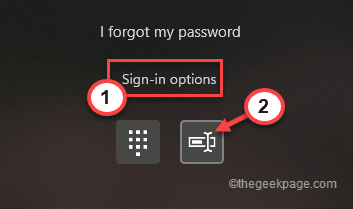
d.Geben Sie einfach Ihr Kontopasswort in das Feld ein und tippen Sie auf die SchaltflächePfeilspitzeum sich mit dem Kontopasswort bei Ihrem Konto anzumelden.
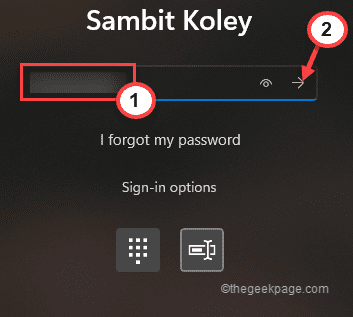
Sobald Sie sich mit Ihrem Verwaltungskonto angemeldet haben.
Lösung 1 - Install Unlocker Utility verwenden
Sie können die ältere PIN mit Unlocker Utility löschen.
Schritt 1
1.Geben Sie zunächst "cmd" in das Suchfeld ein.
2.Tippen Sie nun mit der rechten Maustaste auf das Feld "Eingabeaufforderung" und "Als Administrator ausführen".

3.Sie müssen ein neues Administratorkonto anlegen.Führen Sie also diesen Befehl aus.
net user administrator /active:ja
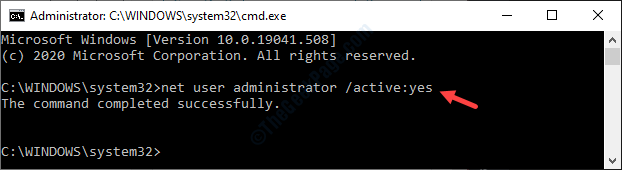
Dadurch wird ein neues Administratorkonto auf Ihrem System erstellt.
Schritt 2
Nun müssen Sie das Unlocker-Dienstprogramm für Ihr System verwenden, mit dem Sie den aktuellen NGC-Ordner von Ihrem Computer löschen und eine neue PIN erstellen können.
1.Download der neuestenUnlocker-Dienstprogramm.
2.Nachdem Sie die Setup-Datei heruntergeladen haben, gehen Sie zum Download-Speicherort.
3.Hier, nurDoppelklickauf der "Unlocker-Dienstprogramm" einmal.
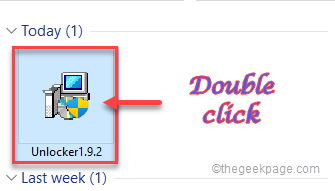
4.Wählen Sie dann "Englisch" und klicken Sie auf "OK", um fortzufahren.
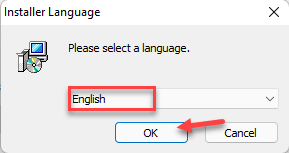
5.Folgen Sie dann den Anweisungen auf dem Bildschirm, um fortzufahren.
6.Wählen Sie nun das Feld "FortgeschritteneModus der Installation".
7.Dann,abhaken.die "Delta-Symbolleiste installierenOption ".
8.Danach tippen Sie auf "Weiter", um fortzufahren.
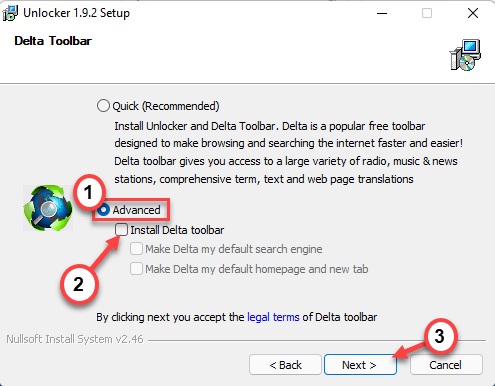
9.Schließen Sie nun die Installation ab, indem Sie den Anweisungen auf dem Bildschirm folgen.
10.Vergewissern Sie sich im letzten Schritt vor der Installation, dass Siegeprüftdie "Explorer-Erweiterung"Feld. Tippen Sie dann auf "Installieren Sie", um fortzufahren.
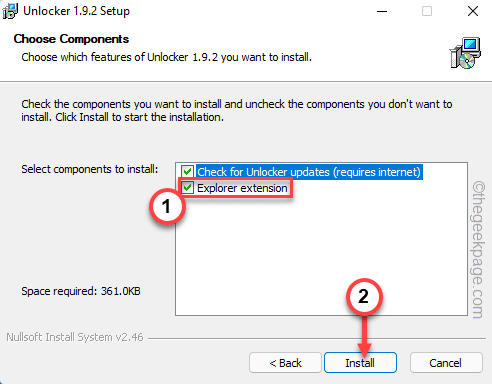
11.Wenn der Installationsvorgang abgeschlossen ist, tippen Sie auf "Oberfläche", um den Vorgang abzuschließen.
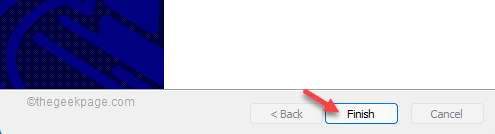
Schritt 3
Jetzt können Sie den NGC-Ordner entfernen, in dem die PIN-bezogenen Informationen gespeichert sind.
1.Drücken Sie dieWindows-Taste+ETasten.Daraufhin wird der Datei-Explorer geöffnet.
2.Wenn das Datei-Explorer-Fenster geöffnet wird, navigieren Sie zu diesem Ordner wie folgt -
C:\Windows\ServiceProfiles\LocalService\AppData\Local\Microsoft
[
Während Sie zum Ngc-Ordner gehen, sehen Sie möglicherweise nicht das "Appdata", da er normalerweise versteckt ist. Folgen Sie also diesen Schritten, um alle versteckten Elemente im Datei-Explorer anzuzeigen.
1.Klicken Sie im Datei-Explorer-Bildschirm auf die Schaltflächedrei-bar in der Menüleiste.
2.Tippen Sie dann auf das Symbol "Optionen".
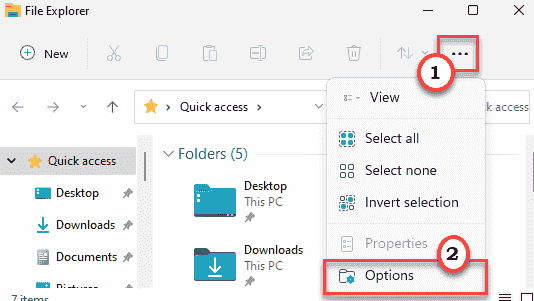
3.Gehen Sie nun im Fenster "Ordneroptionen" zum Menüpunkt "SieheAbschnitt ".
4.Nächste,siehedie "Versteckte Dateien, Ordner und Laufwerke anzeigenOption ".
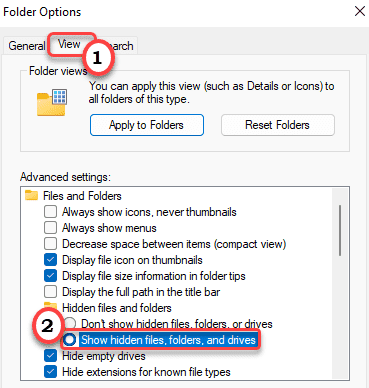
6.Um diese Änderung zu speichern, tippen Sie auf "Bewerbung" und "OK".

]
3.Tippen Sie nun mit der rechten Maustaste auf das "Ngc"Ordner und klicken Sie auf "Weitere Optionen anzeigen".
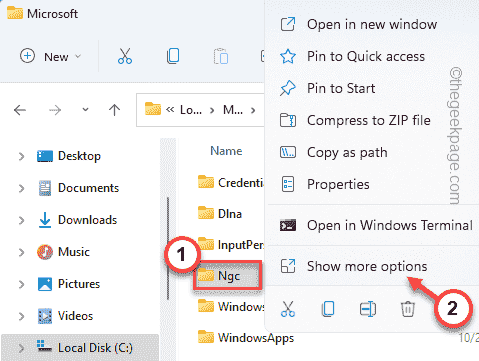
4.Tippen Sie dann auf " Freischalter", um den Unlocker zu starten.
Freischalter", um den Unlocker zu starten.
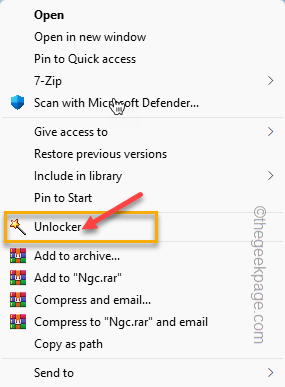
5.Wählen Sie im Fenster Unlocker "Löschen" aus der Dropdown-Liste.
6.Danach tippen Sie auf "OK", um fortzufahren.
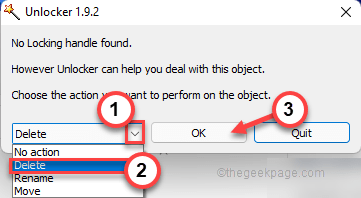
Sobald der Ordner gelöscht ist, schließen Sie den Datei-Explorer.Dann,Neustartdas System, melden Sie sich erneut mit Ihrem Kontopasswort am System an.
Wenn Sie mit Ihrem alten Passwort nicht zu Ihrem Konto gelangen, können Sie sich mit dem im ersten Schritt erstellten Administratorkonto anmelden.
Versuchen Sie nun, eine neue PIN hinzuzufügen.
Lösung 2 - Verwenden Sie den Registrierungseditor
Es gibt eine Registrierungsänderung, die Sie durchführen können, damit Benutzer eine neue PIN für Ihr System erstellen können.
1.Drücken Sie einmal die Windows-Taste und geben Sie "regedit.msc"in das Suchfeld auf der Taskleiste ein.
2.Danach tippen Sie auf "Registrierungs-Editor"um sie zu öffnen.
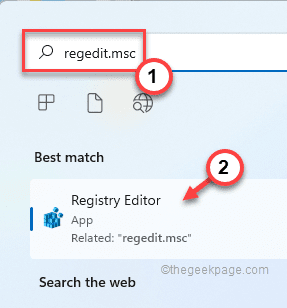
Warnung- Wir werden einen neuen Wert in Ihrer Registrierung erstellen.Zur Sicherheit des Geräts empfehlen wir Ihnen, eine Sicherungskopie der Registrierung zu erstellen, bevor Sie irgendwelche Änderungen vornehmen.Folgen Sie einfach diesen Schritten, um ein Backup zu erstellen -
a.Klicken Sie zunächst auf die Schaltfläche "DateiOption ".
b.Tippen Sie anschließend auf "Exportieren…", um eine neue Sicherungskopie der Registrierung auf Ihrem System zu erstellen.

Geben Sie dieser Sicherung einen Namen und speichern Sie sie an einem sicheren Ort auf Ihrem System.
3.Wenn das Fenster Registrierungseditor erscheint, gehen Sie so vor -
HKEY_LOCAL_MACHINE\SOFTWARE\Policies\Microsoft\Windows\System
4.Auf dem rechten Bildschirm müssen Sie nun ein neues DWORD erstellen.
5.Tippen Sie einfach mit der rechten Maustaste auf das Feld und dann auf "Neu>" und "DWORD (32-Bit) Wert".
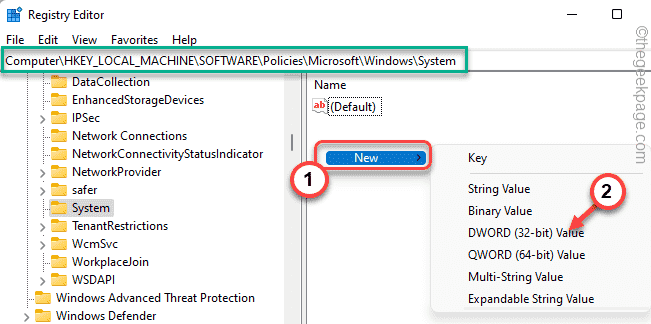
6.Benennen Sie diesen Wert als nächstes mit "AllowDomainPINLogon".
7.Sobald Sie den Schlüssel benannt haben,Doppelklickum seinen Wert zu ändern.
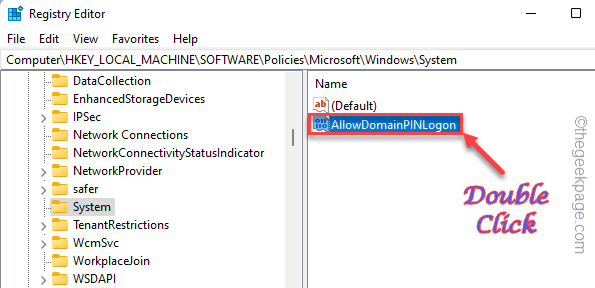
8.Setzen Sie den Wert einfach auf "1".
9.Danach tippen Sie auf "OK", um die Änderungen zu speichern.
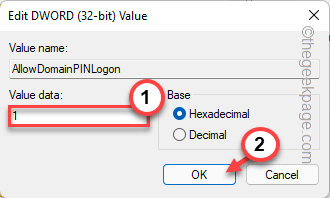
Schließen Sie den Registrierungseditor, wenn Sie fertig sind.Starten Sie das System neu, wenn Sie fertig sind.
Jetzt können Sie ganz einfach eine PIN für Ihr Konto erstellen.
Lösung 4 - Option "Ich habe meine PIN vergessen" verwenden
Wenn nichts funktioniert, können Sie Ihre PIN auf der Anmeldeseite zurücksetzen, ohne den Computer zu bewegen.
Dazu müssen Sie mit dem Internet verbunden sein.
1.Sobald Sie die Anmeldeseite erreicht haben, tippen Sie auf "Ich habe meine PIN vergessen".
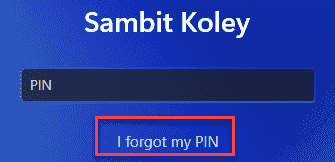
Ihr Microsoft-Konto wird angezeigt.Sie müssen sich dort anmelden.
2.Geben Sie also das Passwort des Kontos ein und tippen Sie auf "Eintragen".
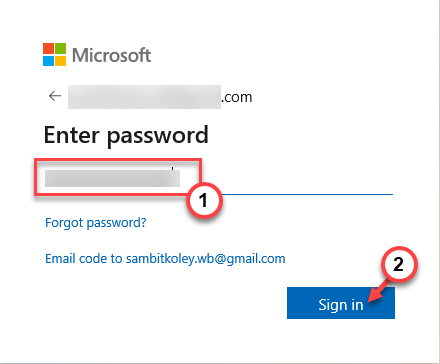
3.Ihr Zugang muss mit einem 6-stelligen Code verifiziert werden.Wasserhahn "E-Mail".
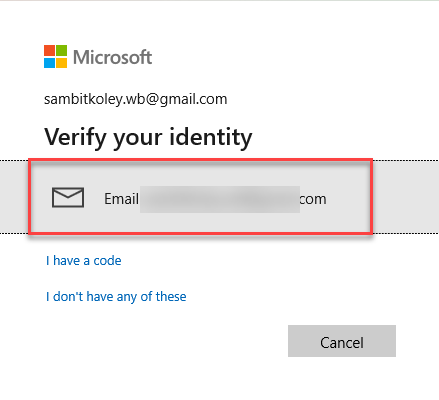
Sie können den Code in der E-Mail von einem anderen Gerät abrufen.
4.Geben Sie nun den Code an der entsprechenden Stelle ein.
5.Klicken Sie dann auf "Überprüfen Sie", um die Überprüfung abzuschließen.
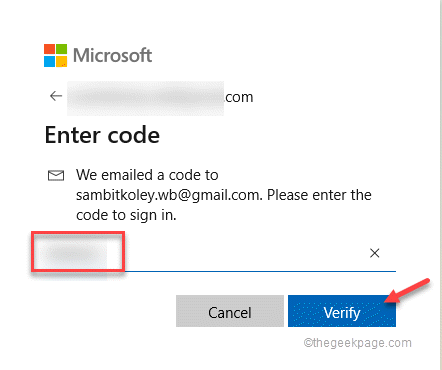
Nach erfolgreicher Überprüfung können Sie Ihre PIN zurücksetzen.
6.Geben Sie einfach Ihre PIN einmal in das Feld ein.
7.Geben Sie erneut die PIN ein.
8.Danach tippen Sie auf "OK", um fortzufahren.
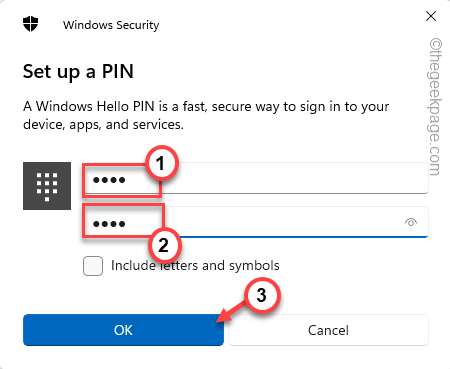
Danach können Sie die neue PIN verwenden, um wieder auf Ihr Konto zuzugreifen.
Profi-Tipp: Sie können dieses PC-Reparatur-Tool herunterladen, um Windows-PC-Fehler automatisch zu finden und zu beheben

