Phone Link App funktioniert nicht oder lässt sich unter Windows 11 nicht öffnen
Aktualisiert Januar 2024: Erhalten Sie keine Fehlermeldungen mehr und verlangsamen Sie Ihr System mit unserem Optimierungstool. Holen Sie es sich jetzt unter - > diesem Link
- Downloaden und installieren Sie das Reparaturtool hier.
- Lassen Sie Ihren Computer scannen.
- Das Tool wird dann deinen Computer reparieren.
Wenn Sie versuchen, Ihr Smartphone mit Ihrem PC zu integrieren, benötigen Sie die Your Phone-App von Windows.Manchmal kann es jedoch vorkommen, dass die Your Phone-App nicht funktioniert oder einfach nicht auf Ihrem Windows 11/10-PC geöffnet werden kann.Das kann besorgniserregend sein, da wir alle unsere Telefone für verschiedene persönliche und offizielle Zwecke ziemlich oft mit unseren Systemen verbinden und synchronisieren müssen, z. B. um Benachrichtigungen und Nachrichten von Ihrem Smartphone zu erhalten oder Fotos zu synchronisieren.
Obwohl die App ständig die neuesten Updates erhält, eine verbesserte Benutzeroberfläche hat und insgesamt mit dem brandneuen Windows 11 aktualisiert wird, ist sie anfällig für Fehler und Störungen.Wie bereits erwähnt, beschweren sich viele Benutzer darüber, dass die App "Ihr Telefon" manchmal nicht funktioniert oder beim Start nicht startet.Dieses Problem kann aus verschiedenen Gründen auftreten, z. B. wenn die Gerätefreigabe auf Ihrem System nicht aktiviert ist, Ihre Telefon-App im Hintergrund nicht zugelassen ist, wenn ein Antivirenprogramm eines Drittanbieters die App stört oder aufgrund beschädigter oder beschädigter Systemdateien.
Während dies einige der möglichen Gründe sind, warum Ihre Telefon-App nicht funktioniert oder sich auf Ihrem Windows 11/10-PC nicht öffnen lässt, kann es auch andere Gründe geben, die das Problem verursachen können.In diesem Beitrag haben wir einige mögliche Lösungen aufgelistet, die Ihnen helfen, das Problem zu beseitigen und die App weiterhin reibungslos zu verwenden.Lesen Sie weiter, um mehr zu erfahren.
Methode 1: Aktivieren Sie die Ausführung der App im Hintergrund
Es besteht die Möglichkeit, dass die Your Phone-App im Hintergrund geschlossen wird und daher entweder nicht geöffnet wird oder nicht funktioniert.Befolgen Sie die nachstehenden Anweisungen, damit die App im Hintergrund ausgeführt werden kann:
Wichtige Hinweise:
Mit diesem Tool können Sie PC-Problemen vorbeugen und sich beispielsweise vor Dateiverlust und Malware schützen. Außerdem ist es eine großartige Möglichkeit, Ihren Computer für maximale Leistung zu optimieren. Das Programm behebt häufige Fehler, die auf Windows-Systemen auftreten können, mit Leichtigkeit - Sie brauchen keine stundenlange Fehlersuche, wenn Sie die perfekte Lösung zur Hand haben:
- Schritt 1: Laden Sie das PC Repair & Optimizer Tool herunter (Windows 11, 10, 8, 7, XP, Vista - Microsoft Gold-zertifiziert).
- Schritt 2: Klicken Sie auf "Scan starten", um Probleme in der Windows-Registrierung zu finden, die zu PC-Problemen führen könnten.
- Schritt 3: Klicken Sie auf "Alles reparieren", um alle Probleme zu beheben.
Schritt 1: Drücken Sie die Tastenkombination Win + I und dies öffnet die App Einstellungen.
Schritt 2: Klicken Sie in der App Einstellungen auf die Option Apps auf der linken Seite des Bereichs.
Klicken Sie nun auf der rechten Seite auf Installierte Apps.
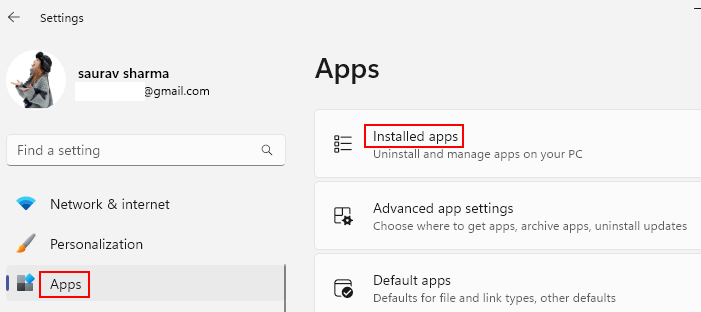
Schritt 3: Suchen Sie jetzt im Suchfeld nach dem Telefonlink.
Schritt 4: Warten Sie, bis Ihre Telefonlink-App im Suchergebnis erscheint.
Klicken Sie hier auf die drei vertikalen Punkte rechts davon und wählen Sie Erweiterte Optionen.
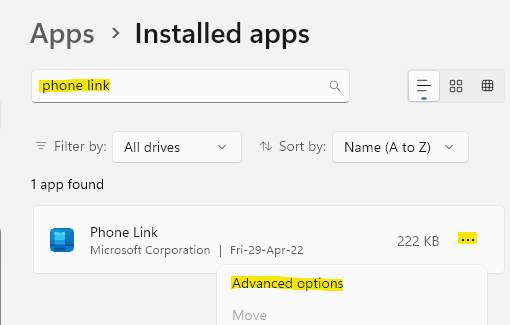
Schritt5: Gehen Sie als Nächstes auf der rechten Seite zum Abschnitt "Berechtigungen für Hintergrund-Apps" und wählen Sie unter "Diese App im Hintergrund ausführen lassen" die Option "Im Hintergrund" aus.
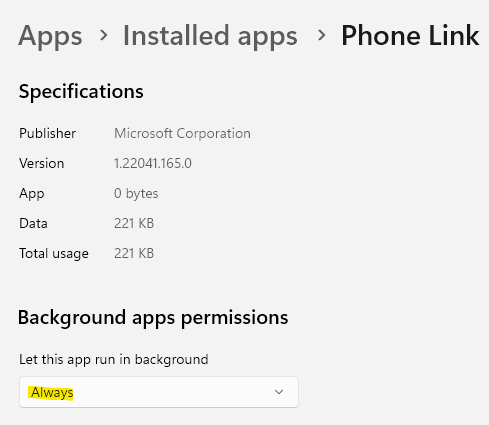
Beenden Sie jetzt die App "Einstellungen" und prüfen Sie, ob Sie die App "Ihr Telefon" starten können und ob sie funktioniert.
Methode 2: Setzen Sie den Cache Ihres Android-Telefons zurück
Wenn Sie versuchen, Ihr Android-Telefon mit Ihrem PC zu verbinden und die App "Ihr Telefon" nicht funktioniert oder nicht geöffnet wird, können Sie versuchen, den Cache Ihres Android-Smartphones zurückzusetzen.Hier ist wie:
Schritt 1: Gehen Sie auf Ihrem Android-Telefon zur Einstellungen-App (Zahnradsymbol).
Schritt 2: Scrollen Sie als Nächstes nach unten und tippen Sie auf Apps.
Schritt 3: Scrollen Sie im Abschnitt Apps nach unten und suchen Sie in der Liste nach der App Your Phone Companion.
Klick es an.
Schritt 4: Tippen Sie auf der Seite "Ihr Telefonbegleiter" unten rechts auf Stopp erzwingen.
Schritt 5: Sie sehen eine Bestätigungsaufforderung.
Tippen Sie in der Aufforderung Stopp erzwingen auf OK, um fortzufahren.
Schritt 6: Tippen Sie nun auf der Seite der Telefon-App auf die Option Speicher und Cache.
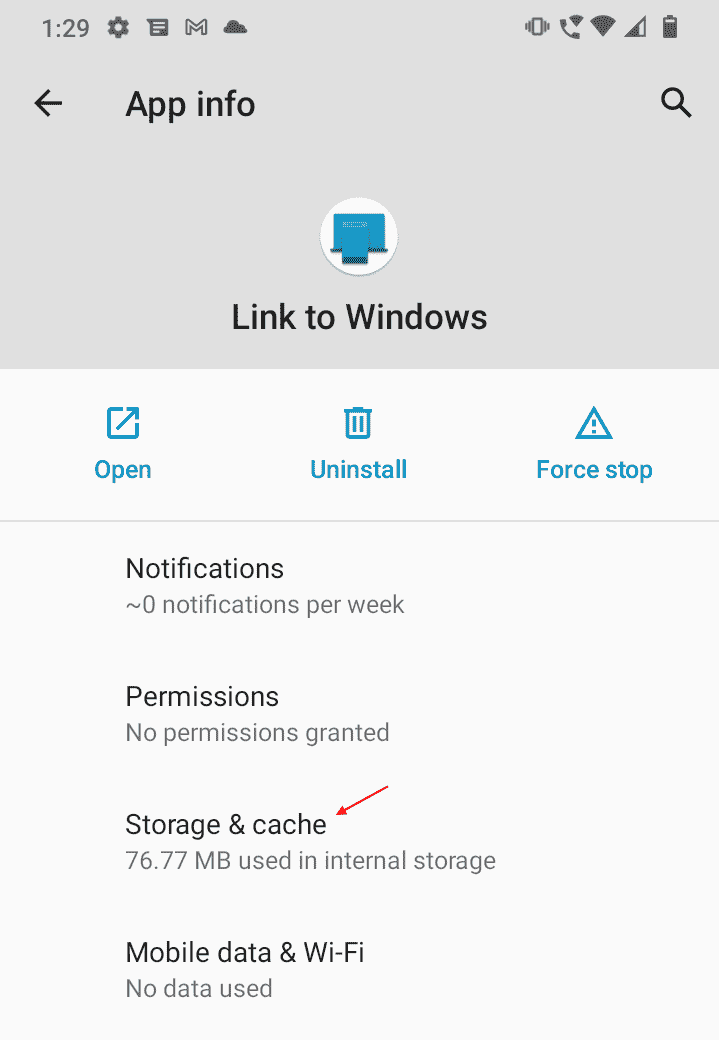
Schritt 7: Gehen Sie hier nach unten und tippen Sie auf Cache löschen und dann auf Daten löschen.
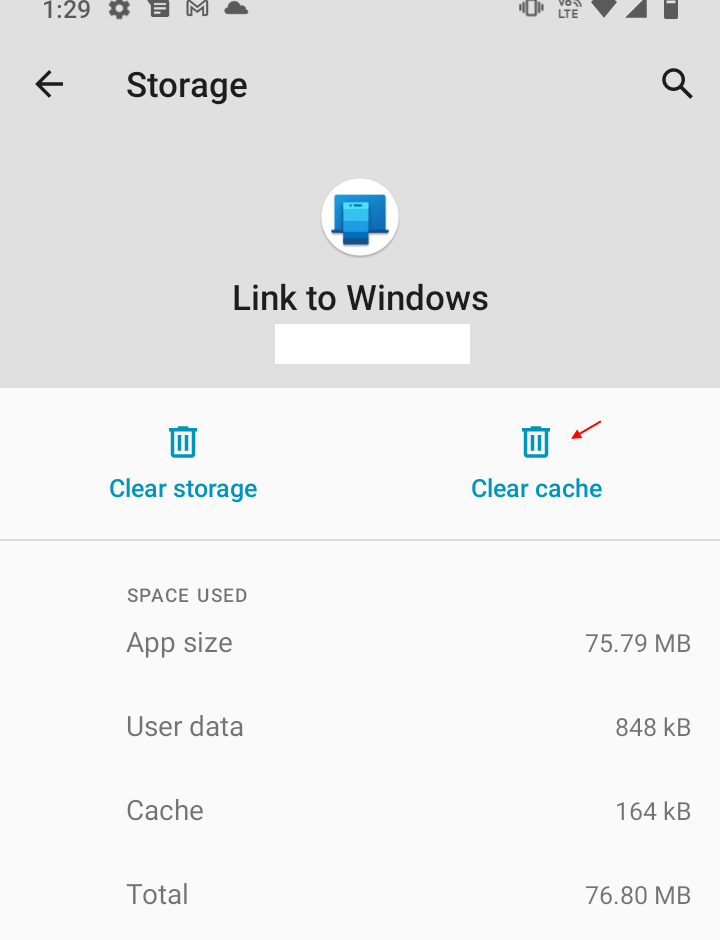
Schritt 8: Sie sehen dann eine Warnung "Alle Daten dieser Anwendung werden dauerhaft gelöscht. Dazu gehören alle Dateien, Einstellungen, Konten, Datenbanken usw."
Drücken Sie OK, um zu bestätigen und fortzufahren.
Sobald Sie mit dem Löschen des Cache und der Daten fertig sind, können Sie die Your Phone-App deinstallieren und erneut installieren, wenn Sie möchten, und jetzt überprüfen, ob sie funktioniert.
Methode 3: Deaktivieren Sie die Batterieoptimierung
Diese Methode ist auch spezifisch für Ihr Android-Telefon und eine kleine Änderung wie das Deaktivieren der Akkuoptimierung kann helfen, das Problem "Ihre Telefon-App funktioniert nicht" auf Ihrem Windows 11/10-PC zu beheben.Mal sehen wie:
Schritt 1: Navigieren Sie in Ihrem Android-Telefon zu Einstellungen.
Schritt 2: Suchen Sie in der App Einstellungen nach Batterie- und Gerätepflege und tippen Sie darauf.
Schritt 3: Gehen Sie nun auf der Seite Gerätepflege zu den drei vertikalen Punkten oben rechts und wählen Sie Automatisierung.
Schritt 4: Gehen Sie als Nächstes zur Option Tägliche automatische Optimierung und drehen Sie den Schieberegler nach links, um sie zu deaktivieren.
Wenn Sie fertig sind, verbinden Sie Ihr Telefon erneut mit der Your Phone-App auf Ihrem System und jetzt sollte die App normal funktionieren.
Methode 4: Aktivieren Sie Benachrichtigungen auf dem Telefon für die App
Diese Methode ist auch spezifisch für Ihr Android-Smartphone und alles, was Sie tun müssen, ist, die Benachrichtigungen auf Ihrem Android-Smartphone für die Your Phone-App einzugeben.Führen Sie die folgenden Schritte aus, um Benachrichtigungen auf dem Telefon zu aktivieren:
Schritt 1: Gehen Sie auf Ihrem Android-Smartphone zur Einstellungen-App.
Schritt 2: Tippen Sie auf, um die Einstellungen zu öffnen, scrollen Sie nach unten und tippen Sie auf Apps.
Schritt 3: Gehen Sie zur Your Phone Companion-App und tippen Sie darauf.
Schritt 4: Tippen Sie als Nächstes auf Benachrichtigungen.
Schritt 5: Aktivieren Sie auf der Seite "Benachrichtigungen" die Option "Benachrichtigungen anzeigen".
*Hinweis – Die Benachrichtigungseinstellungen können für verschiedene Telefonmarken unterschiedlich sein und erlauben daher die Benachrichtigungen für die App entsprechend.
Nachdem die Benachrichtigungen für die App aktiviert sind, versuchen Sie, die App "Ihr Smartphone" zu öffnen, und überprüfen Sie, ob sie funktioniert.
Methode 5: Überprüfen Sie, ob der Modus "Nicht stören" für Telefon und PC aktiviert ist
Es könnte möglich sein, dass der Modus "Nicht stören" entweder auf Ihrem PC oder auf Ihrem Android-Smartphone oder auf beiden aktiviert ist und daher die App "Ihr Telefon" auf Ihrem Windows 11/10-PC nicht mehr funktioniert oder sich nicht öffnen lässt.Sehen wir uns an, wie Sie den DND-Modus sowohl auf Windows 11/10-PCs als auch auf Android-Telefonen deaktivieren:
Deaktivieren Sie den DND-Modus auf einem Windows 11-PC
DND oder der Modus "Nicht stören" in Windows11 erfolgt über die Fokus-Hilfe.Hier ist wie:
Schritt 1: Drücken Sie gleichzeitig die Tasten Win + I auf Ihrer Tastatur, um die App Einstellungen zu öffnen.
Schritt 2: Klicken Sie im Fenster Einstellungen auf der linken Seite auf System.
Schritt 3: Gehen Sie nun auf die rechte Seite und klicken Sie auf Benachrichtigungen.
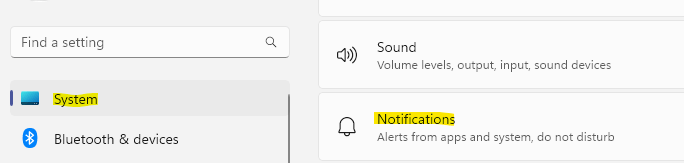
Schritt 4: Stellen Sie als Nächstes sicher, dass die Option "Nicht stören" deaktiviert ist.
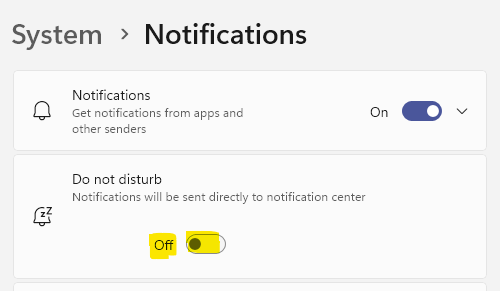
Nachdem Sie die Option "Fokusassistent" (Nicht stören) deaktiviert haben, können Sie versuchen, die App "Ihr Telefon" zu öffnen, und sie sollte jetzt ordnungsgemäß funktionieren.
Deaktivieren Sie den DND-Modus auf dem Android-Telefon
Befolgen Sie die nachstehenden Anweisungen, um den DND-Modus auf Ihrem Android-Telefon zu deaktivieren:
Schritt 1: Tippen Sie auf Ihrem Android-Telefon auf das Zahnradsymbol (Einstellungen-App), um es zu öffnen.
Schritt 2: Tippen Sie in der App Einstellungen auf Benachrichtigungen.
Schritt 3: Berühren Sie als Nächstes , um die Option "Nicht stören" unten zu öffnen.
Schritt 4: Bewegen Sie auf der Seite "Nicht stören" die Umschaltleiste nach links, um sie auszuschalten.
Verbinden Sie nun Ihr Telefon mit der App "Ihr Telefon" und die App sollte sich jetzt öffnen.
Methode 6: Aktivieren Sie die geräteübergreifende Freigabe
Wenn Ihr PC nicht für die gemeinsame Nutzung von Daten über Geräte, mit denen er verbunden ist, aktiviert ist, kann dies ein Grund dafür sein, dass das Problem "Ihre Telefon-App funktioniert nicht" auftritt.So aktivieren Sie die Option für die geräteübergreifende Freigabe, mit der Sie Ihre Android-Telefondaten (mit Ihrem PC verknüpft) über das Microsoft-Konto freigeben können:
Schritt 1: Klicken Sie mit der rechten Maustaste auf die Schaltfläche Start in Ihrer Taskleiste und wählen Sie Einstellungen aus dem Menü.
Schritt 2: Klicken Sie in der sich öffnenden App "Einstellungen" auf der linken Seite des Bereichs auf "System".
Schritt 3: Bewegen Sie als Nächstes Ihre Maus auf die rechte Seite und klicken Sie auf Nearby Sharing.

Schritt 4: Gehen Sie im nächsten Fenster zum Abschnitt Naerby-Freigabe und wählen Sie Nur meine Geräte aus.
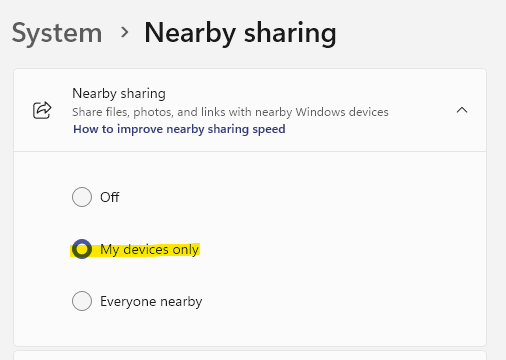
Beenden Sie jetzt die Einstellungen-App und stellen Sie sicher, dass Sie mit demselben Microsoft-Konto bei Ihrem System und Ihrem Android-Telefon angemeldet sind.Das Problem mit Ihrer Telefon-App sollte jetzt behoben sein.
Methode 7: Firewall vorübergehend deaktivieren
Die Firewall Ihres Windows 11/10-PCs kann manchmal einige Apps blockieren, die als schädlich angesehen werden, auch wenn dies nicht der Fall ist.So kann es bei der Your Phone App der Fall sein.Die Firewall kann fälschlicherweise ein Flag für die App setzen und sie als unsicher markieren, während sie versucht, Daten von Ihrem Android-Telefon zu übertragen und eine Fehlfunktion der App zu verursachen.Wenn Sie jedoch sicher sind, dass die Daten, die Sie übertragen möchten, sicher sind, können Sie die Windows-Firewall vorübergehend deaktivieren.Mal sehen wie:
Schritt 1: Drücken Sie gleichzeitig die Tastenkombinationen - Win + I, um das Befehlsfenster Ausführen zu öffnen.
Schritt 2: Geben Sie im Suchfeld "Befehl ausführen" firewall.cpl ein und drücken Sie die Eingabetaste.
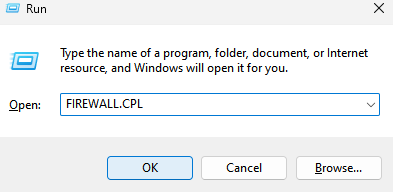
Schritt 3: Dadurch wird die Windows Defender Firewall in der Systemsteuerung geöffnet.
Klicken Sie hier auf der linken Seite auf Windows Defender Firewall ein- oder ausschalten.
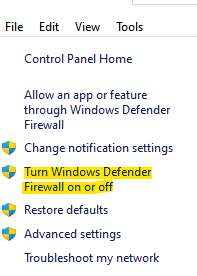
Schritt 4: Sie gelangen nun zum Fenster Einstellungen anpassen.
Wählen Sie nun unter den benutzerdefinierten Einstellungen für jeden Netzwerktyp zunächst die Option Windows Defender-Firewall deaktivieren unter Einstellungen für private Netzwerke.
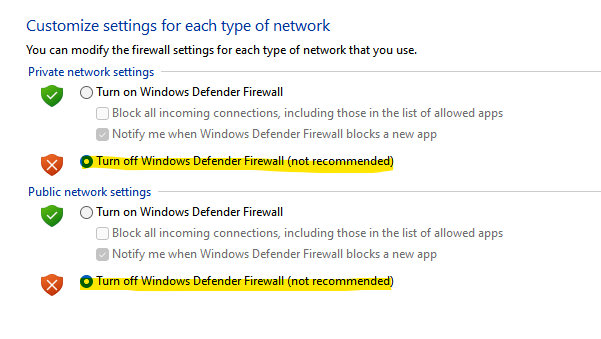
Schritt 5: Wählen Sie auf die gleiche Weise die Option "Windows Defender-Firewall deaktivieren" unter "Öffentliche Netzwerkeinstellungen" aus.
Drücken Sie OK, um die Änderungen zu übernehmen und zu beenden.
Versuchen Sie nun, die Telefon-App auf Ihrem Windows 11/10-PC zu öffnen und verbinden Sie sie mit Ihrem Android-Telefon, und es sollte jetzt einwandfrei funktionieren.
*Hinweis – Stellen Sie nach erfolgreicher Datenübertragung sicher, dass Sie die Windows Defender-Firewall erneut aktivieren, um Ihr Windows 11/10-System weiterhin zu schützen.
Darüber hinaus blockiert das integrierte Antivirenprogramm auf Ihrem PC oder ein Antivirenprogramm eines Drittanbieters möglicherweise häufig die Datenübertragung von Ihrem Android-Telefon zu Ihrem System mithilfe der Your Phone-App, da die Daten bösartig sind.Deaktivieren Sie in einem solchen Fall das Antivirenprogramm vorübergehend, und sobald die Übertragung abgeschlossen ist, können Sie es wieder einschalten.
Sie können auch dieses PC-Reparatur-Tool herunterladen, um PC-Probleme zu lokalisieren und zu beheben:Schritt 1 -
Laden Sie das Restoro PC Repair Tool hier herunter

