Outriders "Unreal Process has crashed UE4 – Madness"-Fehlerbehebung
Aktualisiert Januar 2024: Erhalten Sie keine Fehlermeldungen mehr und verlangsamen Sie Ihr System mit unserem Optimierungstool. Holen Sie es sich jetzt unter - > diesem Link
- Downloaden und installieren Sie das Reparaturtool hier.
- Lassen Sie Ihren Computer scannen.
- Das Tool wird dann deinen Computer reparieren.
Outriders Demo-Spiel war in der Gamer-Community populär geworden und die Leute warteten auf die Veröffentlichung der Vollversion des Spiels.Als jedoch die Vollversion des Spiels zum Spielen freigegeben wurde, berichteten viele PC-Spieler, eine Fehlermeldung gesehen zu haben, die besagt: "Outriders Unreal process has crashed: UE4 – Madness".Einer der Hauptgründe für den Fehler sind die technischen Probleme mit den Outrider-Gameservern und der Absturz der Game-Engine.Auch gibt die Fehlermeldung keine Auskunft über die Fehlerursache oder Hinweise zur Fehlerbehebung.
Wenn Sie beim Versuch, Outriders auf Ihrem Windows-PC zu spielen, mit dieser Fehlermeldung konfrontiert werden, lesen Sie diesen Artikel.Hier haben wir einige Lösungen aufgelistet, die von anderen Benutzern erfolgreich ausprobiert wurden, um dieses Problem auf ihrem Windows-System zu beheben.
Lösung 1 – Beenden Sie MSI Afterburner
Wenn Sie MSI Afterburner verwenden, ein Übertaktungstool, mit dem die Grafikkarte des Systems in Echtzeit gesteuert und überwacht wird, kann dies Ihr Spielerlebnis beeinträchtigen und diesen Fehler verursachen.Sie müssen entweder die Aufgabe im Zusammenhang mit MSI Afterburner beenden oder von Ihrem PC deinstallieren.
Beenden Sie die MSI Afterburner-Aufgabe
Schritt 1.Öffnen Sie den Task-Manager mit den Tastenkombinationen Strg + Umschalt + Esc.
Wichtige Hinweise:
Mit diesem Tool können Sie PC-Problemen vorbeugen und sich beispielsweise vor Dateiverlust und Malware schützen. Außerdem ist es eine großartige Möglichkeit, Ihren Computer für maximale Leistung zu optimieren. Das Programm behebt häufige Fehler, die auf Windows-Systemen auftreten können, mit Leichtigkeit - Sie brauchen keine stundenlange Fehlersuche, wenn Sie die perfekte Lösung zur Hand haben:
- Schritt 1: Laden Sie das PC Repair & Optimizer Tool herunter (Windows 11, 10, 8, 7, XP, Vista - Microsoft Gold-zertifiziert).
- Schritt 2: Klicken Sie auf "Scan starten", um Probleme in der Windows-Registrierung zu finden, die zu PC-Problemen führen könnten.
- Schritt 3: Klicken Sie auf "Alles reparieren", um alle Probleme zu beheben.
Schritt 2.Suchen Sie nach dem Prozess, der sich auf MSI Afterburner bezieht.
Schritt 3.Wählen Sie den Prozess aus und klicken Sie auf die Schaltfläche Task beenden.
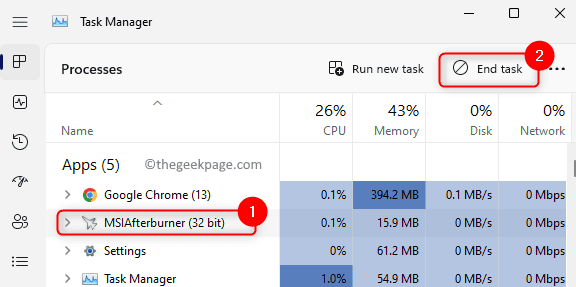
Schritt 4.Versuchen Sie, das Outriders-Spiel auszuführen, und prüfen Sie, ob der Fehler behoben ist.
Deinstallieren Sie MSI Afterburner
Schritt 1.Drücken Sie Windows + R, um das Dialogfeld Ausführen zu öffnen.
Schritt 2.Geben Sie ms-settings:appsfeatures ein und drücken Sie die Eingabetaste.

Schritt 3.Auf derSuchen Sie auf der Seite "Installierte Apps" die MSI Afterburner-App in der App-Liste.
Schritt 4.Klicken Sie auf das der Anwendung zugeordnete Dreipunktmenü und wählen Sie Deinstallieren.
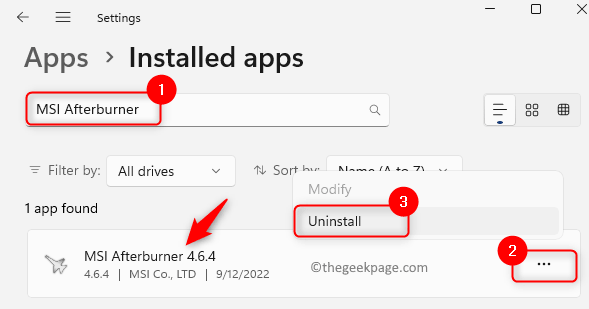
Schritt 5.Klicken Sie in der erscheinenden Bestätigungsaufforderung erneut auf Deinstallieren.
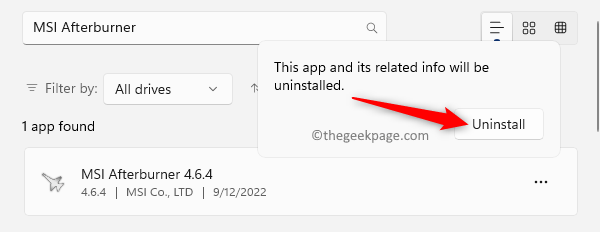
Schritt 6.Warten Sie, bis die Anwendung von Ihrem PC deinstalliert wurde.
Schritt 7.Starten Sie Ihr System neu und prüfen Sie, ob der Fehler im Zusammenhang mit Outriders Unreal Engine behoben ist.
Lösung 2 – Aktualisieren Sie den Systemgrafiktreiber
Schritt 1.Öffnen Sie das Feld Ausführen mit der Tastenkombination Windows und R.
Schritt 2.Geben Sie devmgmt.msc ein und drücken Sie die Eingabetaste, um den Geräte-Manager zu öffnen.
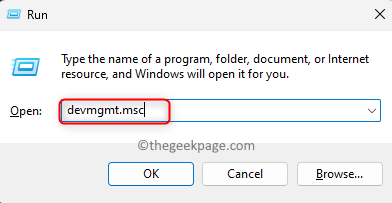
Schritt 3.Klicken Sie auf den Pfeil neben Grafikkarten, um ihn zu erweitern.
Schritt 4.Klicken Sie mit der rechten Maustaste auf den Systemgrafiktreiber, der aktualisiert werden muss, und wählen Sie Treiber aktualisieren.
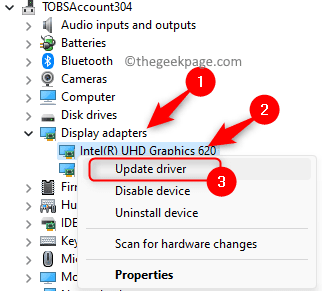
Schritt 5.Wählen Sie im Fenster Treiber aktualisieren die Option Automatisch nach Treibern suchen.
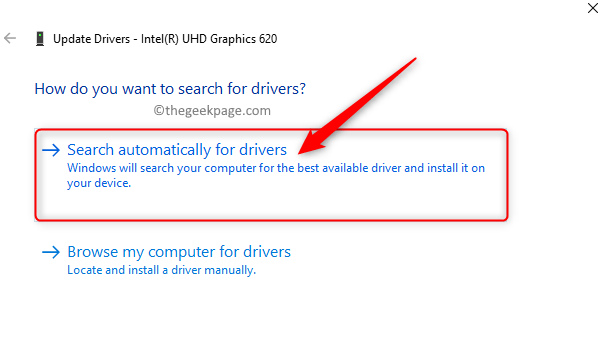
Schritt 6.Windows sucht dann nach der neuesten Version des auf Ihrem PC installierten Grafiktreibers.
Schritt 7.Wenn neue Updates verfügbar sind, werden Sie aufgefordert, das Update zu installieren.
Schritt 8.Sobald der Grafiktreiber aktualisiert ist, starten Sie Ihr System neu und prüfen Sie, ob der Fehler mit dem Outriders-Spiel behoben ist.
Wenn der Fehler weiterhin besteht, versuchen Sie, die Treiber manuell auf die neueste Version zu aktualisieren, indem Sie die offizielle Download-Website des Herstellers für Ihre Grafikkarte besuchen.
Klicken Sie auf den Link der jeweiligen Grafikkarte, um zur jeweiligen Website zu gelangen: NVIDIA, AMD oder Intel
Laden Sie den genauen Treiber für Ihre Grafikkarte herunter.
Schließlich können Sie den Treiber mithilfe der heruntergeladenen Datei manuell installieren.
Lösung 3 – Überprüfen Sie die Integrität der Spieldateien
Schritt 1.Öffnen Sie die Steam-Anwendung auf Ihrem System.
Schritt 2.Wählen Sie die Registerkarte Bibliothek.
Schritt 3.Klicken Sie in der Spieleliste auf der linken Seite mit der rechten Maustaste auf OUTRIDERS Demo und wählen Sie Eigenschaften.
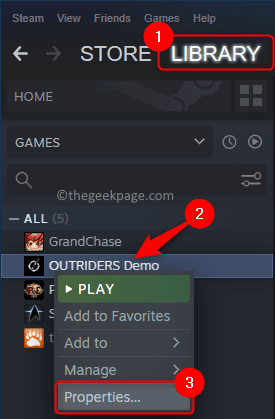
Schritt 4.Wechseln Sie im Eigenschaftenfenster zur Registerkarte Lokale Dateien.
Schritt 5.Klicken Sie rechts auf die Schaltfläche Integrität der Spieldateien überprüfen.
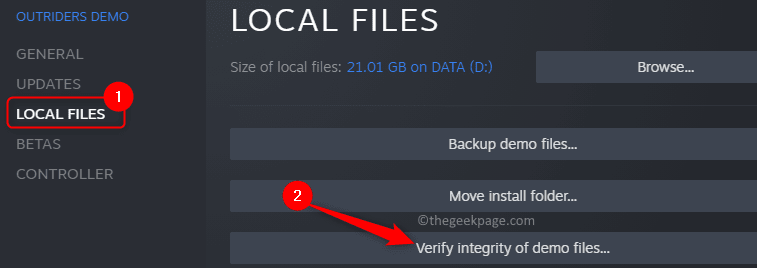
Schritt 6.Sie müssen einige Zeit warten, bis die Überprüfung der Integrität der Spieldateien abgeschlossen ist.
Schritt 7.Sobald der Verifizierungsprozess abgeschlossen ist, starten Sie das Outriders-Spiel neu, um zu sehen, ob der Fehler behoben wurde.
Lösung 4 – Force Run Outriders im DX11-Modus
Schritt 1.Starten Sie Steam und wählen Sie die Registerkarte Bibliothek.
Schritt 2.Klicken Sie mit der rechten Maustaste auf OUTRIDERS Demo und wählen Sie Eigenschaften in den aufgelisteten Spielen.
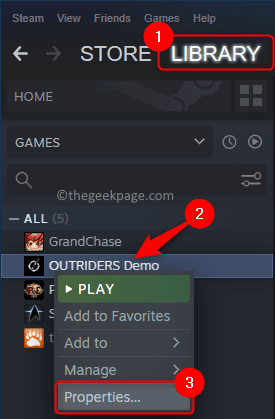
Schritt 3.Geben Sie bei ausgewählter Registerkarte "Allgemein" im Fenster "Spieleigenschaften" den unten angegebenen Text in das Textfeld "Startoptionen" ein.
-force -dx11
Schritt 4.Starten Sie das Spiel jetzt neu und es wird immer im DirectX 11-Modus ausgeführt.
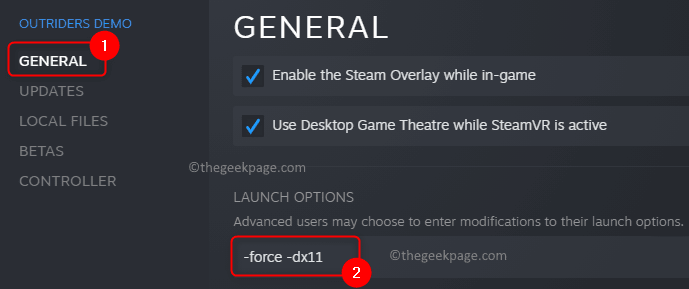
Lösung 5 – Starten Sie das Spiel als Administrator aus dem Spielordner
Schritt 1.Gehen Sie mit den Schritten 1 und 2 in der obigen Lösung zu den Eigenschaften für das Spiel OUTRIDERS.
Schritt 2.Wechseln Sie zur Registerkarte Lokale Dateien.
Schritt 3.Klicken Sie auf die Schaltfläche Durchsuchen, um zum Installationsordner des Spiels zu gelangen.Der Installationsordner ist in unserem Fall D:SteamsteamappscommonOUTRIDERS Demo.
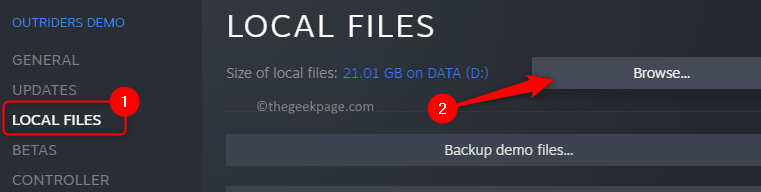
Schritt 4.Suchen Sie die Anwendungsdatei OUTRIDERS-Win64-Shipping in diesem Ordner.
Schritt 5.Klicken Sie mit der rechten Maustaste auf OUTRIDERS-Win64-Shipping.exe und wählen Sie Eigenschaften.
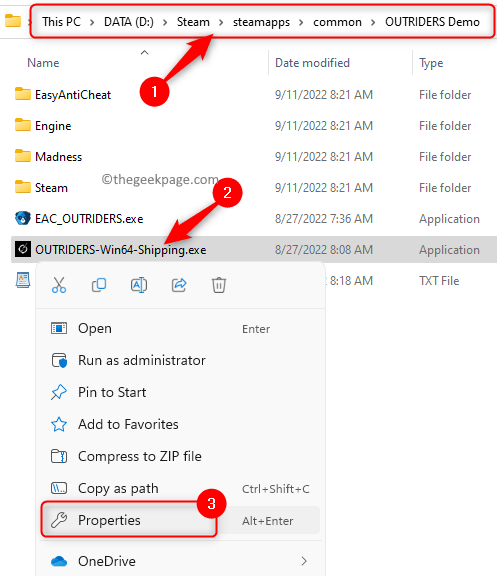
Schritt 6.Wählen Sie im Eigenschaftenfenster die Registerkarte Kompatibilität aus.
Schritt 7.Aktivieren Sie hier das Kontrollkästchen neben Dieses Programm als Administrator ausführen im Abschnitt Einstellungen.
Schritt 8.Klicken Sie auf Übernehmen und dann auf OK, um die Änderungen zu speichern.
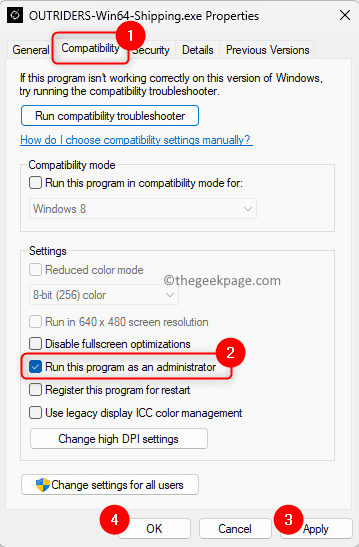
Schritt 9.Verwenden Sie diese exe-Datei und führen Sie das Spiel aus, nachdem der Administratorzugriff gewährt wurde.
Schritt 10.Überprüfen Sie, ob der Fehler "Unreal-Prozess abgestürzt" behoben ist.
Lösung 6 – Das Spiel durch die System-Firewall zulassen
Schritt 1.Drücken Sie die Windows-Taste auf Ihrer Tastatur und geben Sie Windows Firewall in die Windows-Suchleiste ein.
Schritt 2.Klicken Sie im angezeigten Suchergebnis auf die Option "Eine App durch die Windows-Firewall zulassen".
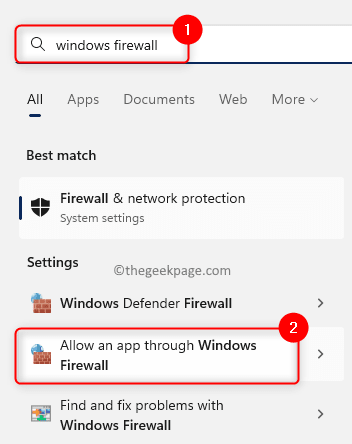
Schritt 3.Klicken Sie im Fenster Erlaubte Apps auf die Schaltfläche Einstellungen ändern.
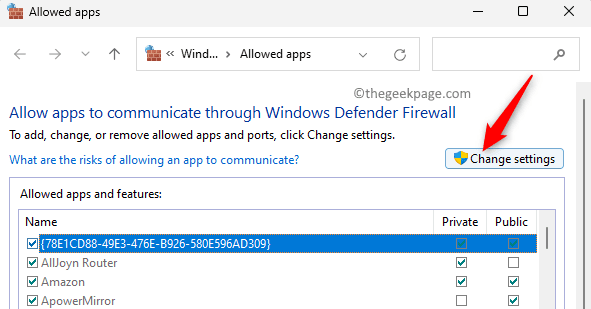
Schritt 4.Suchen Sie die OUTRIDERS-Demo in der Liste der zulässigen Apps und Funktionen.
Schritt 5.Aktivieren Sie das Kontrollkästchen neben OUTRIDERS Demo.
Stellen Sie außerdem sicher, dass die Kästchen in den Spalten Öffentlich und Privat aktiviert sind.
Schritt 6.Klicken Sie auf OK.Starten Sie das Spiel und prüfen Sie, ob der Fehler immer noch ausgelöst wird oder nicht.
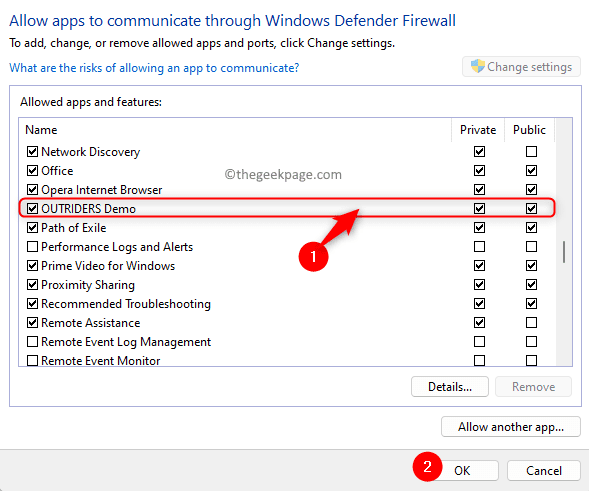
Hinweis: Wenn Sie OUTRIDERS nicht in der Liste der zulässigen Apps in Schritt 4 finden können, klicken Sie unten auf die Schaltfläche Andere App zulassen….
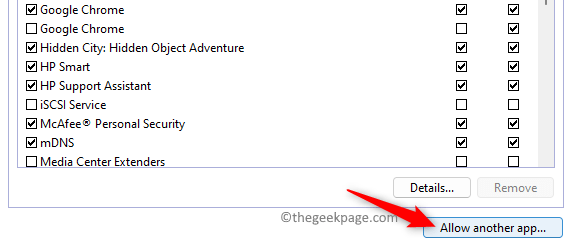
Klicken Sie im Fenster App hinzufügen auf Durchsuchen.
Wechseln Sie im Fenster "Durchsuchen" zum Installationsordner des Spiels und wählen Sie die EXE-Datei für das Spiel aus.
Nachdem der Pfad zur Anwendungsdatei hinzugefügt wurde, klicken Sie auf Hinzufügen.
Jetzt sehen Sie das Spiel in der Liste der zulässigen Apps oder Funktionen.
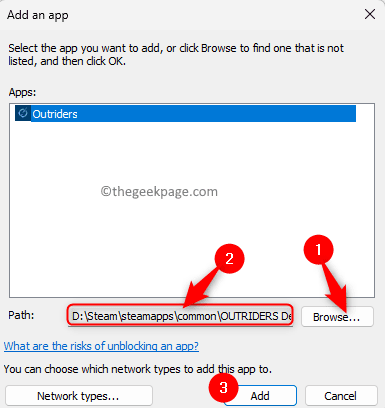
Das ist es!!
Danke fürs Lesen.
Fanden Sie diesen Artikel informativ genug, um den Fehler "Outriders Unreal Process has crashed: UE4 – Madness" auf Ihrem Windows-PC zu beheben, während Sie versuchen, das Outriders-Spiel zu spielen?Teilen Sie uns Ihre Meinung und den Fix, der für Sie funktioniert hat, in den Kommentaren unten mit.

