Outlook sendet oder empfängt keine E-Mails Problembehebung
Aktualisiert Januar 2024: Erhalten Sie keine Fehlermeldungen mehr und verlangsamen Sie Ihr System mit unserem Optimierungstool. Holen Sie es sich jetzt unter - > diesem Link
- Downloaden und installieren Sie das Reparaturtool hier.
- Lassen Sie Ihren Computer scannen.
- Das Tool wird dann deinen Computer reparieren.
Outlook ist eine der am häufigsten verwendeten Office 365-Apps.Aber genau wie jede andere App stürzt auch diese manchmal ab und empfängt oder sendet überhaupt keine E-Mails mehr!In diesem Artikel haben wir einige sehr einfache, aber schnelle Lösungen aufgelistet, mit denen Sie Outlook selbst reparieren können.Folgen Sie einfach unseren Schritt-für-Schritt-Anleitungen und Ihr Posteingang wird im Handumdrehen mit E-Mails gefüllt sein.
Problemumgehungen –
1.Schließen Sie Outlook und starten Sie es neu.Sie können auch erwägen, Ihr Gerät neu zu starten.
2.Als Erstes sollten Sie überprüfen, ob Ihr System mit dem Internet verbunden ist und das Netzwerk funktioniert.Es können einige Probleme mit der Netzwerkverbindung auftreten, die den Outlook-Server betreffen.
Wichtige Hinweise:
Mit diesem Tool können Sie PC-Problemen vorbeugen und sich beispielsweise vor Dateiverlust und Malware schützen. Außerdem ist es eine großartige Möglichkeit, Ihren Computer für maximale Leistung zu optimieren. Das Programm behebt häufige Fehler, die auf Windows-Systemen auftreten können, mit Leichtigkeit - Sie brauchen keine stundenlange Fehlersuche, wenn Sie die perfekte Lösung zur Hand haben:
- Schritt 1: Laden Sie das PC Repair & Optimizer Tool herunter (Windows 11, 10, 8, 7, XP, Vista - Microsoft Gold-zertifiziert).
- Schritt 2: Klicken Sie auf "Scan starten", um Probleme in der Windows-Registrierung zu finden, die zu PC-Problemen führen könnten.
- Schritt 3: Klicken Sie auf "Alles reparieren", um alle Probleme zu beheben.
Lösung 1 – Stellen Sie sicher, dass Outlook nicht offline ist
Sie sollten vorsichtig sein, ob Sie sich für den Offline-Modus entschieden haben.
1.Öffnen Sie Outlook, falls es noch nicht geöffnet ist.
2.Gehen Sie zum Bereich "Senden/Empfangen".
3.Überprüfen Sie hier, ob "Offline arbeiten" aktiviert ist oder nicht.Wenn es eingeschaltet ist, sehen Sie, dass es abgedunkelt ist.Tippen Sie in diesem Fall auf "Offline arbeiten", um es zu deaktivieren.
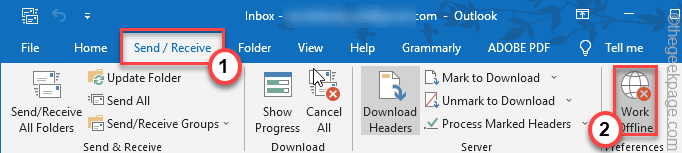
Sobald Outlook wieder online ist, überprüfen Sie, ob E-Mails ankommen oder nicht.
Lösung 2 – Überprüfen Sie die Kontoeinstellungen
Sie sollten prüfen, ob Sie die aktuellen Kontoeinstellungen verwenden und diese gegebenenfalls aktualisieren.
1.Starten Sie Outlook auf Ihrem System.
2.Tippen Sie nun in der Menüleiste auf "Datei" und dann auf das Dropdown-Menü "Kontoeinstellungen" und tippen Sie erneut auf "Kontoeinstellungen", um auf die Seite "Einstellungen" zuzugreifen.
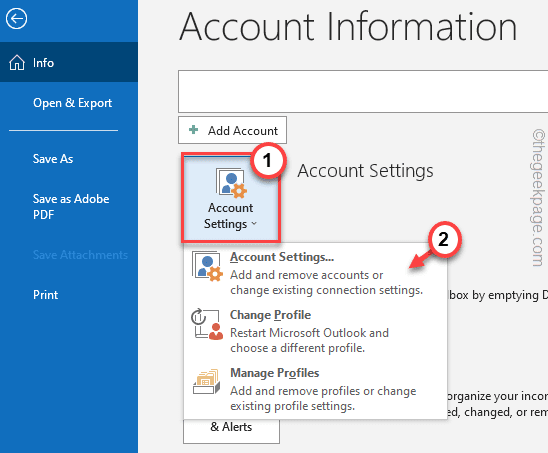
3.Hier können Sie den Namen Ihres E-Mail-Kontos, den Stammordnerpfad oder andere E-Mail-Einstellungen sehen.
Wenn es Probleme mit dem E-Mail-Benutzernamen oder anderen Einstellungen gibt, beheben Sie diese und klicken Sie auf "Weiter", um fortzufahren.

Kommen Sie jetzt zurück, um zu überprüfen, ob Outlook Ihre E-Mails synchronisiert oder nicht.
Lösung 3 – Leeren Sie den RoamCache-Ordner
Das Leeren des RoamCache-Ordners kann dieses Problem beheben.
1.Drücken Sie einfach die Tasten Win + R zusammen.
2.Fügen Sie dann diesen Ort ein und klicken Sie auf "OK".
%localappdata%MicrosoftOutlook
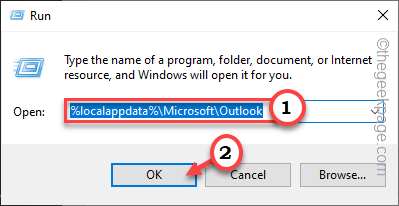
3.Sie finden den Ordner "Roamcache", um darauf zuzugreifen.
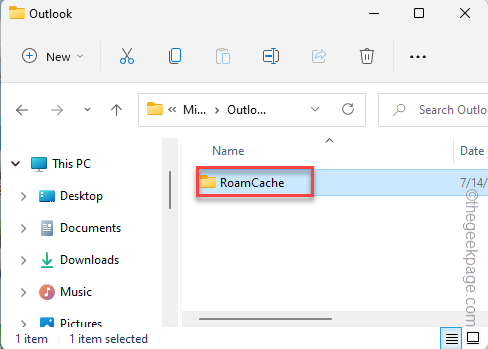
4.Wählen Sie im Roamcache-Ordner den gesamten Inhalt aus und klicken Sie auf das Mülleimer-Symbol, um ihn zu leeren.
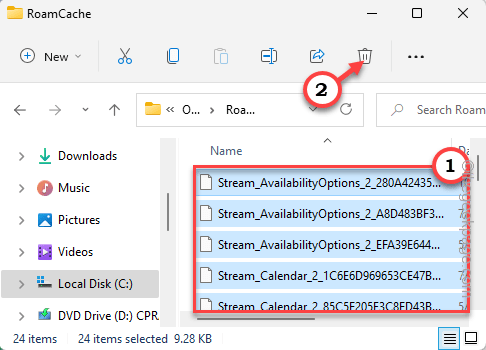
Sobald Sie das getan haben, starten Sie Outlook neu und testen Sie, ob dies funktioniert.
Lösung 4 – Überprüfen Sie die Servereinstellungen
Wenn die Netzwerkverbindung gut ist, sollten Sie die Outlook-Servereinstellungen überprüfen.
1.Nachdem Sie Outlook geöffnet haben, klicken Sie auf "Datei".
2.Tippen Sie im rechten Bereich auf das Dropdown-Menü "Kontoeinstellungen" und wählen Sie "Servereinstellungen", um darauf zuzugreifen.
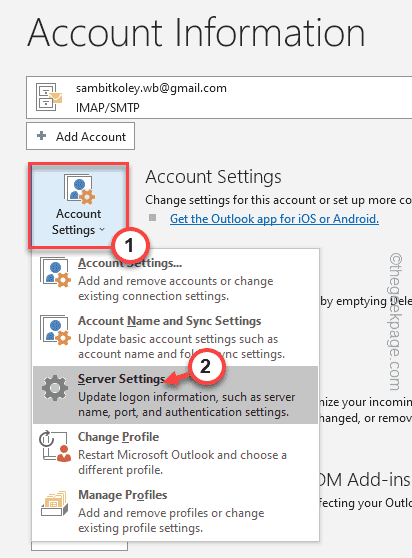
3.Hier sind zwei Einstellungen.Erweitern Sie einfach die Einstellungen "Posteingang".
4.Sie können die "Server"-Adresse ganz einfach nach Belieben ändern und auch den "Port" ändern.
5.Außerdem können Sie auch die "Verschlüsselungsmethode:" umschalten.
Daneben können Sie auch die Einstellungen für "Postausgang" ändern.
6.Klicken Sie abschließend auf "Weiter", um fortzufahren.
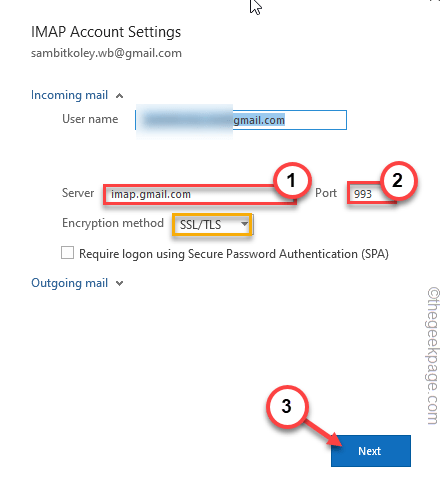
Wenn Sie fertig sind, überprüfen Sie, ob das Problem mit ausgehenden oder eingehenden E-Mails behoben wurde oder nicht.
Lösung 5 – Korrigieren Sie den Junk-E-Mail-Ordner
Outlook hat einen Junk-Ordner, der unnötige E-Mails automatisch filtern kann.
1.Gehen Sie im Outlook-Fenster auf die Registerkarte "Home".
2.Tippen Sie dann auf die Option "Junk", um darauf zuzugreifen.Tippen Sie hier einfach auf die letzte verfügbare Option "Junk-E-Mail-Optionen…", um darauf zuzugreifen.
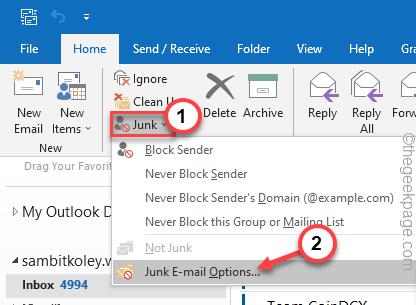
3.Gehen Sie im Fenster Junk-E-Mail-Optionen zum Bereich "Optionen".
4.Stellen Sie hier die Einstellung "Wählen Sie die gewünschte Stufe des Junk-E-Mail-Schutzes:" auf "Keine automatische Filterung. E-Mails von blockierten Absendern werden weiterhin in den Junk-E-Mail-Ordner verschoben." Möglichkeit.
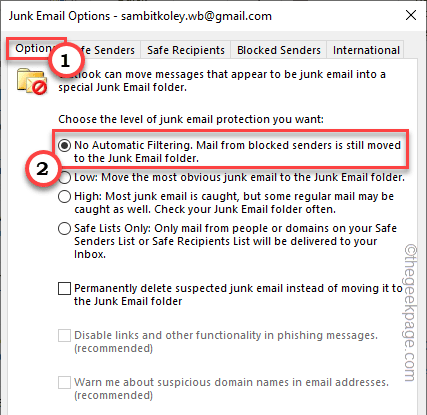
5.Gehen Sie nun zum Abschnitt "Blockierte Absender".
6.Hier werden alle blockierten Absender-IDs angezeigt.Wählen Sie einfach jeweils eine E-Mail-ID aus und tippen Sie auf "Entfernen", um die Liste zu leeren.
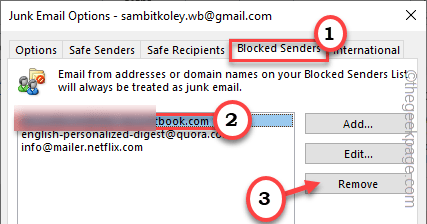
7.Wenn Sie fertig sind, tippen Sie auf "Übernehmen" und "OK".
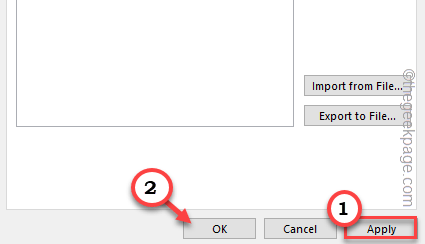
Wenn Sie zum Posteingang zurückkehren, versuchen Sie, eine Test-E-Mail zu senden und zu überprüfen, ob sie funktioniert oder nicht.
Fix 6 – Postausgangs- und Posteingangsserver prüfen
Der Postausgangs- und Posteingangsserver muss korrekt konfiguriert sein.
1.Durch Drücken der Windows-Taste + R-Tasten sollte das Run-Terminal angezeigt werden.
2.Schreiben Sie nun "Steuerung" in das Feld und tippen Sie auf die Option "OK".
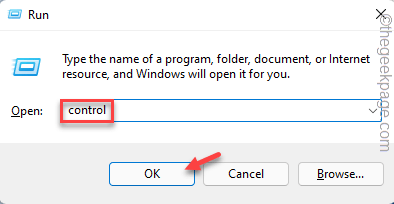
3.Sie werden das 'Anzeigen nach:' in der oberen linken Ecke bemerken.
4.Stellen Sie einfach die Option "Kleine Symbole" ein.
![]()
5.Tippen Sie unter allen Optionen auf "Mail (Microsoft Outlook) (32-Bit)", um darauf zuzugreifen.
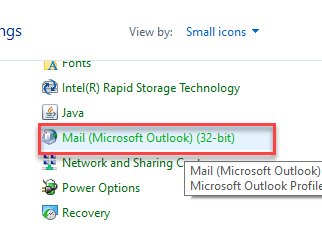
6.Klicken Sie auf der Mail-Setup-Outlook-Seite auf "E-Mail-Konten…", um darauf zuzugreifen.
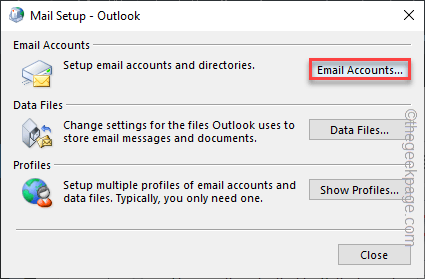
7.Gehen Sie im Fenster "Kontoeinstellungen" zum Abschnitt "E-Mail".
8.Wählen Sie dann das E-Mail-Konto aus und tippen Sie auf "Ändern…".
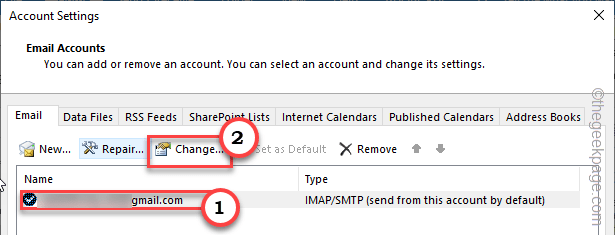
9.Sobald Ihre Kontoeinstellungen geöffnet sind, überprüfen Sie sorgfältig den "Server für eingehende E-Mails" und den "Server für ausgehende E-Mails".Ändern Sie die Ports.
10.Tippen Sie nun auf "Weitere Einstellungen", um darauf zuzugreifen.
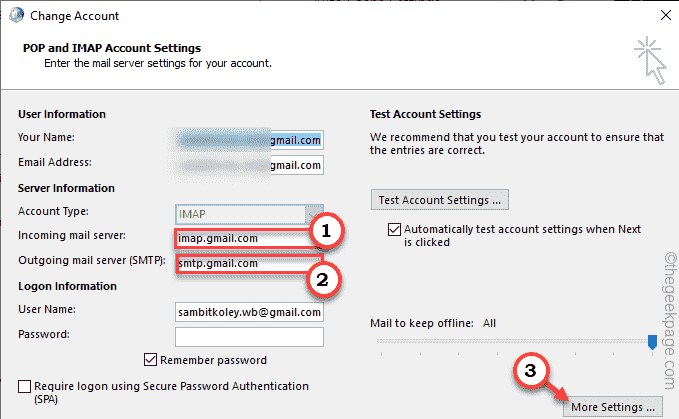
11.Navigieren Sie nun zum Reiter "Erweitert".
12.Sie können auch die Einstellungen "Eingangsserver" und "Ausgangsserver" überprüfen und korrigieren.
13.Wenn Sie fertig sind, tippen Sie auf "OK", um den Vorgang zu speichern.

14.Wenn Sie zum Hauptbildschirm zurückkehren, können Sie auf "Kontoeinstellungen testen…" tippen, um die Änderungen zu testen, die Sie an Ihrem Konto vorgenommen haben.

Öffnen Sie nun Outlook und prüfen Sie, ob E-Mails empfangen oder gesendet werden.
Lösung 7 – Entfernen Sie unnötige Konten
Outlook kann bis zu 20 separate Konten speichern.Es gibt also einige Konten, die Sie nicht mehr verwenden.
1.Öffnen Sie die Outlook-App.
2.Tippen Sie dann auf die erste Option "Datei" in der Menüleiste.
3.Klicken Sie auf der rechten Seite des Bildschirms auf das Dropdown-Menü "Kontoeinstellungen" und tippen Sie weiter auf "Kontoeinstellungen".
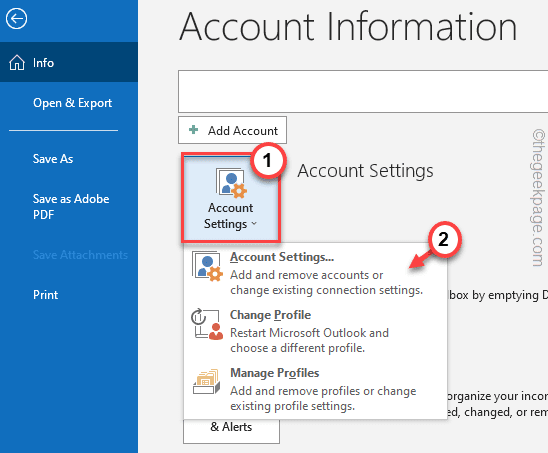
4.Auf der Seite Kontoeinstellungen finden Sie nun alle Konten, die Sie mit Outlook verbunden haben.
5.Wählen Sie das Konto aus und klicken Sie auf "Entfernen", um das Konto zu entfernen.

6.Outlook fordert Sie auf, den offline zwischengespeicherten Inhalt für zukünftige Zwecke zu speichern.Tippen Sie auf "Ja", um dies zu bestätigen.
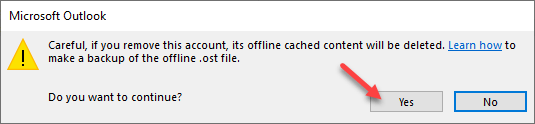
Nachdem Sie die Sicherungsdatei gespeichert haben, entfernen Sie alle unnötigen Konten von der Outlook-Seite.
Lösung 8 – Überprüfen Sie die Regeleinstellungen
Einige Benutzer legen auch einige Regeln fest, die eingehende/ausgehende E-Mails blockieren können.
1.Klicken Sie erneut auf das Menü "Datei".
2.Tippen Sie nun im rechten Bereich auf "Regeln und Warnungen verwalten".
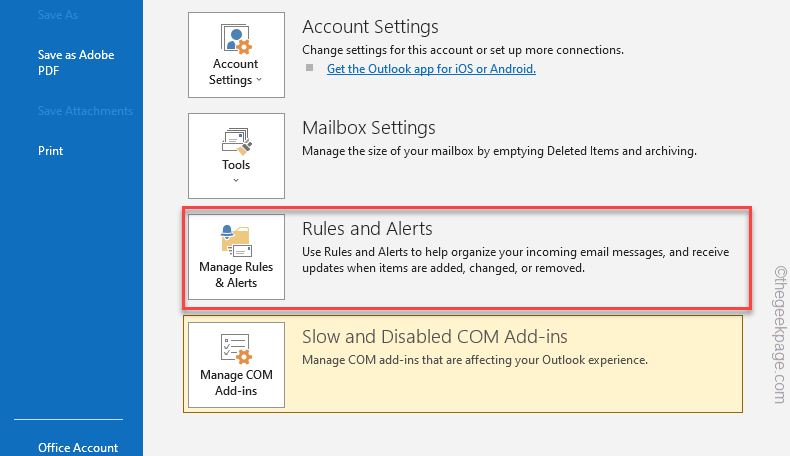
3.Wenn Sie jetzt eine Regel finden, die mit dem Senden oder Empfangen von E-Mails in Konflikt steht, wählen Sie sie aus.
4.Klicken Sie dann auf "Löschen", um die Regel zu entfernen.
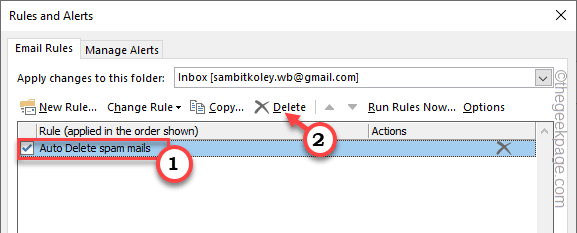
5.Tippen Sie nun zur Bestätigung des Löschvorgangs auf "Ja".
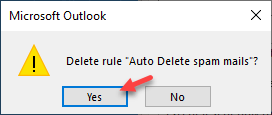
Stellen Sie auf diese Weise sicher, dass es keine Regeln gibt, die die Sende-/Empfangsdienste in Outlook beeinträchtigen könnten.
Fix 9 – Sende- und Empfangseinstellungen definieren
Definieren Sie die Einstellungen für Senden/Empfangen-Gruppen in Outlook.
1.Starten Sie Outlook auf Ihrem System.
2.Tippen Sie nun auf den Bereich "Senden/Empfangen".Klicken Sie nun auf das Dropdown-Menü "Senden/Empfangen-Gruppen" und tippen Sie auf "Senden/Empfangen-Gruppen definieren".
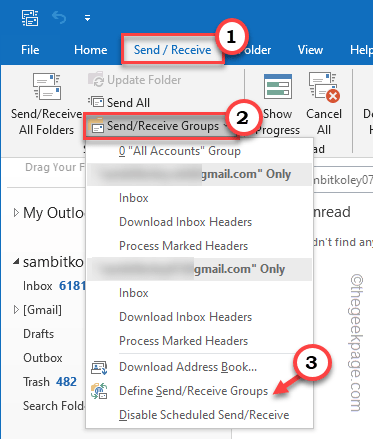
3.Gehen Sie im Fenster "Gruppen senden/empfangen" zum Abschnitt "Einstellungen für die Gruppe "Alle Konten"" und aktivieren Sie "Diese Gruppe in Senden/Empfangen einbeziehen (F9)". Möglichkeit.
4.Jetzt sollten Sie auch das Kästchen "Automatisches Senden/Empfangen planen alle:" ankreuzen und den Zähler auf "5" Minuten setzen.
5.Vergessen Sie nicht, auf "Schließen" zu tippen.
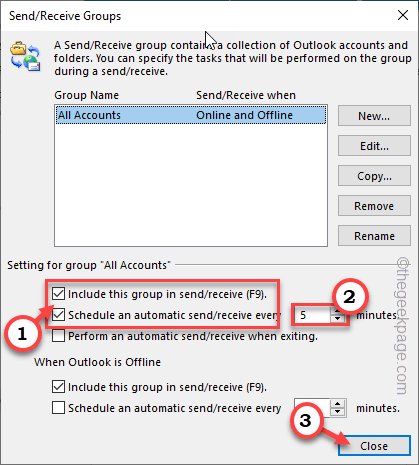
Nachdem Sie die Sende-/Empfangseinstellungen vorgenommen haben, überprüfen Sie noch einmal den Outlook-Posteingang.
Testen Sie, ob dies funktioniert.
Lösung 10 – Entfernen Sie alte Profile
Wenn Sie mehrere E-Mail-Profile mit Outlook verknüpft haben, können diese Ihr Profil beeinträchtigen.
1.Bevor Sie fortfahren, vergewissern Sie sich, dass Sie alle Instanzen der Outlook-App geschlossen haben.
2.Drücken Sie jetzt gleichzeitig die Tasten Windows-Taste + R.
3.Geben Sie dann dieses Wort ein und drücken Sie die Eingabetaste, um auf die Systemsteuerung zuzugreifen.
Kontrolle
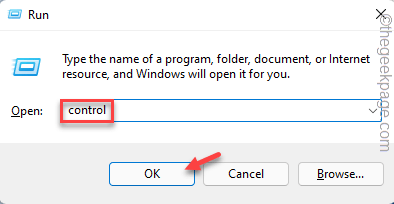
4.Stellen Sie wie zuvor sicher, dass die Option "Anzeigen nach:" auf "Kleine Symbole" eingestellt ist.
![]()
5.Tippen Sie danach auf "Mail (Microsoft Outlook) (32-Bit)".
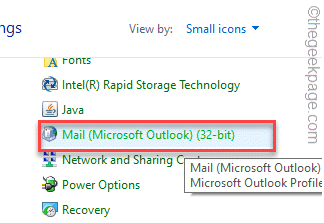
6.Tippen Sie als Nächstes auf "Profile anzeigen…", um die Liste der mit Ihrem System verknüpften Outlook-Profile anzuzeigen.
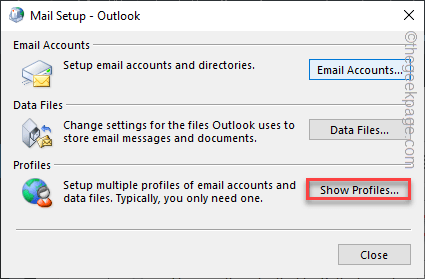
7.Auf der Mail-Seite sollten Sie alle Profile sehen.
8.Wählen Sie ein unnötiges Profil aus und tippen Sie auf "Entfernen".

9.Wenn Sie eine Warnmeldung sehen, tippen Sie auf "Ja", um Ihre Aktion zu bestätigen.
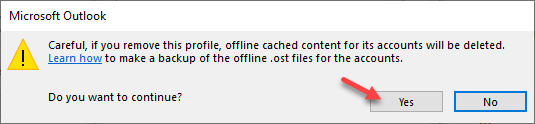
10.Wiederholen Sie dann die Schritte8 und9, um alle unnötigen Profile zu löschen.

11.Nachdem Sie alle Profile entfernt haben, tippen Sie auf "Übernehmen" und "OK", um die Änderung zu speichern.

Öffnen Sie nun die Outlook-Seite,
Lösung 11 – Führen Sie Outlook im abgesicherten Modus aus
Sie sollten Outlook im abgesicherten Modus ausführen und prüfen, ob das Problem weiterhin besteht.
1.Tippen Sie einfach mit der rechten Maustaste auf das Windows-Symbol in Ihrer Taskleiste und tippen Sie auf "Ausführen".
2.Geben Sie dann diesen Code ein und klicken Sie auf "OK".
outlook.exe /safe
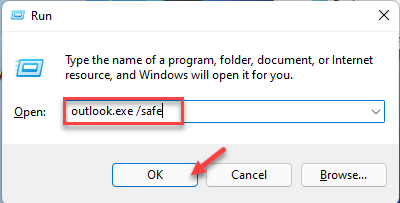
Dadurch wird Outlook ohne externe Add-Ins gestartet.Überprüfen Sie, ob dies funktioniert oder nicht.
Sie können auch dieses PC-Reparatur-Tool herunterladen, um PC-Probleme zu lokalisieren und zu beheben:Schritt 1 -Laden Sie das Restoro PC Repair Tool hier herunterSchritt 2 – Klicken Sie auf Scan starten, um alle PC-Probleme automatisch zu finden und zu beheben.

