Outlook kann sich nicht anmelden, um zu bestätigen, dass Sie mit dem Netzwerkproblem verbunden sind
Aktualisiert Januar 2024: Erhalten Sie keine Fehlermeldungen mehr und verlangsamen Sie Ihr System mit unserem Optimierungstool. Holen Sie es sich jetzt unter - > diesem Link
- Downloaden und installieren Sie das Reparaturtool hier.
- Lassen Sie Ihren Computer scannen.
- Das Tool wird dann deinen Computer reparieren.
Outlook ist für Millionen von Fachleuten auf der ganzen Welt die erste Wahl zum Nachverfolgen und Verwalten von Büro-E-Mails.Die Einfachheit und Effizienz dieses E-Mail-Verarbeitungsclients sind erstklassig.Aber wie andere E-Mail-Verwaltungsprogramme ist dies nicht völlig fehlerfrei.Eine dieser Fehlermeldungen lautet: "Outlook kann sich nicht anmelden. Stellen Sie sicher, dass Sie mit dem Netzwerk verbunden sind und den richtigen Server- und Postfachnamen verwenden."Dies lässt Sie nicht in Outlook ein und Sie können buchstäblich nichts tun, es sei denn, Sie beheben dieses Problem.
Lösung 1 – Führen Sie den Microsoft Support- und Wiederherstellungs-Assistenten aus
Als erstes sollten Sie das Microsoft Support and Recovery Assistant-Tool verwenden.
1.Rufen Sie die Microsoft Support-Seite auf.
2.Scrollen Sie nach unten, um den Abschnitt Microsoft Support and Recovery Assistant zu finden.Tippen Sie auf "Herunterladen", um das Tool herunterzuladen.
Wichtige Hinweise:
Mit diesem Tool können Sie PC-Problemen vorbeugen und sich beispielsweise vor Dateiverlust und Malware schützen. Außerdem ist es eine großartige Möglichkeit, Ihren Computer für maximale Leistung zu optimieren. Das Programm behebt häufige Fehler, die auf Windows-Systemen auftreten können, mit Leichtigkeit - Sie brauchen keine stundenlange Fehlersuche, wenn Sie die perfekte Lösung zur Hand haben:
- Schritt 1: Laden Sie das PC Repair & Optimizer Tool herunter (Windows 11, 10, 8, 7, XP, Vista - Microsoft Gold-zertifiziert).
- Schritt 2: Klicken Sie auf "Scan starten", um Probleme in der Windows-Registrierung zu finden, die zu PC-Problemen führen könnten.
- Schritt 3: Klicken Sie auf "Alles reparieren", um alle Probleme zu beheben.
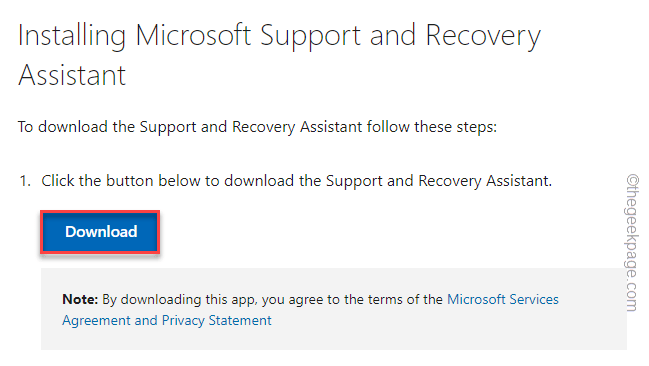
3.Doppelklicken Sie jetzt einfach auf die Datei "SaraSetup", um darauf zuzugreifen.
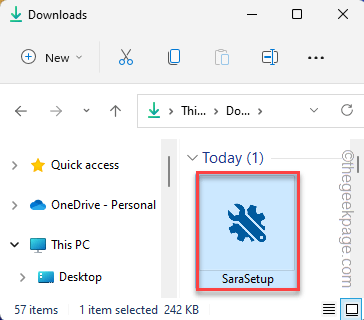
4.Tippen Sie nun auf "Installieren", um das Tool auf Ihrem System zu installieren.
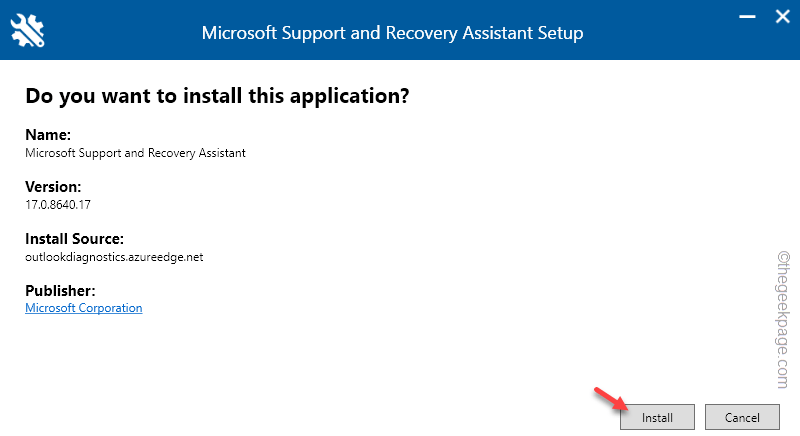
Dadurch wird einfach die neueste Version des Support- und Wiederherstellungsassistenten auf Ihr System heruntergeladen und installiert.Warten Sie einfach ein paar Minuten.
5.Klicken Sie auf der Seite Benutzervereinbarung auf "Ich stimme zu", um fortzufahren.
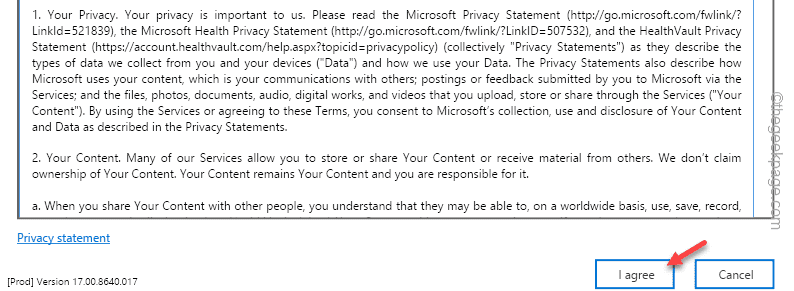
6.Auf der nächsten Seite sehen Sie nun die vollständige Liste der Microsoft-Software zur Auswahl.Wählen Sie "Outlook" aus dieser Liste aus.
7.Klicken Sie nun auf "Weiter", um fortzufahren.
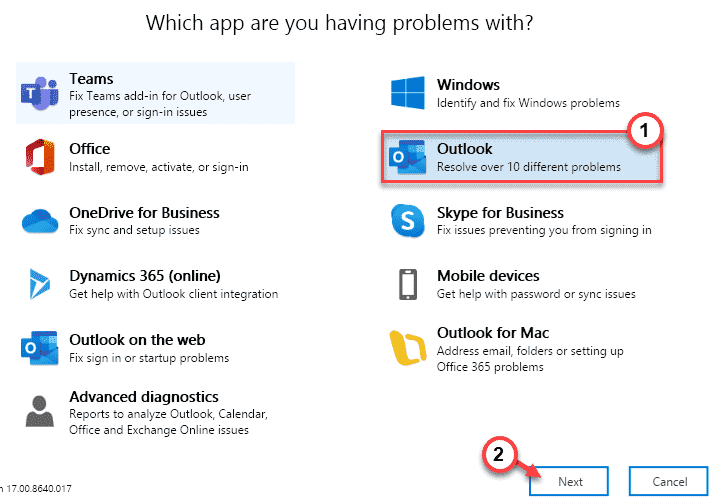
8.Jetzt werden Sie gefragt, mit welchem Problem Sie derzeit konfrontiert sind.Sie können das Problem aus den im Tool angegebenen Optionen auswählen, z. B. "Ich habe Probleme mit freigegebenen Postfächern."
9.Tippen Sie einfach auf "Weiter", um zum nächsten Schritt zu gelangen.
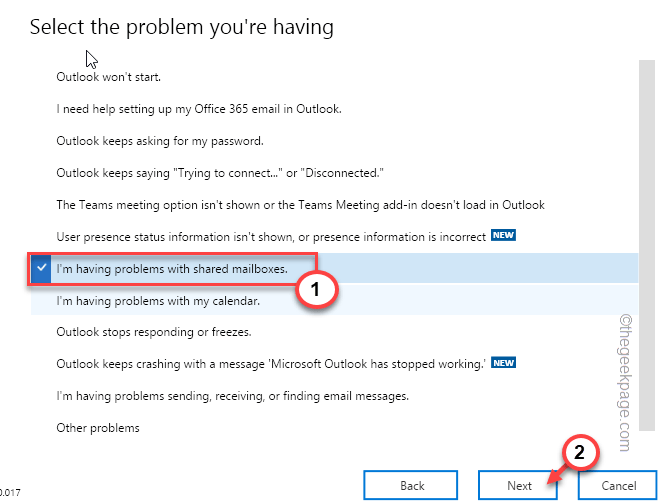
10.Wählen Sie nun "Ja", um dieses Tool auf Ihrem Gerät auszuführen.
11.Wählen Sie dann "Weiter", um zum nächsten Schritt zu gelangen.
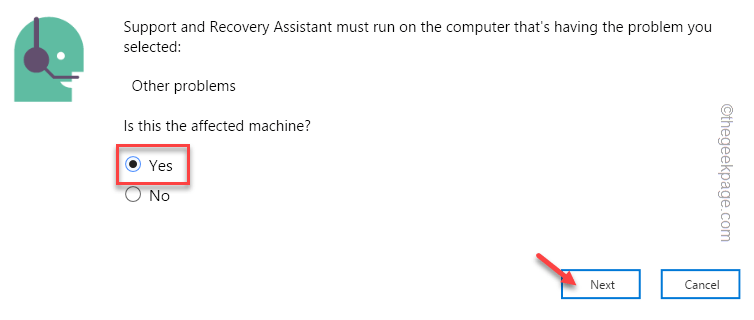
12.Sie müssen sich mit Ihren Microsoft-Anmeldeinformationen anmelden.Verwenden Sie Ihre E-Mail-ID und Ihr Passwort oder verwenden Sie Ihr Konto erneut.
13.Sobald Sie sich angemeldet haben, scannt dieses Tool Outlook auf Probleme und behebt diese.
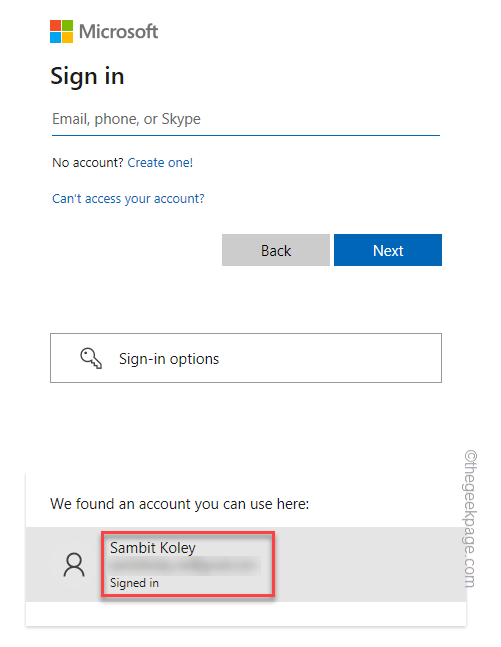
Nachdem Sie dieses Tool ausgeführt haben, starten Sie Outlook und prüfen Sie, ob dies funktioniert oder nicht.
Lösung 2 – Löschen Sie das E-Mail-Konto
Sie können das Mailkonto von Ihrem System löschen und erneut verbinden.
Schritt 1 - Entfernen Sie das Konto
1.Durch Drücken der Windows-Taste + R-Tasten sollte das Run-Terminal angezeigt werden.
2.Geben Sie nun "control" in das Feld ein und klicken Sie auf "OK".

3.Sie werden das 'Anzeigen nach:' in der oberen linken Ecke bemerken.
4.Stellen Sie einfach die Option "Kleine Symbole" ein.
![]()
5.Tippen Sie unter allen Optionen auf "Mail (Microsoft Outlook) (32-Bit)", um es zu öffnen.
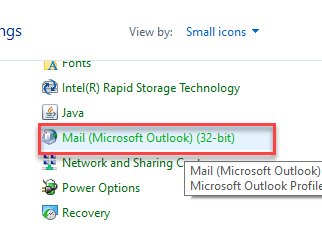
6.Tippen Sie auf der Mail-Setup-Outlook-Seite auf "E-Mail-Konten…".
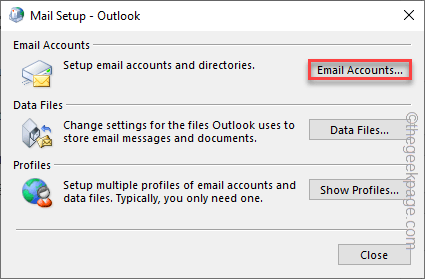
7.Gehen Sie im Fenster Kontoeinstellungen zum Abschnitt "E-Mail".
8.Wählen Sie danach das Konto aus und klicken Sie auf "Entfernen", um das Konto von dort zu entfernen.
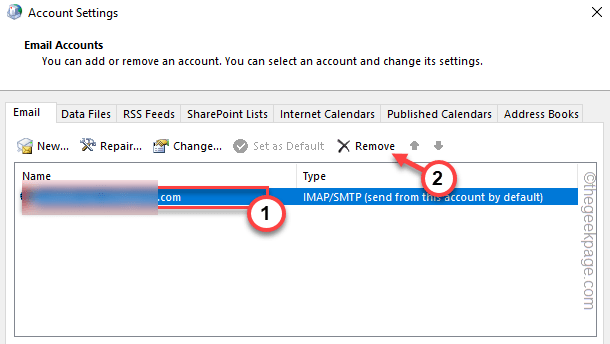
9.Sie werden aufgefordert, eine offline zwischengespeicherte Datei zu erstellen.Tippen Sie also auf "Ja", um eine Sicherungsdatei zu erstellen.
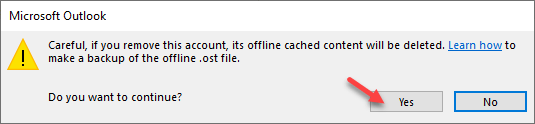
Sobald die Sicherungsdatei erstellt wurde, wird das E-Mail-Konto entfernt.
Schritt 2 - Fügen Sie das Konto hinzu
Jetzt können Sie Ihr E-Mail-Konto ganz einfach wieder hinzufügen.
1.Wechseln Sie auf der Seite "Kontoeinstellungen" zur Registerkarte "E-Mail".
2.Sie müssen ein neues Konto erstellen.Tippen Sie also auf "Neu…", um Ihr E-Mail-Konto erneut hinzuzufügen.
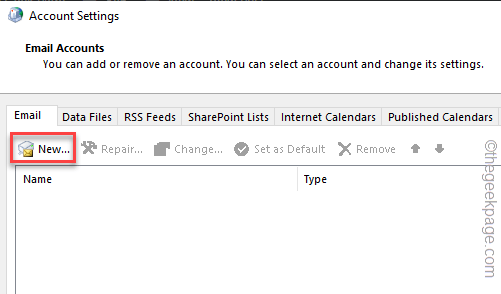
3.Auf der nächsten Seite müssen Sie nun Ihre E-Mail-Anmeldeinformationen in die entsprechenden Felder eingeben.
4.Tippen Sie anschließend auf "Weiter", um mit dem nächsten Schritt fortzufahren.
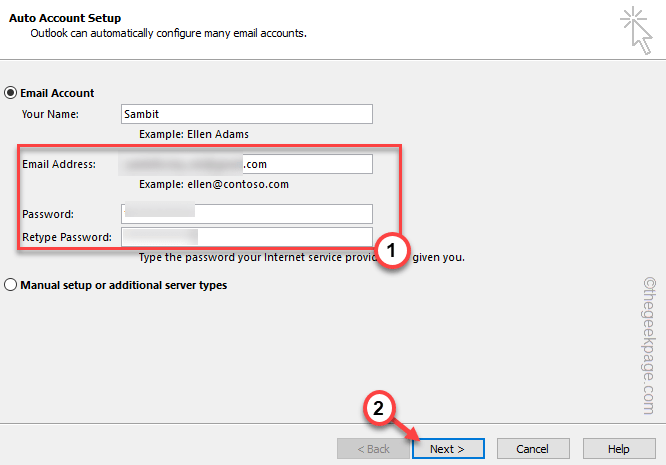
Jetzt führt Outlook nur noch einige Tests durch, um den Abschluss des Prozesses zu bestätigen.
Optionale Schritte -
Wenn Sie Schwierigkeiten beim Hinzufügen Ihres IMAP- oder POP-Kontos haben, befolgen Sie diese Schritte.
1.Wählen Sie die Option "IMAP oder POP".Wenn Sie Exchange ActiveSync verwenden, können Sie die Option "Exchange ActiveSync" wählen.
2.Tippen Sie dann auf "Weiter".
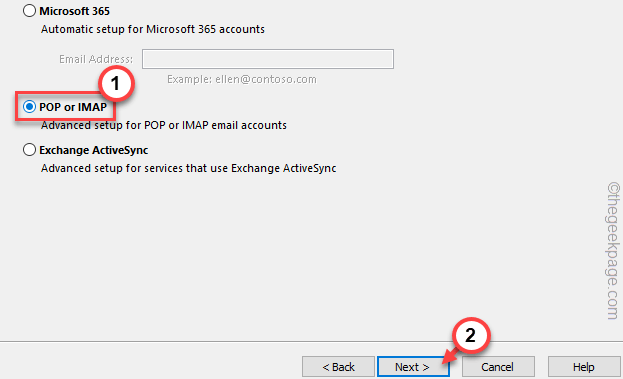
3.Geben Sie nun Ihre E-Mail-Adresse und Passwörter in die richtigen Felder ein.
4.Wählen Sie danach die Option "Vorhandene Outlook-Datendatei".Klicken Sie anschließend auf "Durchsuchen".
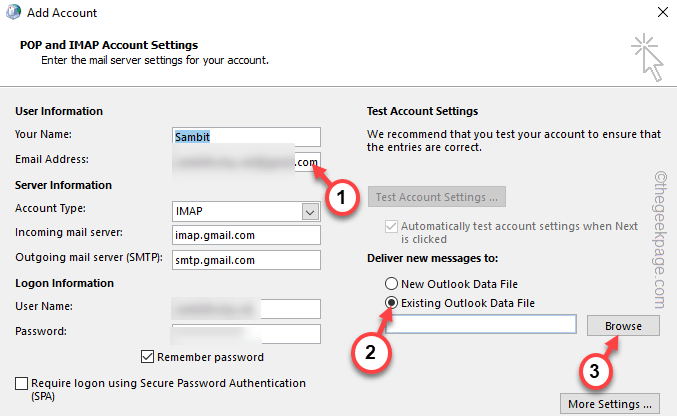
5.Das ist jetzt sehr wichtig.Wählen Sie einfach die aktuellste Outlook-Datendatei aus, die Sie beim Löschen des E-Mail-Kontos erstellt haben.Wählen Sie diese Datei aus.
6.Tippen Sie danach auf "OK", um fortzufahren.
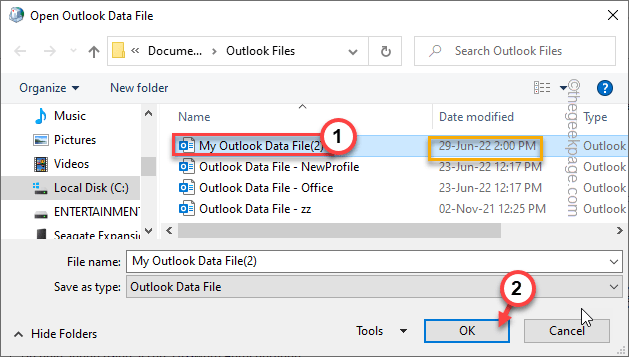
Auf diese Weise können Sie diesen Vorgang zum erneuten Hinzufügen des E-Mail-Kontos abschließen.
Dadurch wird das Problem behoben, mit dem Sie mit Outlook konfrontiert sind.
Lösung 3 – Entfernen Sie das Profil
Wenn das Entfernen des Kontos nicht funktioniert, entfernen Sie das Profil.
1.Drücken Sie die Win-Taste und die R-Taste.
2.Geben Sie dann "control" in das Feld ein und drücken Sie die Eingabetaste.
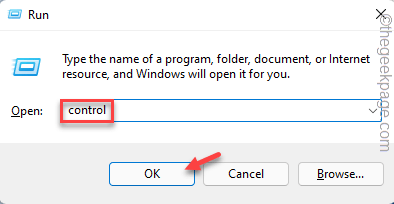
3.Klicken Sie unter allen Optionen auf "Mail (Microsoft Outlook) (32-Bit)", um es zu öffnen.
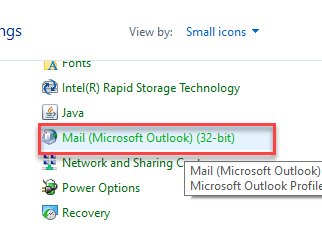
4.Tippen Sie jetzt dieses Mal auf "Profile", um darauf zuzugreifen.
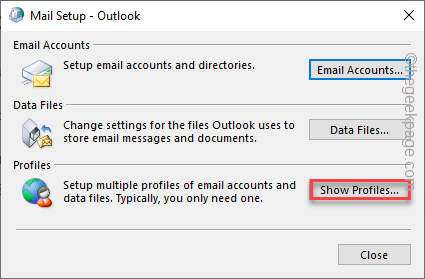
5.Tippen Sie auf der Mail-Seite auf "Hinzufügen…", um ein neues Profil hinzuzufügen.
6.Geben Sie einen beliebigen Profilnamen ein und klicken Sie auf "OK".
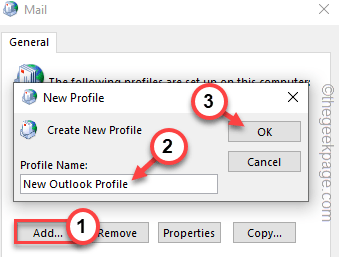
7.Schreiben Sie einfach Ihre E-Mail-Anmeldeinformationen in die dafür vorgesehenen Felder.
8.Tippen Sie anschließend auf "Weiter", um mit dem nächsten Schritt fortzufahren.
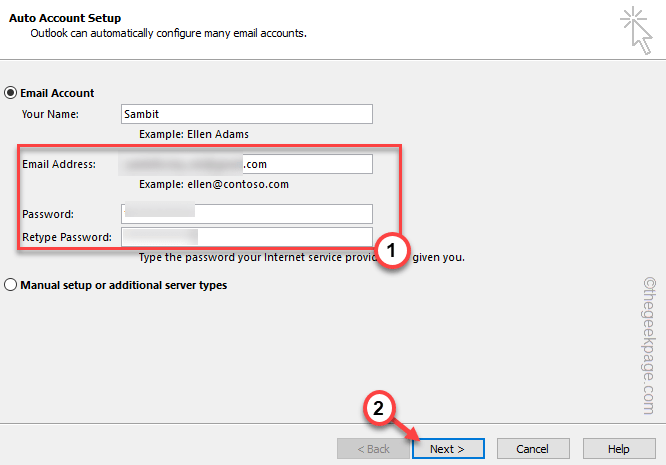
Auf diese Weise können Sie die Outlook-Einstellungen problemlos erneut konfigurieren.
Lösung 4 – Führen Sie Outlook im abgesicherten Modus aus
1.Drücken Sie die Windows-Taste + R, um auf das Run-Terminal zuzugreifen.
2.Um Outlook im abgesicherten Modus zu starten, kopieren Sie diesen Code und klicken Sie auf "OK".
outlook.exe /safe
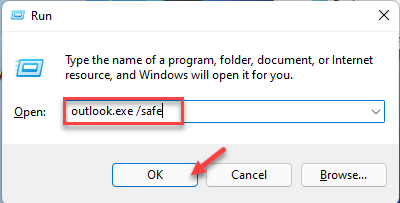
Dadurch wird MS Outlook im abgesicherten Modus gestartet, ohne fremde Add-Ins.
Lösung 5 – Reparieren Sie Outlook
Sie können das Outlook reparieren.
1.Sie müssen die Win-Taste und die X-Tasten gleichzeitig drücken.
2.Tippen Sie dann auf "Apps und Funktionen", um darauf zuzugreifen.

3.Wenn Sie dort sind, scrollen Sie nach unten und suchen Sie nach Ihrer Office-App.
4.Tippen Sie nun auf das Dreipunktmenü und tippen Sie auf "Ändern".
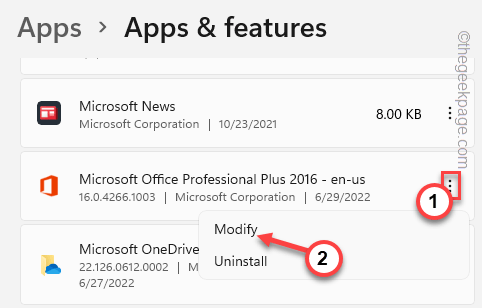
5.Wählen Sie auf der Office-Seite die "Schnellreparatur", um eine schnelle Lösung für dieses Problem zu finden.
6.Tippen Sie dann auf "Reparieren", um die Reparatur schnell zu starten.
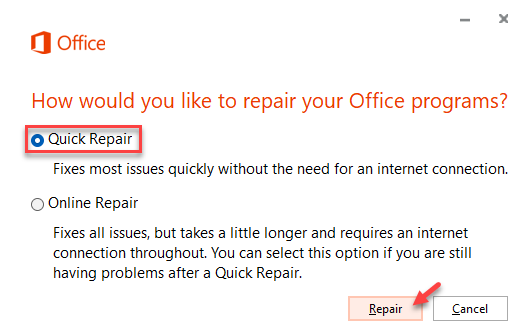
Schließen Sie danach die Seite Einstellungen.Versuchen Sie dann erneut, Outlook zu starten.Testen Sie, ob dies funktioniert.
Sie können auch dieses PC-Reparatur-Tool herunterladen, um PC-Probleme zu lokalisieren und zu beheben:Schritt 1 -Laden Sie das Restoro PC Repair Tool hier herunterSchritt 2 – Klicken Sie auf Scan starten, um alle PC-Probleme automatisch zu finden und zu beheben.

