Oobesettings-Fehler Windows 11 behoben
Aktualisiert Januar 2024: Erhalten Sie keine Fehlermeldungen mehr und verlangsamen Sie Ihr System mit unserem Optimierungstool. Holen Sie es sich jetzt unter - > diesem Link
- Downloaden und installieren Sie das Reparaturtool hier.
- Lassen Sie Ihren Computer scannen.
- Das Tool wird dann deinen Computer reparieren.
Oobesettings-Fehler Windows 11: behoben.In einigen Fällen kann es vorkommen, dass bei der Konfiguration der OOBE-Einstellungen während der Ersteinrichtung von Windows 10 die Meldung Something went wrong - OOBESETTINGS erscheint.In diesem Beitrag finden Sie eine Anleitung, wie Sie dieses Problem leicht lösen können.

Warum erscheint der Fehler oobesettings in Windows 11?
Die Funktion oobesettings in Windows dient zum Zurücksetzen von Einstellungen und Präferenzen in Windows 11.Es hilft Ihnen, Ihr Gerät nach Netzwerk- oder Hardwareänderungen zu konfigurieren, z. B. nach dem Hinzufügen oder Entfernen von Zusatzkarten und dem Ändern der Energieeinstellungen, um neue Software zu installieren.
Es fungiert als Profiler für das Betriebssystem, indem es wichtige Hardwarekomponenten beobachtet und die Systemeinstellungen aktualisiert. Es ist ein Teil von Windows, der nicht installiert werden muss, um ausgeführt zu werden.
Wichtige Hinweise:
Mit diesem Tool können Sie PC-Problemen vorbeugen und sich beispielsweise vor Dateiverlust und Malware schützen. Außerdem ist es eine großartige Möglichkeit, Ihren Computer für maximale Leistung zu optimieren. Das Programm behebt häufige Fehler, die auf Windows-Systemen auftreten können, mit Leichtigkeit - Sie brauchen keine stundenlange Fehlersuche, wenn Sie die perfekte Lösung zur Hand haben:
- Schritt 1: Laden Sie das PC Repair & Optimizer Tool herunter (Windows 11, 10, 8, 7, XP, Vista - Microsoft Gold-zertifiziert).
- Schritt 2: Klicken Sie auf "Scan starten", um Probleme in der Windows-Registrierung zu finden, die zu PC-Problemen führen könnten.
- Schritt 3: Klicken Sie auf "Alles reparieren", um alle Probleme zu beheben.
Der Fehler OOBESETTINGS ist ein häufiges Problem unter Windows 11-Benutzern.Er tritt beim Öffnen bestimmter Anwendungen oder Spiele auf. Normalerweise erscheinen Fehlermeldungen wie diese.
Die Anwendung kann nicht gestartet werden. Die Anwendung konnte nicht gestartet werden, weil oobesettings.dll nicht gefunden werden konnte.
Eine beschädigte Registrierung kann einer der vielen Gründe sein, warum diese Fehlermeldungen auftreten können. Es kann frustrierend sein, nach einer Lösung zu suchen, aber glücklicherweise kann dieses Problem leicht behoben werden.
Wie behebt man den Oobesettings-Fehler Windows 11
Neustart des Geräts
Ein Neustart Ihres Computers ist wahrscheinlich die einfachste Möglichkeit, dieses Problem zu beheben. Er wird das Problem beseitigen, wenn es durch ein ausstehendes Service Pack oder eine installierte Anwendung verursacht wird.
SFC ausführen
Beschädigte oder bösartige Dateien können ebenfalls zu Fehlern bei den Oobesettings in Windows 11 führen.Führen Sie einen SFC-Scan durch, um zu prüfen, ob sich beschädigte Dateien auf Ihrem PC befinden. Hier erfahren Sie, wie Sie SFC ausführen können:
- Suche nachcmd innerhalbdas Startmenü .
- Klicken Sie auf "Als Administrator ausführen ".
- Typsfc /scannow in der Eingabeaufforderung und drücken SieEintreten.
- Jetzt wird der Scanner automatisch ausgeführt und sucht nach beschädigten Dateien.
- Schließen Sie die Eingabeaufforderung und starten Sie Ihren Computer neu, sobald die Methode abgeschlossen ist, und überprüfen Sie, ob das Problem behoben ist.
Registry reparieren
Hier erfahren Sie, wie Sie die Registry reparieren können:
- PresseWindows-Taste + R auf Ihrer Tastatur, um dieausführen. Dialogfenster .
- Typregedit im Fenster Ausführen und drücken SieEingabeum den Windows-Registrierungseditor zu öffnen.
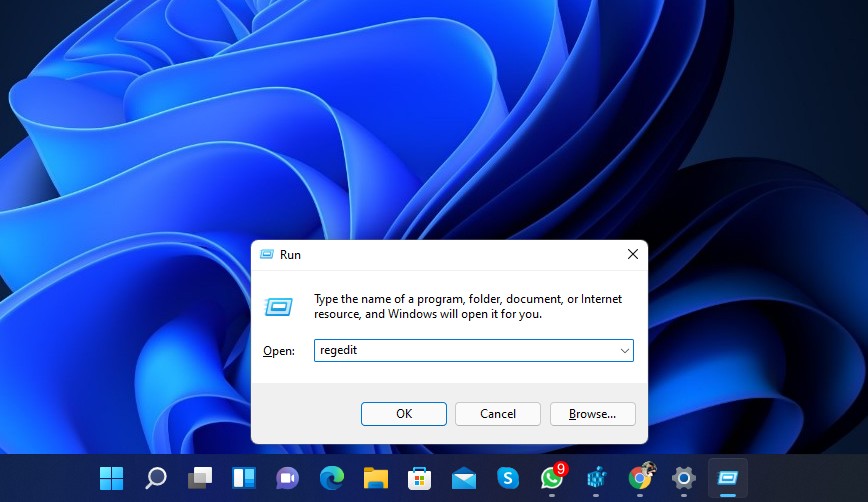
- Navigieren Sie durch oder kopieren Sie den folgenden Pfad und fügen Sie ihn ein:
HKEY_LOCAL_MACHINE/SYSTEM/CurrentControlSet/Steuerung/Sitzungsmanager/Speicherverwaltung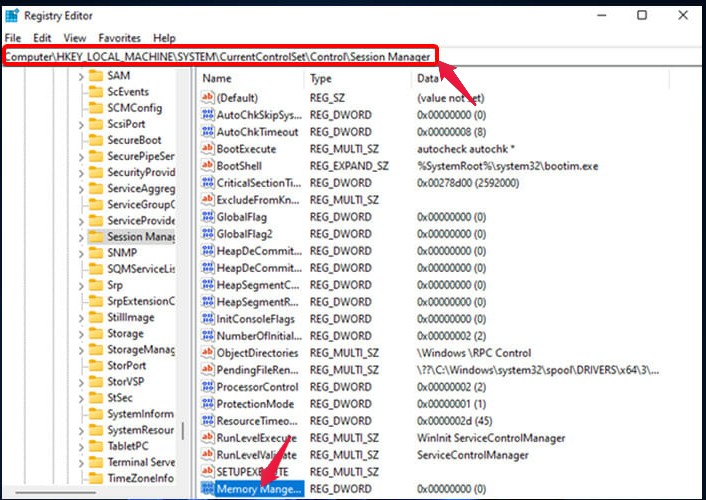
- Klicken Sie mit der rechten Maustaste auf dasCommitLimit-Wert im rechten Fensterbereich und klicken Sie aufLöschen. Klicken Sie auf Ja, wenn eine Bestätigungsmeldung erscheint.
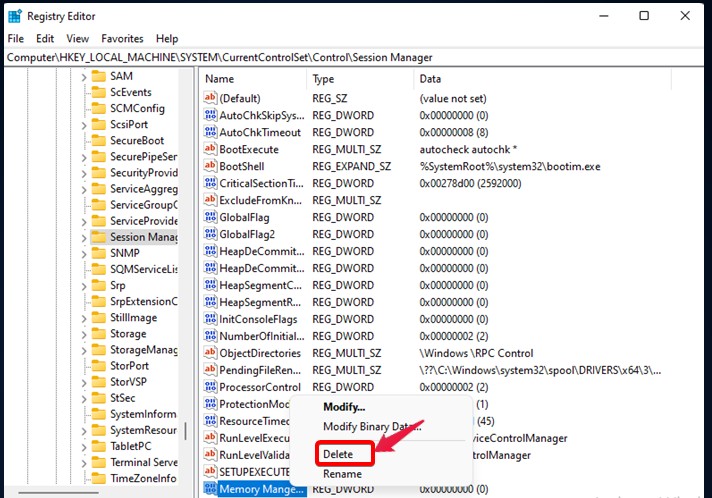
- Schließen SieWindows-Registrierungs-Editor und starten Sie Ihren Computer neu.
Windows-Fehlerbehebung ausführen
Das Ausführen der Windows-Problembehandlung kann Ihnen helfen, die Ursache des oobesettings-Installationsfehlers auf Ihrem Windows 11-PC zu finden. Hier erfahren Sie, wie Sie den Windows-Debugger ausführen können:
- Klicken Sie auf dieSchaltfläche "Start und öffnenEinstellungen.
- Klicken Sie aufSystem, scrollen Sie nach unten und klicken Sie aufFehlerbehebungim rechten Fensterbereich.
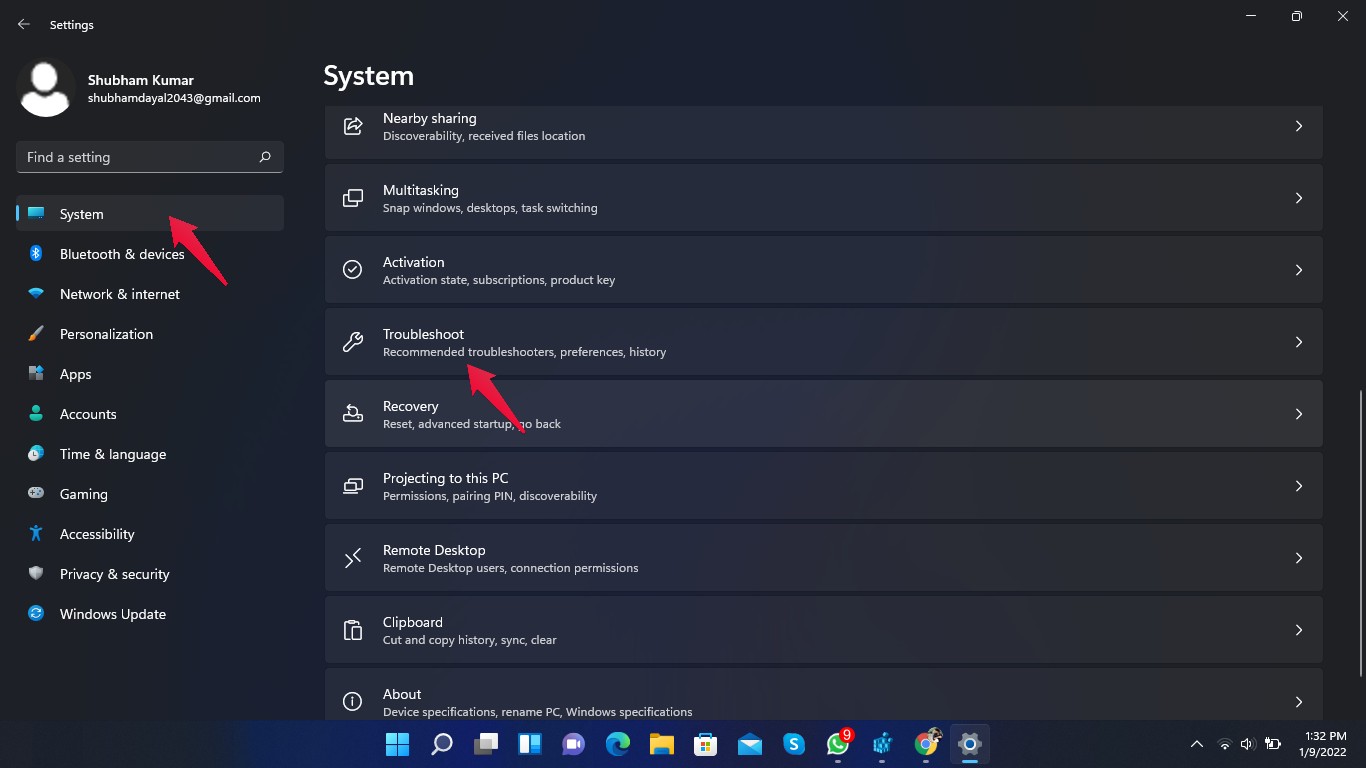
- Klicken Sie dann auf"Andere Troubleshooter".
- Klicken Sie "ausführen." neben "Windows Update" und folgen Sie den Anweisungen auf dem Bildschirm.
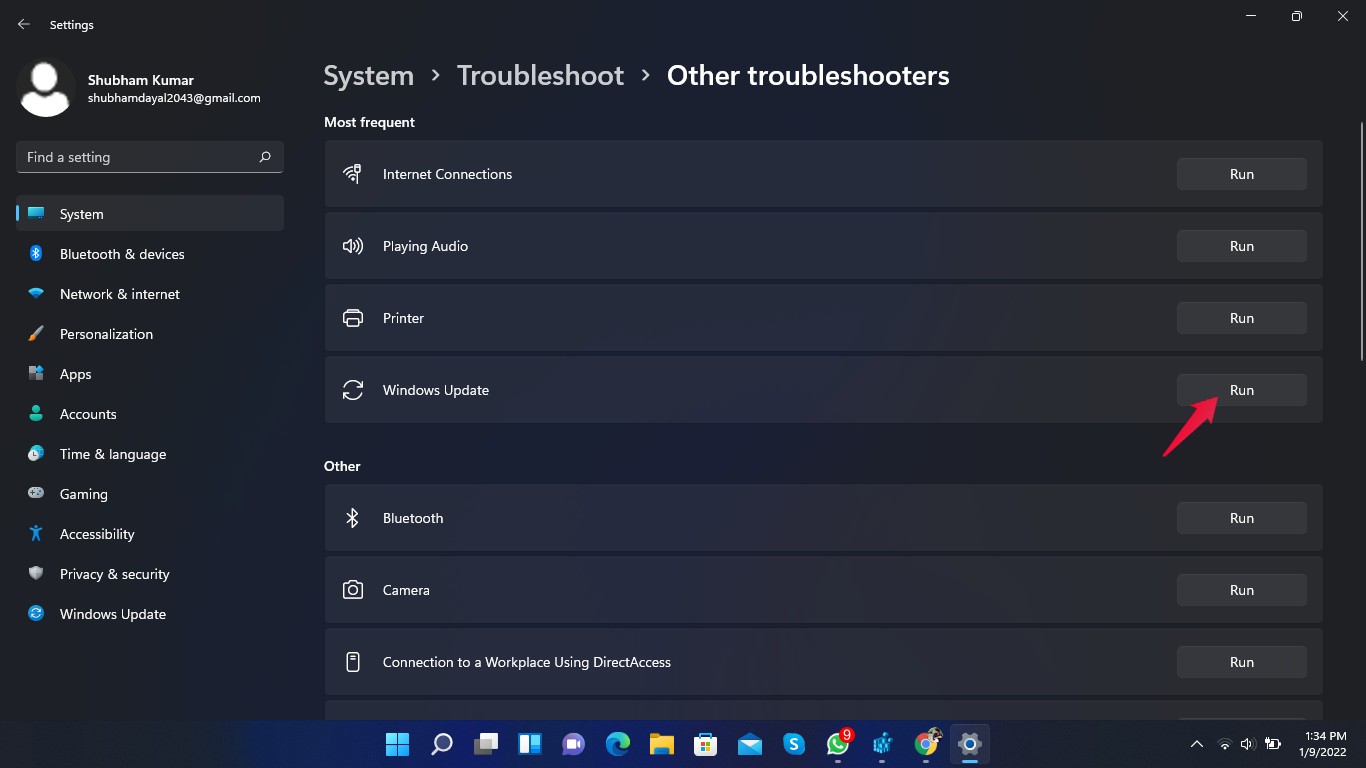
PC zurücksetzen
Wenn keiner der oben genannten Schritte bei Ihnen funktioniert hat, müssen Sie Ihren PC zurücksetzen. Folgen Sie diesen Schritten, um Ihren PC zurückzusetzen:
- Klicken Sie aufEinstellungen .
- Klicken Sie aufWindows Update.
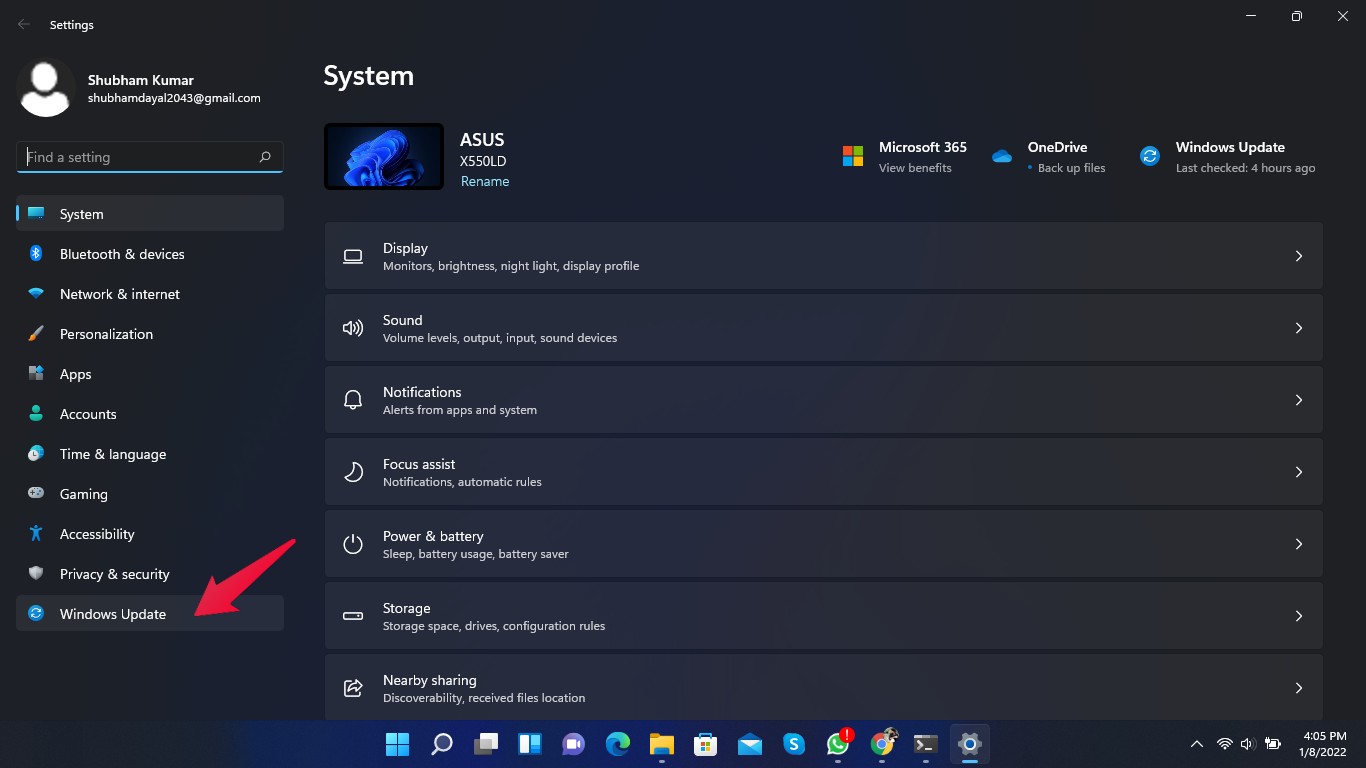
- Klicken Sie auf "Erweiterte Optionen"
- Scrollen Sie nach unten und klicken Sie auf "Erholung"
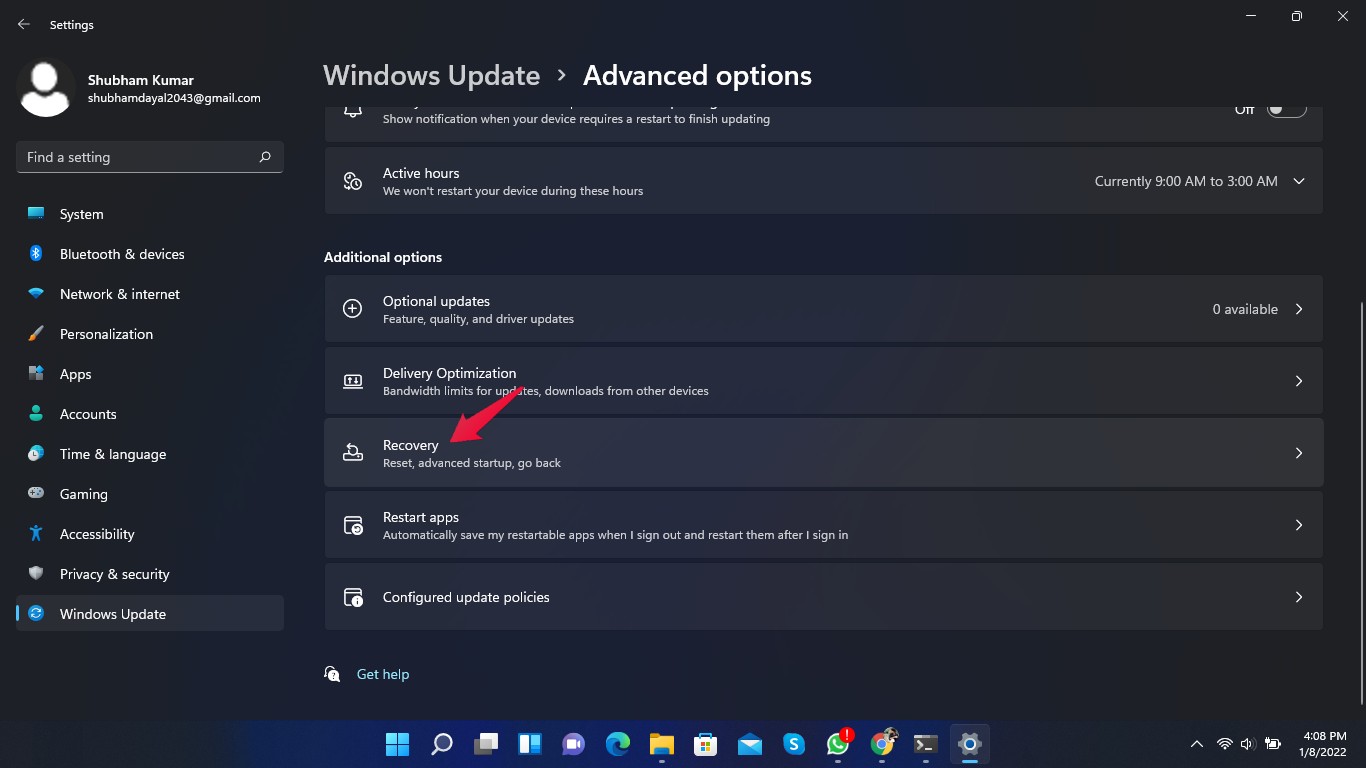
- Jetzt klickenDiesen PC zurücksetzenund folgen Sie den Anweisungen auf dem Bildschirm.
Denken Sie daran, dass dieser Fehler Sie daran hindert, Ihren Computer zu benutzen. Dies ist ein ernstes Problem, das durch beschädigte Dateien in der Windows 11-Registrierung verursacht wird.Darüber hinaus können die Einstellungen von oobesettings auch durch eine beschädigte Registrierung des Betriebssystems oder eine defekte Festplatte verursacht werden.
Ngolongtech hoffen, dass Sie oobesettings Fehler in Windows 11 mit den oben genannten Methoden zur Fehlerbehebung beheben können.


