Wat is de Media Center-fout - Hoe hebt u de Media Center-fout gekregen
Bijgewerkt in januari 2024: Krijg geen foutmeldingen meer en vertraag je systeem met onze optimalisatietool. Haal het nu op - > deze link
- Download en installeer de reparatietool hier.
- Laat het uw computer scannen.
- De tool zal dan repareer je computer.
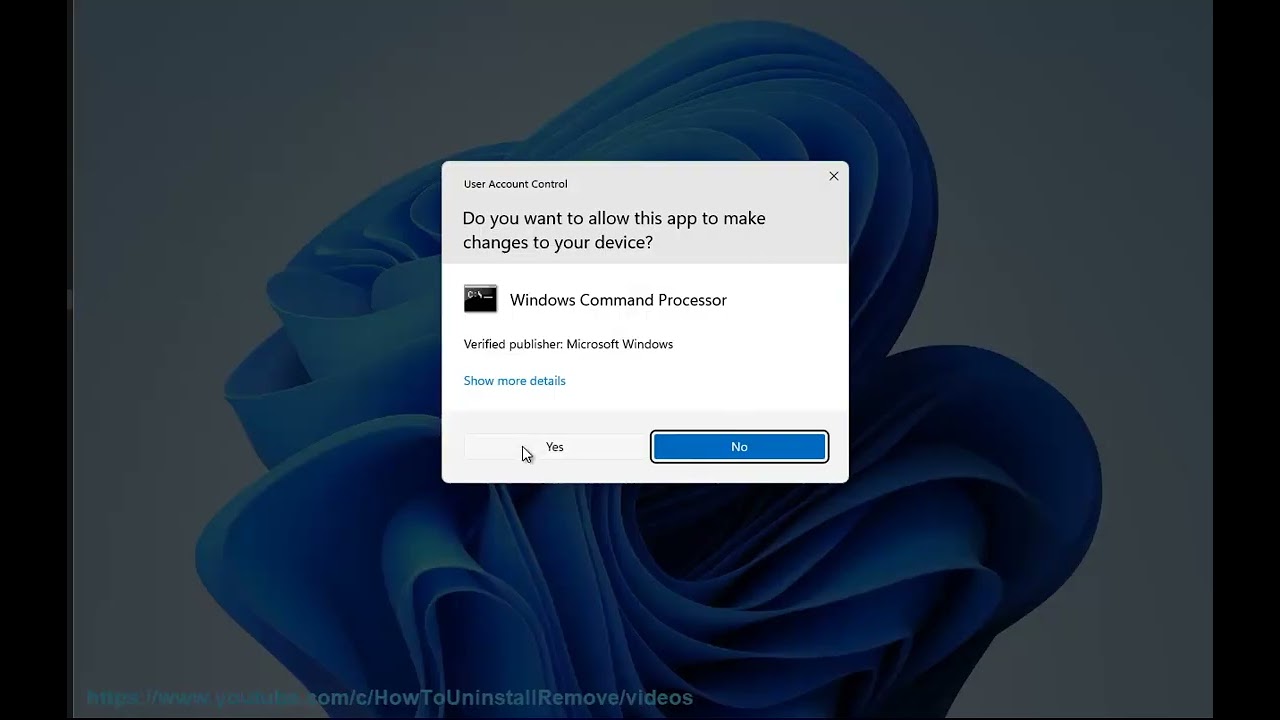
De Media Center-fout is een veelvoorkomend probleem dat zich op elke Windows-computer kan voordoen.De foutmelding ziet er meestal ongeveer zo uit: "Windows Media Center werkt niet meer. Een probleem heeft ervoor gezorgd dat het programma niet meer correct werkt. Windows zal het programma sluiten en u op de hoogte stellen als er een oplossing beschikbaar is."
De Media Center-fout wordt veroorzaakt door verschillende factoren, waaronder corrupte of ontbrekende bestanden, incompatibele hardware, of een conflict met een ander programma.Het goede nieuws is dat er verschillende manieren zijn om de Media Center-fout te verhelpen.Hier zijn enkele van de meest doeltreffende methoden:
Belangrijke opmerkingen:
U kunt nu pc-problemen voorkomen door dit hulpmiddel te gebruiken, zoals bescherming tegen bestandsverlies en malware. Bovendien is het een geweldige manier om uw computer te optimaliseren voor maximale prestaties. Het programma herstelt veelvoorkomende fouten die kunnen optreden op Windows-systemen met gemak - geen noodzaak voor uren van troubleshooting wanneer u de perfecte oplossing binnen handbereik hebt:
- Stap 1: Downloaden PC Reparatie & Optimalisatie Tool (Windows 11, 10, 8, 7, XP, Vista - Microsoft Gold Certified).
- Stap 2: Klik op "Start Scan" om problemen in het Windows register op te sporen die PC problemen zouden kunnen veroorzaken.
- Stap 3: Klik op "Repair All" om alle problemen op te lossen.
Methode 1: Start de probleemoplosser van Windows Media Center
Het eerste wat u moet proberen wanneer u de Media Center-fout tegenkomt, is het ingebouwde probleemoplossingsprogramma uit te voeren.Dit hulpmiddel kan automatisch problemen met de installatie van uw mediacenter opsporen en oplossen.Om de probleemoplosser te openen, gaat u naar Instellingen > Update & beveiliging > Probleemoplossing > Extra probleemoplossers > Audio afspelen > Probleemoplosser uitvoeren.
Methode 2: Reset Windows Media Player Instellingen
Als het uitvoeren van de probleemoplosser niet werkt, kunt u proberen uw Windows Media Player instellingen te resetten.Dit zal alle aanpassingen verwijderen en teruggaan naar de standaardinstellingen, wat problemen kan oplossen die de foutmelding in eerste instantie veroorzaakten.Om uw Windows Media Player instellingen te resetten, opent u de app en gaat u naar Extra > Opties > Tabblad Apparaten > Luidsprekers > Eigenschappen > Tabblad Geavanceerd > knop Standaardinstellingen resetten.Nadat u uw instellingen opnieuw hebt ingesteld, start u uw computer opnieuw op en controleert u of het probleem is opgelost.Zo niet... Probeer methode 3!:/ Methode 3: Herinstalleer uw geluidsstuurprogramma
Als het resetten van uw Windows Media Player instellingen niet werkt, is het mogelijk dat uw geluidsdriver corrupt of verouderd is.In dat geval moet u uw geluidsdriver verwijderen en opnieuw installeren.Ga hiervoor naar Apparaatbeheer (je kunt ernaar zoeken in Start Menu) en vouw "Geluidsvideo- en spelcontrollers" uit.
Hoe kreeg je de Media Center fout?
Er zijn een paar verschillende manieren waarop de Media Center-fout kan optreden.De meest voorkomende oorzaak is een conflict met een ander programma op uw computer, zoals een antivirus of mediaspeler.Als u niet zeker weet welk programma het probleem veroorzaakt, probeer dan beide programma's uit te voeren en kijk welk programma ervoor zorgt dat de Media Center-fout niet meer verschijnt.
Waarom treedt de Media Center-fout op?
Er zijn verschillende redenen waarom de Media Center-fout kan optreden.Enkele veel voorkomende oorzaken zijn:
-Corrupte of ontbrekende bestanden: Als de installatie van uw mediacenter onvolledig is of als sommige van de benodigde bestanden ontbreken, kan dit problemen met het programma veroorzaken.
-Incompatibele hardware: Als u een nieuw stuk hardware gebruikt dat niet is ontworpen om met Windows Media Center te werken, kan dit ook tot fouten leiden.
-Conflict met een ander programma: Als een ander programma op de een of andere manier interfereert met Windows Media Center, kan dit de foutmelding veroorzaken.
Wie kan de Media Center-fout oplossen?
Er zijn een paar verschillende manieren om de Media Center-fout op te lossen.Als het uitvoeren van de probleemoplosser niet werkt, kunt u proberen uw Windows Media Player instellingen te resetten.Als dat niet werkt, moet u misschien uw geluidsdriver verwijderen en dan opnieuw installeren.
Hoe voorkom ik dat de Media Center Fout opnieuw optreedt?
Er is geen pasklaar antwoord op deze vraag, aangezien de beste manier om te voorkomen dat de Media Center-fout zich nogmaals voordoet, afhankelijk is van de specifieke omstandigheden.
Wat zijn enkele andere veelvoorkomende Windows-fouten en hoe los ik ze op?
Enkele andere veel voorkomende Windows fouten en hoe ze op te lossen zijn:
- "Windows kan dit programma niet starten omdat de toepassing of het onderdeel waarvan het afhankelijk is niet geïnstalleerd is."Deze fout treedt meestal op wanneer u niet de vereiste software op uw computer hebt geïnstalleerd.Om dit te verhelpen kunt u proberen de ontbrekende software te installeren of online naar een oplossing te zoeken.
- "Het bestand kon niet worden geopend omdat het een indeling heeft die niet wordt ondersteund door deze versie van Windows."Deze fout kan optreden als u probeert een bestand te openen dat is gemaakt met een oudere versie van Windows of als het bestand helemaal niet bestaat op uw computer.Probeer een andere bestandsverkenner te gebruiken of download een bijgewerkte versie van Windows van de website van Microsoft.
- "Het systeem kan het opgegeven pad niet vinden."Deze fout treedt meestal op wanneer u een nieuw programma probeert te installeren of een bestaand programma probeert bij te werken, en uw computer niet over de nodige bestanden op de harde schijf beschikt.Probeer deze bestanden te vinden en te downloaden van de website van Microsoft, of zoek online naar hulp.
Kan Windows 11 of 10 worden gerepareerd als het al geïnstalleerd is met de Media Center-fout?
Ja, u kunt proberen om Windows 10 of 11 te repareren als het al is geïnstalleerd met de Media Center-fout.Om dit te doen, verwijdert u eerst alle andere programma's die mogelijk conflicteren met Windows Media Center.Ga vervolgens naar Instellingen > Systeem > Geavanceerde systeeminstellingen (of druk op Win+R en typ "geavanceerde systeeminstellingen") en klik op het tabblad "Instellingen".Klik onder "Systeembeveiliging" op de knop "Een programma verwijderen" naast Windows Media Center.Start ten slotte uw computer opnieuw op en controleer of het probleem is opgelost.
Hoe lang duurt het om de Media Center Fout te herstellen?
Dit hangt af van de oorzaak van de fout en hoe ernstig deze is.In de meeste gevallen zal het echter minder dan een uur duren om het probleem op te lossen.
Zijn er kosten verbonden aan het oplossen van de Media Center Fout?
Er zijn geen kosten verbonden aan het oplossen van de Media Center-fout.

