NVIDIA Display-instellingen zijn niet beschikbaar probleem oplossen in Windows 11 of 10
Bijgewerkt in januari 2024: Krijg geen foutmeldingen meer en vertraag je systeem met onze optimalisatietool. Haal het nu op - > deze link
- Download en installeer de reparatietool hier.
- Laat het uw computer scannen.
- De tool zal dan repareer je computer.
NVIDIA-kaarten worden door veel gebruikers over de hele wereld gebruikt.Meestal werkt het vrij goed, maar soms zijn er wat problemen.Sommige NVIDIA-gebruikers hebben geklaagd over een probleem dat zij op hun systeem hebben ondervonden, onlangs na het updaten van hun systeem.De foutmelding luidt - "NVIDIA Display-instellingen zijn niet beschikbaar.U gebruikt momenteel geen beeldscherm dat is aangesloten op een NVIDIA GPU." Dit betekent meestal dat uw systeem (of, eventuele NVIDIA applets) de NVIDIA GPU niet detecteert. Er zijn enkele eenvoudige oplossingen die u kunt toepassen om dit probleem snel op te lossen.
Workaround -
1.Soms kan een simpele herstart van het systeem het probleem al oplossen.Start uw systeem opnieuw op en kijk of dat helpt.
Belangrijke opmerkingen:
U kunt nu pc-problemen voorkomen door dit hulpmiddel te gebruiken, zoals bescherming tegen bestandsverlies en malware. Bovendien is het een geweldige manier om uw computer te optimaliseren voor maximale prestaties. Het programma herstelt veelvoorkomende fouten die kunnen optreden op Windows-systemen met gemak - geen noodzaak voor uren van troubleshooting wanneer u de perfecte oplossing binnen handbereik hebt:
- Stap 1: Downloaden PC Reparatie & Optimalisatie Tool (Windows 11, 10, 8, 7, XP, Vista - Microsoft Gold Certified).
- Stap 2: Klik op "Start Scan" om problemen in het Windows register op te sporen die PC problemen zouden kunnen veroorzaken.
- Stap 3: Klik op "Repair All" om alle problemen op te lossen.
Oplossing 1 - Test de verbinding handmatig
Voordat u overgaat tot de software-oplossingen, moet u controleren of de draad goed is aangesloten.
1.Sluit je systeem af.
2.Kijk eens naar de achterkant van de kast.U zult zien dat de displaykabel is aangesloten op de displaypoort.
3.Als het niet correct is gecorrigeerd, maak het dan los en sluit het aan op de poort.
4.Controleer de status van de draad.Kijk of je iets defect kunt vinden in de draad.
5.Als uw systeem is uitgerust met de Intel geïntegreerde grafische kaart, controleert u of de displaykabel is aangesloten op de poort van de geïntegreerde grafische kaart.
Gewoonlijk bevinden de poorten van de discrete kaart zich aan de onderkant van de kast en de geïntegreerde poort in het middengedeelte.
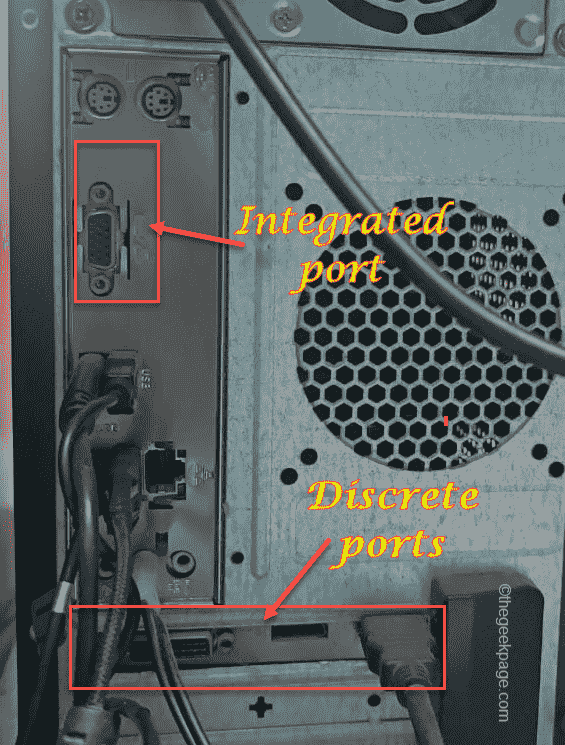
6.Nu, als je de poort hebt aangesloten,herstarthet systeem.
Controleer of u de "NVIDIA Display-instellingen zijn niet beschikbaar".
Fix 2 - Koppel alle externe apparaten los
Externe apparaten kunnen deze storing veroorzaken.
1.Sluit de machine volledig af.
2.Verwijder vervolgens heel voorzichtig het netsnoer van de bron.Controleer vervolgens de voedingskabel op uitwendige gebreken (zoals breuken, scheuren, enz.).
3.In de volgende stap koppelt u alle externe USB-apparaten (zoals Bluetooth-adapters, externe HDD's) een voor een los van de installatie.
4.Zorg ervoor dat er geen enkel stukje van een extern apparaat op het systeem is aangesloten.Daarna sluit u de voedingskabel aan op het systeem en zet u het aan.
5.Zorg er verder voor dat er geen CD's/DVD's in de sleuf zitten.
6.Steek tenslotte de stekker in het stopcontact en start het apparaat.
Test hierna of u nog steeds met de fout van de grafische kaart wordt geconfronteerd.
Fix 3 - Verander de display poort
Probeer uw beeldschermkabel aan te sluiten op de HDMI-poort aan de achterkant van uw kast.Als u een VGA-poort gebruikt, probeer dan over te schakelen op de HDMI-poort van de NVIDIA-kaart.Probeer deze aanpak en controleer of dit helpt of niet.

Fix 4 - Uitschakelen en opnieuw inschakelen GPU
De snelste en eenvoudigste oplossing voor dit probleem is om de GPU uit te schakelen en weer in te schakelen.
1.Druk op deWindows-toets+Xtoetsen bij elkaar.
2.Tik vervolgens op de "Apparaatbeheer" om het te openen.

3.Wanneer de Devcie Manager wordt geopend, vouwt u de "Beeldschermadapters"en je zou de NVIDIA grafische adapter moeten zien.
4.Klik vervolgens met de rechtermuisknop op de NVIDIA-adapter en tik op "Apparaat uitschakelene" om alleen de display-adapter uit te schakelen.
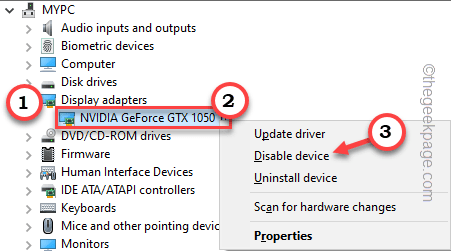
5.Druk op "Ja" om het apparaat volledig uit te schakelen.
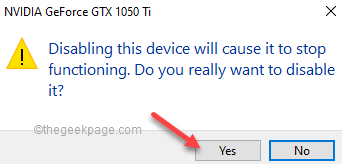
Wacht even tot de standaard systeemweergave start.
6.Zodra u terug bent, tikt u met de rechtermuisknop op het uitgeschakelde NVIDIA-stuurprogramma, en deze keer klikt u op "Apparaat inschakelen" om het in te schakelen.
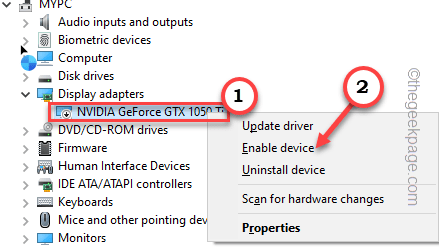
Zodra u klaar bent, sluit u Apparaatbeheer en start u NVIDIA Configuratiescherm.
Kijk of dit werkt.
Fix 5 - Start NVIDIA Display stuurprogramma service
Controleer of de NVIDIA Display Driver service actief is of niet.
1.Zoek naar "Diensten" uit het zoekveld.
2.Druk vervolgens op "Diensten" om het te openen.
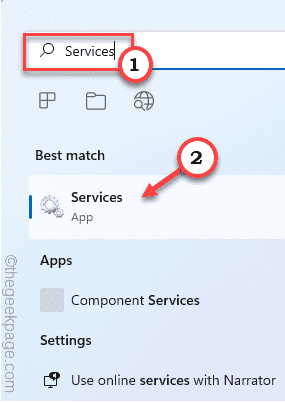
3.Zodra de Services pagina opent en zoek naar de "NVIDIA Display Driver Service".
4.Klik nu met de rechtermuisknop op de dienst en tik op "Eigenschappen".
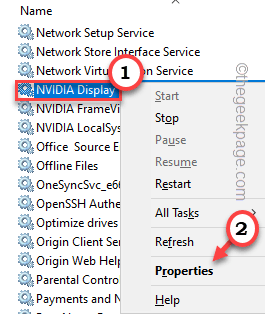
5.Voordat je iets doet, controleer of de service is ingesteld om automatisch te draaien of niet.
6.Zo niet, tik dan op "Opstarttype:" en stel het in op "Automatisch".
7.Als de dienst niet actief is, tikt u op "Start" om de dienst te starten.
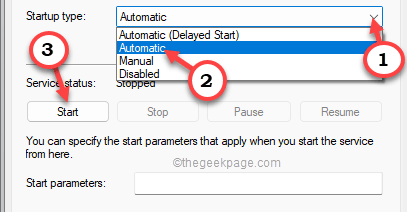
8.Zodra u klaar bent, tikt u op "Solliciteer" en "OK" om de wijzigingen op te slaan.
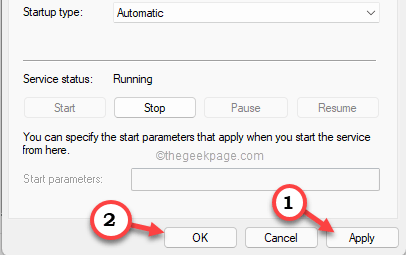
Sluit daarna de Services en start NVIDIA Control Panel en test.
Fix 4 - Gebruik Display Driver Uninstaller
Display Drive Unistller, zoals de naam al doet vermoeden, kan u helpen met een schone grafische driver installatie.Volg deze stappen zeer zorgvuldig.
Stap 1 - Download het NVIDIA stuurprogramma en DDU
Je moet de laatste versie van de NVIDIA driver downloaden voordat je iets anders doet.
1.Open de NVIDIA Driver downloads website.
2.Vervolgens zet u de specificaties van uw grafische kaart één voor één in de specifieke secties (zoals het 'Product', het 'Besturingssysteem', enz).
3.Zodra u klaar bent, tikt u op "Zoeken op" voor de grafische kaart.
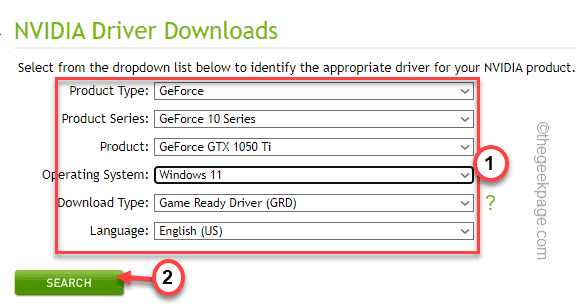
4.Zodra u klaar bent, tikt u op de "Download" knop om de laatste grafische driver te downloaden.
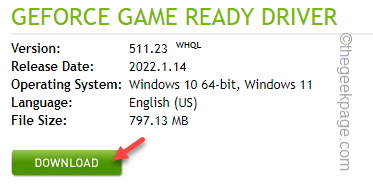
5.Zodra je de driver hebt gedownload, moet je de Display Driver Uninstaller downloaden.
Na het downloaden van het zip-bestand, sluit de browser.
6.Dan,extractde "DDU v18.0.4.7" zip bestand ergens waar je het makkelijk kan uitpakken.
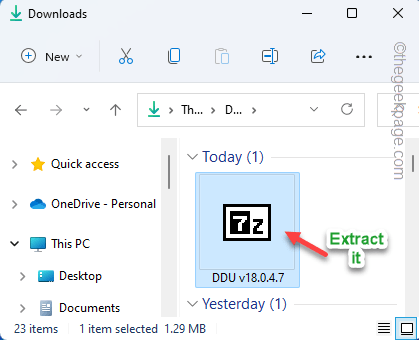
Sluit de bestandsverkenner als u klaar bent.
Stap 2 - opstarten in veilige modus
U kunt uw toestel in Veilige Modus moeten opstarten.
1.Open Instellingen.
2.In het venster Instellingen, druk op "Systeem".
3.Daarna tikt u op "Herstel".

4.Later, tik op "Herstart nu" in de sectie Geavanceerd opstarten.
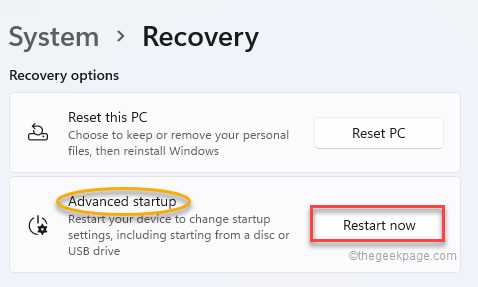
Hierdoor wordt het systeem opnieuw opgestart.
5.Gewoon, klik op de "Problemen oplossen" om dit probleem op te lossen.
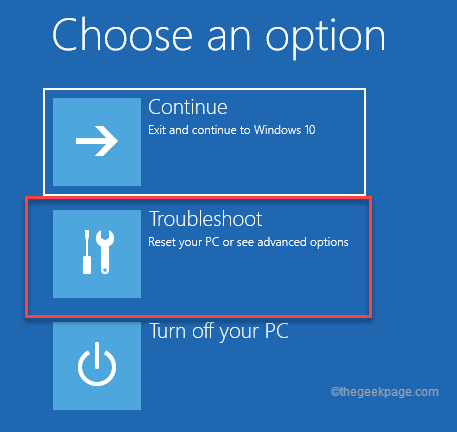
6.Klik vervolgens op "Geavanceerde opties" om naar de volgende pagina met instellingen te gaan.

7.Hier vindt u de "Opstart Instellingen" en tik erop.
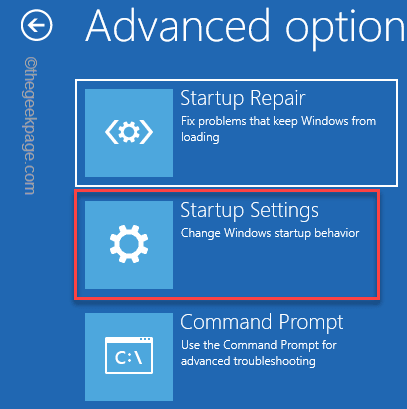
8.Klik nu op "Herstart" om het systeem opnieuw op te starten.
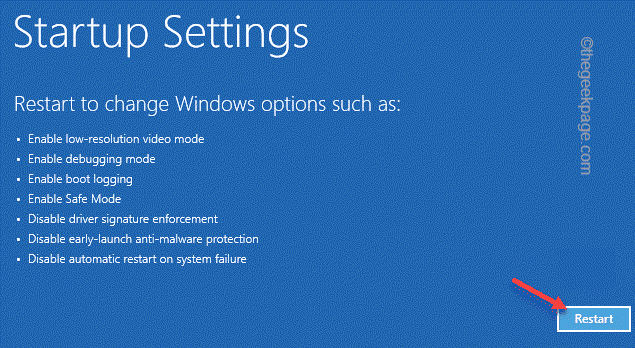
Dit zal uw systeem herstarten.
9.Dan, druk gewoon op deF4op uw toetsenbord om de "Veilige modus inschakelen" optie.

Wacht gewoon tot je systeem in de veilige modus is opgestart.
Stap 3 - Gebruik DDU
Zodra u in Veilige modus bent, kunt u DDU gebruiken om grafische stuurprogrammabestanden op te schonen.
1.Navigeer nu naar de map waar je de DDU-bestanden hebt uitgepakt.
2.Gewoon, dubbelklikop de "DDU v18.0.4.7" om de map te openen.
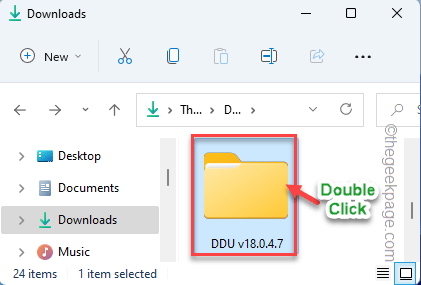
3.Tik vervolgens op de "De-installatieprogramma voor beeldschermstuurprogramma's" om het te openen.
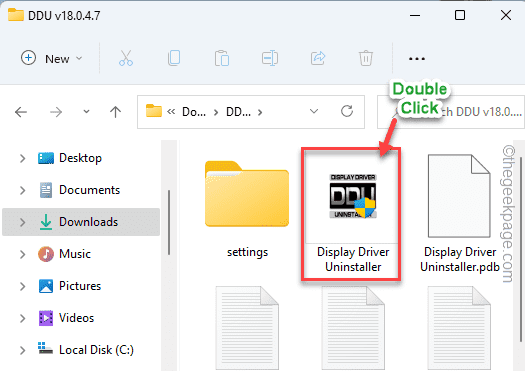
4.Stel in het DDU-venster "Select device type" in op "GPU". Zet de volgende optie op "NVIDIA".
5.Later, om GPU-bestanden op te schonen en opnieuw te starten, tikt u op "Schoonmaken en opnieuw opstarten".
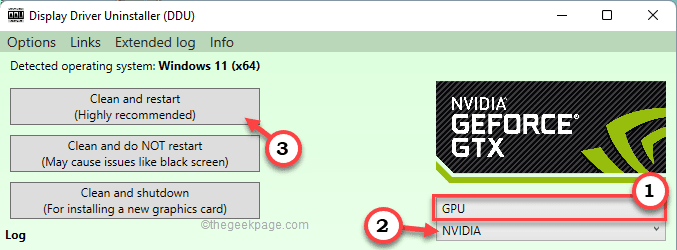
Het enige wat u hoeft te doen is wachten tot het proces voorbij is.
Stap 4 - Gebruik het installatieprogramma
Zodra het systeem opnieuw is opgestart, kunt u het installatiebestand gebruiken om een schone installatie van het stuurprogramma uit te voeren.
1.Gewoon,dubbel-tikop het installatieprogramma om het te starten.
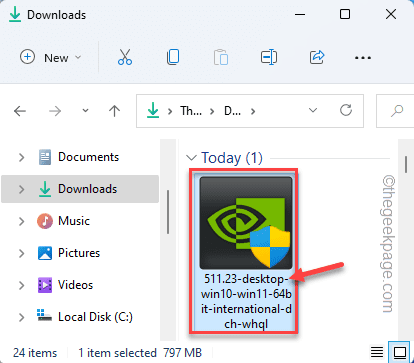
2.Als je deNVIDIA Grafisch Bestuurdervenster, kies de "NVIDIA grafische driver en GeForce Experience".
3.Klik dan op "Akkoord en doorgaan".
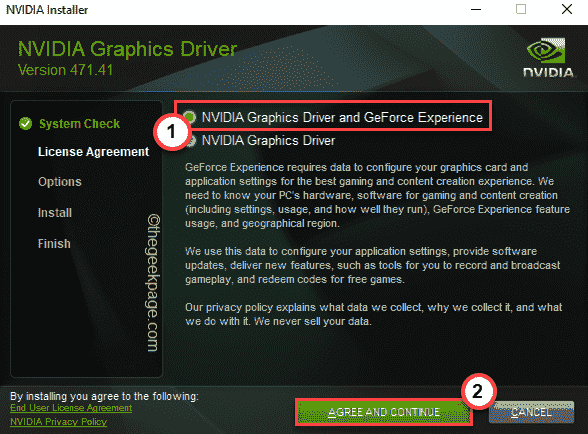
4.Kies daarna de "Aangepast (Geavanceerd)" optie om het uit te proberen.
5.Om verder te gaan, tikt u op "Volgende".
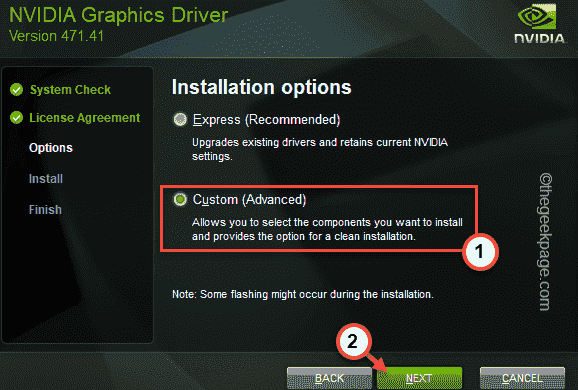
6.Nu, dit is heel belangrijk.Controleer de "Voer een schone installatie uit" vakje op de installatiepagina.
7.Tot slot, druk op "Volgende".
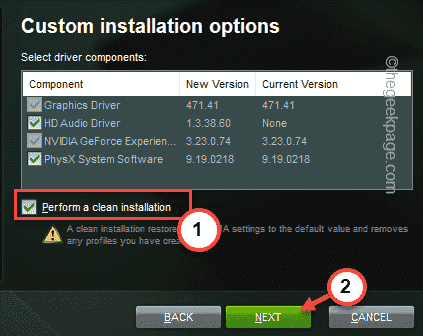
Wacht gewoon tot het installatieprogramma klaar is met het proces.
Fix 5 - Rollover grafische driver
U kunt de recente driver updates uit het Apparaatbeheer halen.
1.Gewoon rechts tikken op deWindows-pictogramen tik op "Apparaatbeheer" om toegang te krijgen.

2.Wanneer het scherm Apparaatbeheer wordt geopend, tikt u eenmaal op de "Beeldschermadapters".
3.Gewoon, rechts-tikken op de NVIDIA driver en tik op "Eigenschappen".
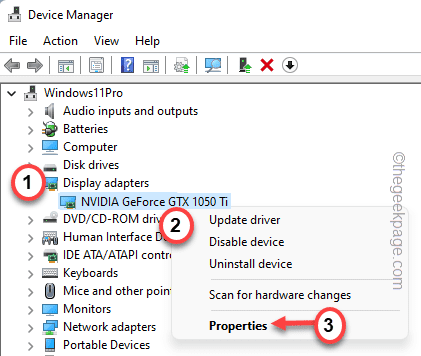
4.In het scherm Eigenschappen, ga naar de "Chauffeurs" sectie.
5.Gewoon, tik "Rollback bestuurder" om het grafische stuurprogramma terug te draaien.
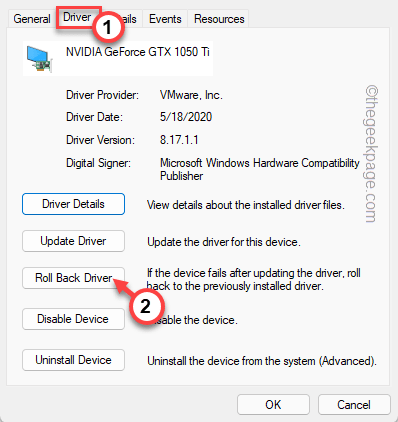
6.U zult een prompt zien.Kies gewoon "Vorige versie van het stuurprogramma presteerde beter" optie en tik op "Ja" om het proces te voltooien.
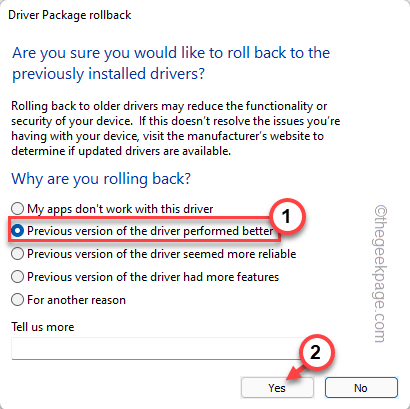
Dit proces zou automatischherstarthet systeem en rol de grafische driver terug terwijl het systeem opnieuw opstart.Als hij niet herstart, herstart de machine dan handmatig en test.
Zodra u klaar bent, zou uw systeem de vorige versie van het stuurprogramma moeten laden.
Fix 6 - Reset/herstel NVIDIA software
Soms kan dit probleem rechtstreeks voortkomen uit de beschadigde software die u gebruikt.
1.U kunt op deWindows-toets+Xtoetsen bij elkaar.
2.Klik daarna op "Apps en functies".

Hier vindt u verschillende apps op uw venster.
4.Klik nu gewoon op het drie-stip teken van "NVIDIA configuratiescherm" app en tik op "Geavanceerde opties".
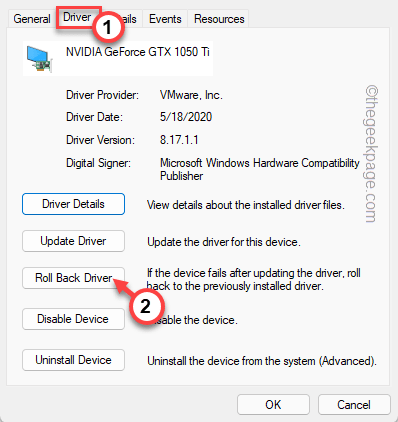
5.Scroll nu naar beneden om de 'Reset' en 'Repareer' opties te vinden.
6.Druk op "Reparatie" om de app volledig te repareren. Zodra u de app hebt gerepareerd, probeert u het NVIDIA Configuratiescherm te openen.
Controleer of u dezelfde foutmelding krijgt of niet.
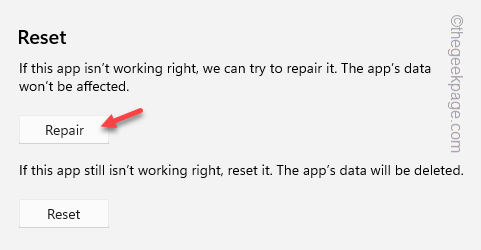
7.Als u deze foutmelding blijft zien, ga dan terug naar de Instellingen pagina.
8.Klik nu op de "Reset" optie om de app volledig te resetten.
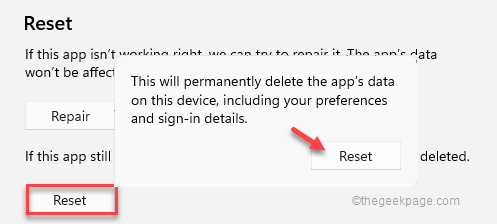
Nu je dat gedaan hebt, sluit Instellingen.
Kijk eens of dit voor jou werkt.
Dit zou je probleem opgelost moeten hebben.
U kunt ook deze PC Repair tool downloaden om PC problemen op te sporen en te verhelpen:
Stap 1...Download de Restoro PC Repair Tool van hier
Stap 2 - Klik op Start Scan om PC problemen automatisch op te sporen en te verhelpen.

