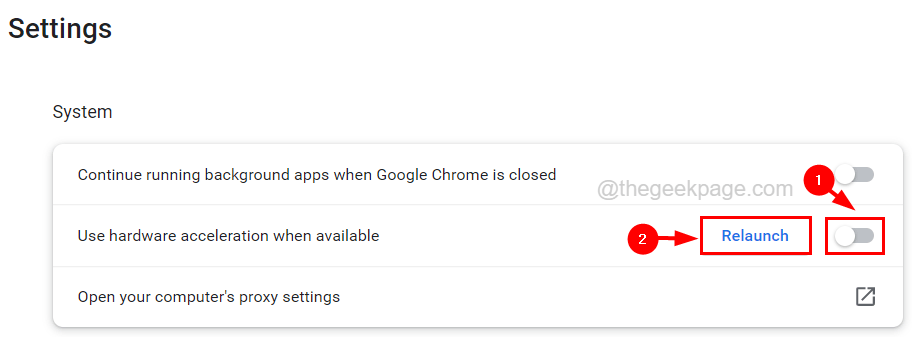Audio en video niet synchroon in Windows 11 [repareren]
Bijgewerkt in januari 2024: Krijg geen foutmeldingen meer en vertraag je systeem met onze optimalisatietool. Haal het nu op - > deze link
- Download en installeer de reparatietool hier.
- Laat het uw computer scannen.
- De tool zal dan repareer je computer.
Verschillende Windows-gebruikers hebben een probleem geconstateerd tijdens het bekijken van films of series op hun systeem.Het probleem is dat de audio en video niet synchroon lopen tijdens het afspelen.Dit betekent dat er enige vertraging is tussen de audio en video die wordt afgespeeld.
Dit veroorzaakt enige onrust onder de mensen, omdat het de ervaring van het kijken naar een film vernietigt.Ze weten niet zeker waarom en hoe dit op hun systeem kan worden opgelost.
Er zijn bepaalde factoren die dit probleem veroorzaken en we hebben ze opgesomd.
Belangrijke opmerkingen:
U kunt nu pc-problemen voorkomen door dit hulpmiddel te gebruiken, zoals bescherming tegen bestandsverlies en malware. Bovendien is het een geweldige manier om uw computer te optimaliseren voor maximale prestaties. Het programma herstelt veelvoorkomende fouten die kunnen optreden op Windows-systemen met gemak - geen noodzaak voor uren van troubleshooting wanneer u de perfecte oplossing binnen handbereik hebt:
- Stap 1: Downloaden PC Reparatie & Optimalisatie Tool (Windows 11, 10, 8, 7, XP, Vista - Microsoft Gold Certified).
- Stap 2: Klik op "Start Scan" om problemen in het Windows register op te sporen die PC problemen zouden kunnen veroorzaken.
- Stap 3: Klik op "Repair All" om alle problemen op te lossen.
- Fluctuerende internetverbinding.
- Verouderde audio- of videodriver.
- Instellingen van de afspeelapparaten zijn gewijzigd.
- Beschadigde browsercache.
- Hardwareversnelling moet zijn ingeschakeld.
- Een probleem met de streamingdiensten eindigt.
Na het analyseren van deze punten die verantwoordelijk zijn voor dit probleem, hebben we in dit artikel een aantal oplossingen verzameld die de gebruiker zeker zullen helpen bij het oplossen van het probleem.
Tijdelijke oplossingen om te proberen -
- Controleer je internetverbinding.Een zwakke en onstabiele internetverbinding kan dergelijke problemen veroorzaken.Verbreek de internetverbinding en start de wifi-router opnieuw op en sluit deze na enige tijd weer aan.Als u een ethernetverbinding gebruikt, koppelt u gewoon de kabel los en sluit u deze na een paar minuten weer aan.
- Soms kan het probleem liggen bij de mediaspeler die u gebruikt om de video's af te spelen.Dus probeer de applicatie opnieuw op te starten of probeer een andere mediaspeler.
- Als er samen met de mediaspeler te veel toepassingen op de achtergrond worden uitgevoerd, kan dit meer CPU in beslag nemen en een vertraging tussen audio en video veroorzaken.Sluit dus alle achtergrondtoepassingen die momenteel worden uitgevoerd met behulp van Taakbeheer.Start het systeem ook een keer opnieuw op.
Oplossing 1 - Wijzig de luidsprekereigenschappen
Stap 1: Open het opdrachtvenster Uitvoeren door tegelijkertijd op de Windows- en R-toetsen te drukken.
Stap 2: Typ mmsys.cpl erin en druk op Enter.
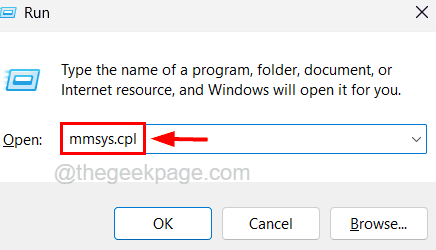
Stap 3: Dit opent nu het venster Geluidseigenschappen.
Stap 4: Selecteer op het tabblad Afspelen het afspeelapparaat in de lijst en klik onderaan op de knop Eigenschappen.
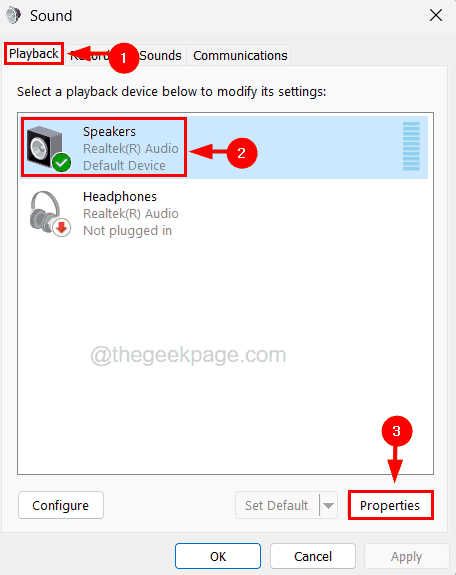
Stap 5: Klik in het eigenschappenvenster van het afspeelapparaat op het tabblad Geavanceerd en schakel de selectievakjes Toestaan dat toepassingen de exclusieve controle over dit apparaat krijgen en Geef exclusieve modus-toepassingen prioriteit uit.
Stap 6: Klik vervolgens op Toepassen en OK.
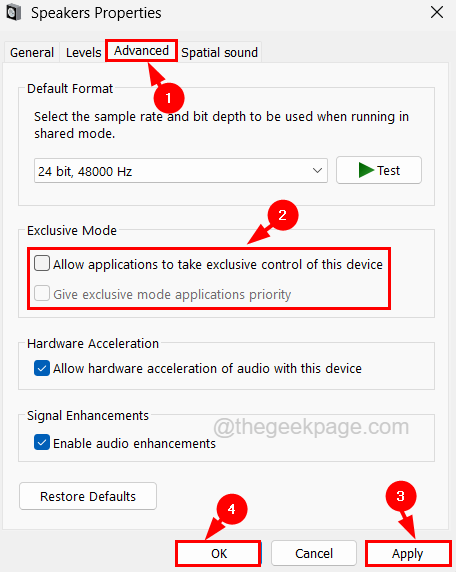
Stap 7: Sluit ook alle andere vensters en start het systeem opnieuw op.
Oplossing 2 - Voer de probleemoplosser voor het afspelen van audio uit
Stap 1: Druk tegelijkertijd op de Windows- en R-toets om het opdrachtvenster Uitvoeren te openen.
Stap 2: Typ control.exe /name Microsoft.Troubleshooting in het tekstvak Uitvoeren en druk op de Enter-toets.

Stap 3: Dit opent de pagina Problemen oplossen op uw systeem.
Stap 4: Klik op de optie Andere probleemoplossers op de pagina

Stap 5: Voer nu de probleemoplosser voor het afspelen van audio uit door op de knop Uitvoeren te klikken van de optie Audio afspelen onder het gedeelte Meest voorkomend, zoals weergegeven in de onderstaande schermafbeelding.
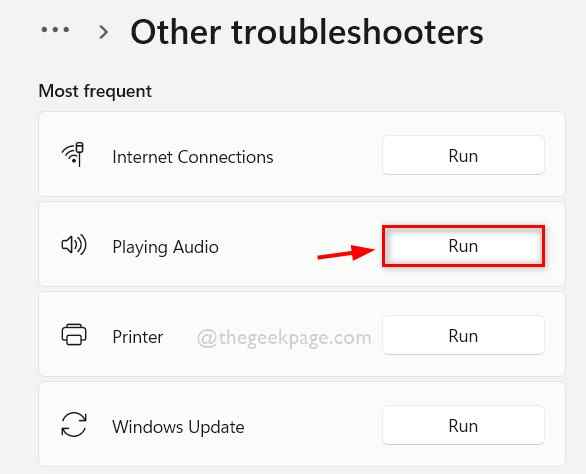
Stap 6: Hiermee start u het probleemoplosservenster dat vervolgens eventuele problemen met het afspelen van audio op het systeem begint te detecteren.
Stap 7: Volg eventuele instructies op het scherm en verhelp het probleem dat door de probleemoplosser is gedetecteerd.
Stap 8: Start het systeem eenmaal opnieuw op.
Oplossing 3 - Werk het audiostuurprogramma op het systeem bij
Stap 1: Druk tegelijkertijd op de Windows- en X-toets en druk vervolgens eenmaal op de M-toets om het venster Apparaatbeheer op het systeem te openen.
Stap 2: vouw de optie Besturing voor geluid, video en spelletjes uit door erop te dubbelklikken.
Stap 3: Klik nu met de rechtermuisknop op het audioapparaat en selecteer de optie Stuurprogramma bijwerken in de lijst.
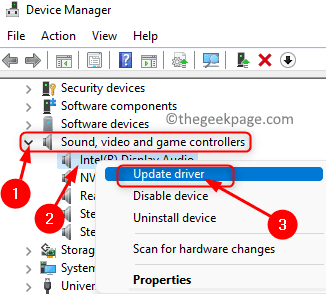
Stap 4: Selecteer vervolgens de optie Automatisch zoeken naar stuurprogramma's door erop te klikken in het Update-venster.

Stap 5: Dit zal dan beginnen met zoeken naar audiostuurprogramma's die beschikbaar zijn op internet en deze bijwerken.
Stap 6: Wanneer u klaar bent met het bijwerken van het stuurprogramma, sluit u het venster Apparaatbeheer.
Oplossing 4 - Wis de browsercache
Stap 1: Open de Google Chrome-app op uw systeem.
Stap 2: Typ vervolgens in een nieuw tabblad de onderstaande regel in de adresbalk en druk vervolgens op de Enter-toets.
chrome://settings/clearBrowserData
Stap 3: Hierdoor wordt het pop-upvenster voor het wissen van browsegegevens in de Chrome-app geopend.
Stap 4: Kies nu op het tabblad Basis de optie Altijd in het vervolgkeuzemenu Tijdbereik en schakel vervolgens de selectievakjes Browsegeschiedenis, Cookies en andere sitegegevens en Afbeeldingen en bestanden in cache in door erop te klikken.
Stap 5: Klik vervolgens op Gegevens wissen onderaan het venster.
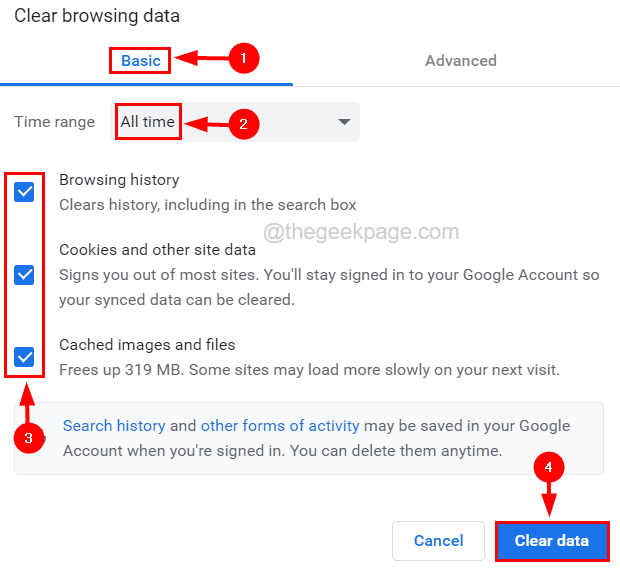
Stap 6: Hiermee worden alle browsegeschiedenis en andere sitegegevens uit de Chrome-browser gewist.
Stap 7: U kunt hetzelfde proces uitvoeren met de belangrijkste browsers.
Oplossing 5 - Neem contact op met het ondersteuningsteam van de streamingdienst
Als u films of video's bekijkt op streamingdiensten zoals PrimeVideo, Netflix, enz.Er kan een kans zijn dat het probleem van hun kant komt en dat ze het aan hun server- of ontwikkelingskant moeten verhelpen.
Daarom verzoeken we onze gebruikers om contact op te nemen met het ondersteuningsteam van de streamingdienst die u gebruikt, zoals Amazon Prime Video, enz., en het probleem uit te leggen waarmee u wordt geconfronteerd tijdens het bekijken van de video's.
Oplossing 6 - Schakel de hardwareversnelling uit
Stap 1: Open de Chrome-browser.
Stap 2: Typ in een nieuw tabblad chrome://settings/system in de adresbalk en druk op Enter.
Stap 3: Schakel nu de hardwareversnellingsfunctie uit door de optie Gebruik hardwareversnelling indien beschikbaar in te schakelen om deze uit te schakelen.
Stap 4: Zodra u dat doet, verschijnt er een knop voor opnieuw starten en moet u op de knop Opnieuw starten klikken.