Kan de weergavetaal in Windows 11 niet wijzigen [repareren]
Bijgewerkt in januari 2024: Krijg geen foutmeldingen meer en vertraag je systeem met onze optimalisatietool. Haal het nu op - > deze link
- Download en installeer de reparatietool hier.
- Laat het uw computer scannen.
- De tool zal dan repareer je computer.
De weergavetaal is de front-endtaal waarin gebruikers de inhoud op het systeemscherm kunnen lezen en zien.Windows 11 komt regelmatig met update-releases en soms zorgt dit ervoor dat er een paar dingen veranderen die niet worden verwacht.
Veel Windows-gebruikers hebben een verandering in het Windows 11-systeem opgemerkt, waardoor ze hun weergavetaal niet konden wijzigen.Ze weten niet zeker waarom dit zou kunnen gebeuren.
We vermoeden dat dit te wijten kan zijn aan de recente Windows-build die op het systeem is geïnstalleerd of de synchronisatie-instellingen die zijn ingeschakeld om de voorkeuren van verschillende apparaten te onthouden.
Belangrijke opmerkingen:
U kunt nu pc-problemen voorkomen door dit hulpmiddel te gebruiken, zoals bescherming tegen bestandsverlies en malware. Bovendien is het een geweldige manier om uw computer te optimaliseren voor maximale prestaties. Het programma herstelt veelvoorkomende fouten die kunnen optreden op Windows-systemen met gemak - geen noodzaak voor uren van troubleshooting wanneer u de perfecte oplossing binnen handbereik hebt:
- Stap 1: Downloaden PC Reparatie & Optimalisatie Tool (Windows 11, 10, 8, 7, XP, Vista - Microsoft Gold Certified).
- Stap 2: Klik op "Start Scan" om problemen in het Windows register op te sporen die PC problemen zouden kunnen veroorzaken.
- Stap 3: Klik op "Repair All" om alle problemen op te lossen.
Maakt u zich geen zorgen als u met een dergelijk probleem wordt geconfronteerd bij het wijzigen van de weergavetaal.In dit artikel hebben we hieronder enkele oplossingen uitgelegd die gebruikers kunnen helpen bij het oplossen van dit probleem en die de weergavetaal kunnen wijzigen.
Oplossing 1 - Schakel de synchronisatie-instellingen uit
Wanneer de instellingen voor taalvoorkeuren worden gesynchroniseerd tussen de apparaten met behulp van het Microsoft-account, kan dit problemen opleveren bij het wijzigen van de weergavetaal.Daarom verzoeken we onze gebruikers de synchronisatie-instellingen uit te schakelen met behulp van de onderstaande stappen.
Stap 1: Druk op de Windows- en I-toetsen om de pagina Instellingen op het systeem te openen
Stap 2: Klik op de Accounts-opties in het linkerdeelvenster en selecteer vervolgens de optie Vensterback-up aan de rechterkant van de app-pagina Instellingen, zoals weergegeven in de onderstaande schermafbeelding.
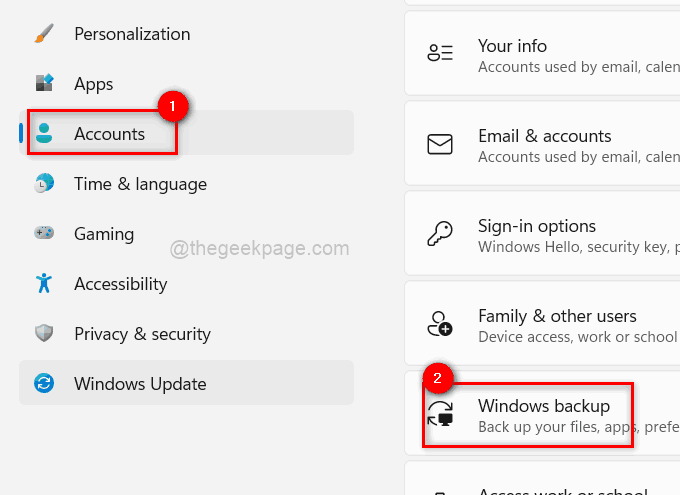
Stap 3: Zodra de Windows Backup-pagina is geopend, klikt u op de optie Mijn voorkeuren onthouden om deze uit te vouwen.
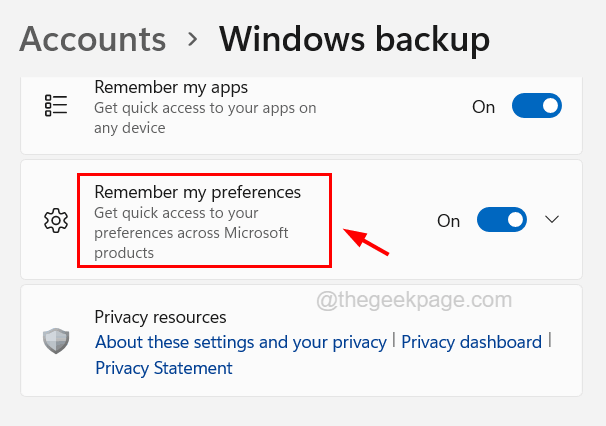
Stap 4: Klik op de schakelknop om deze in te schakelen.Anders worden de selectievakjes eronder grijs weergegeven.
Stap 5: Schakel na het inschakelen van de schakelknop het selectievakje Taalvoorkeuren uit door erop te klikken.
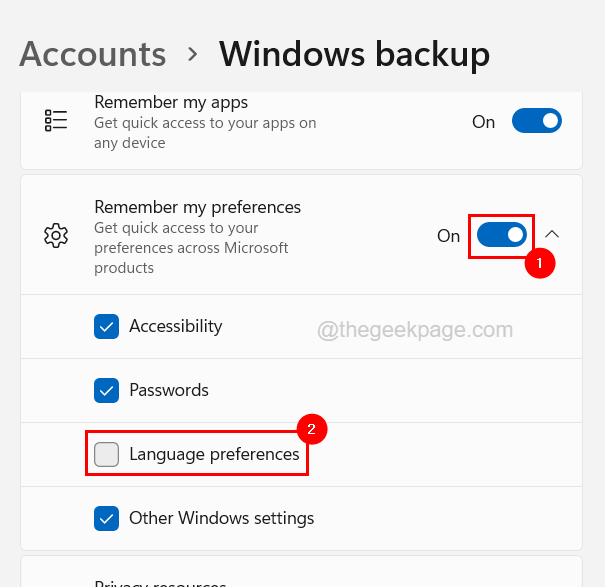
Stap 6: Zodra u het vinkje hebt verwijderd, klikt u op de wisselknop Mijn voorkeuren onthouden om het uit te schakelen, zoals weergegeven in de onderstaande schermafbeelding.
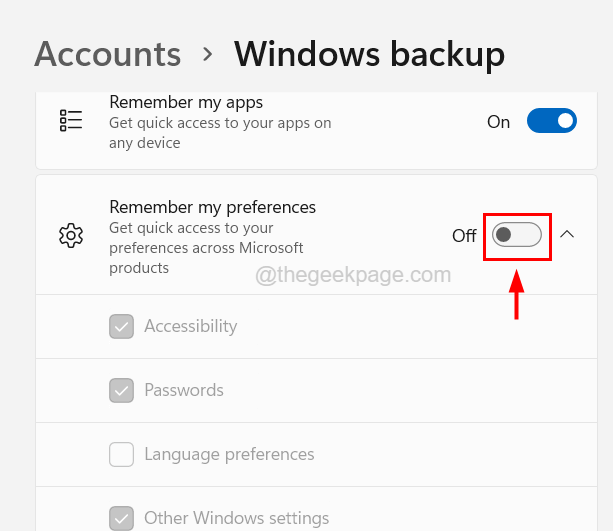
Stap 7: Als u klaar bent, sluit u de Windows Backup-pagina.
Oplossing 2 - Selecteer een andere regio
Sommige weergavetalen zijn alleen geldig voor bepaalde landen.Gebruikers die bijvoorbeeld Frankrijk als hun regio hebben ingesteld, kunnen de weergavetaal Frans kiezen.Daarom kunt u proberen de regio-instellingen op uw systeem te wijzigen en kijken of u hiermee uw weergavetaal kunt wijzigen.
Hier zijn de stappen om het te doen.
Stap 1: Druk op de Windows-toets en typ taalinstellingen op het toetsenbord.
Stap 2: Selecteer de optie Taalinstellingen systeeminstellingen op de pagina met zoekresultaten, zoals weergegeven in de onderstaande schermafbeelding.
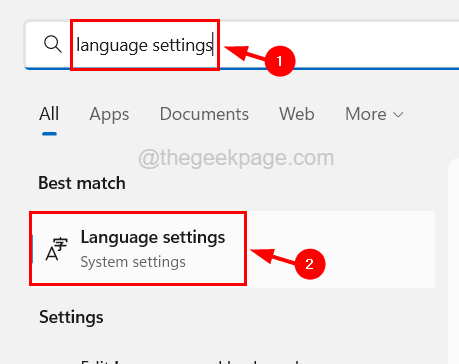
Stap 3: Hiermee wordt de pagina Taal en regio op het systeem geopend.
Stap 4: scrol omlaag op deze pagina naar het gedeelte Regio.
Stap 5: Klik nu op de vervolgkeuzelijst Land of regio.
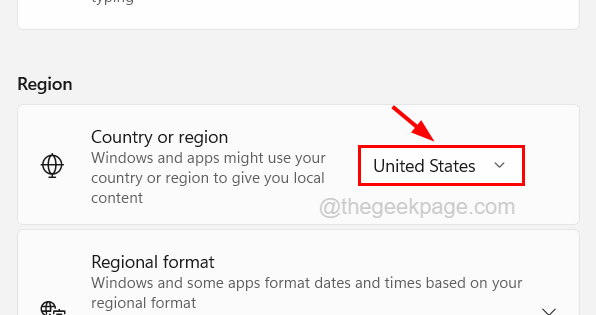
Stap 6: Kies vervolgens het juiste land of de juiste regio uit de lijst.
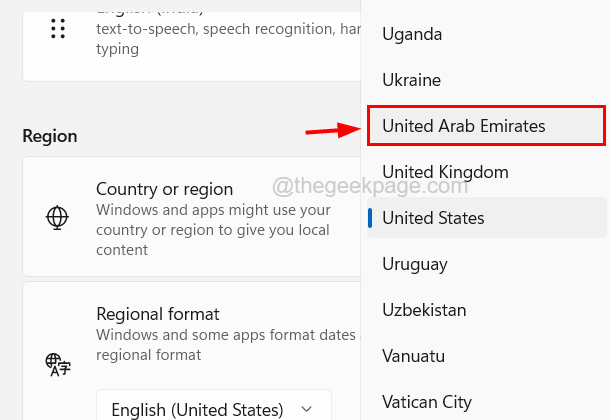
Stap 7: Scrol omlaag op de pagina naar het gedeelte Gerelateerde instellingen en klik op de optie Administratieve taalinstellingen, zoals hieronder weergegeven.
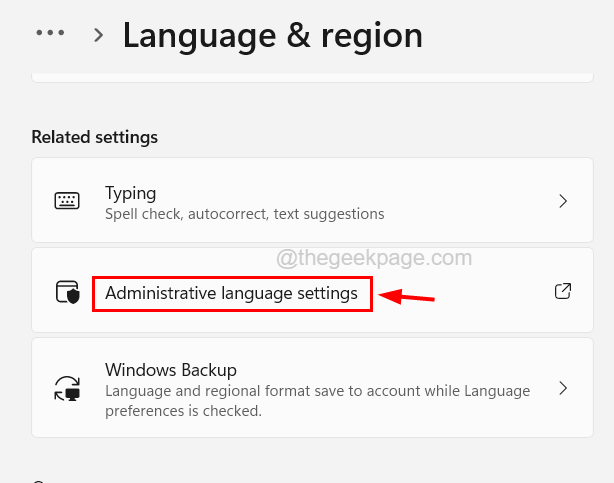
Stap 8: Zorg ervoor dat u zich in het venster Regio op het tabblad Beheer bevindt en klik op Systeemlandinstelling wijzigen.
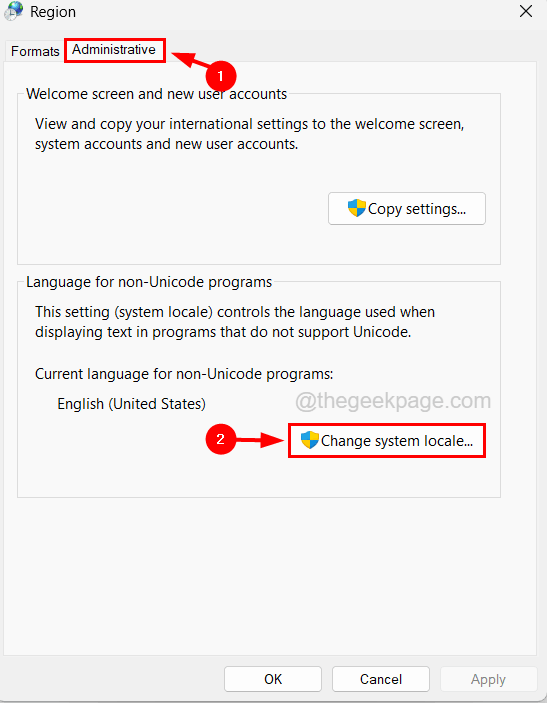
Stap 9: Klik in het venster Regio-instellingen op het selectievakje Beta: Unicode UTF-8 voor wereldwijde taalondersteuning om het aan te vinken, zoals hieronder weergegeven.
Stap 10: Klik vervolgens op OK.
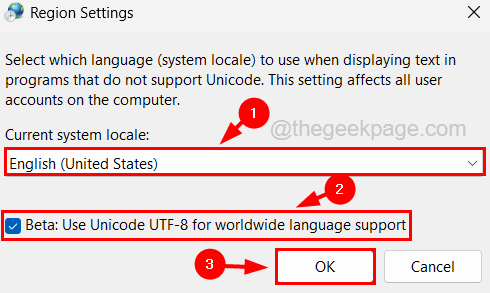
Stap 11: Sluit daarna de pagina en probeer de weergavetaal op uw systeem te wijzigen.
Oplossing 3 - Installeer een taalpakket en stel het in als weergavetaal
Stap 1: Druk op de Windows-toets op het toetsenbord en typ taalinstellingen.
Stap 2: Klik op Taalinstellingen in de zoekresultaten, zoals weergegeven in de onderstaande schermafbeelding.
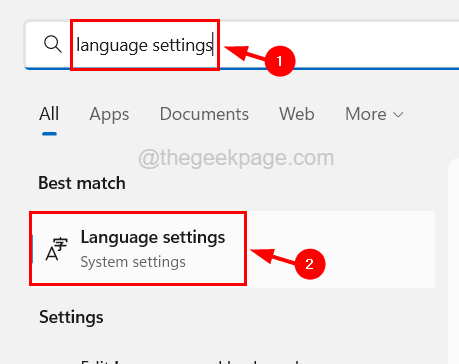
Stap 3: Klik op de pagina Taal en regio op de knop Een taal toevoegen in het gedeelte Voorkeurstalen bovenaan.
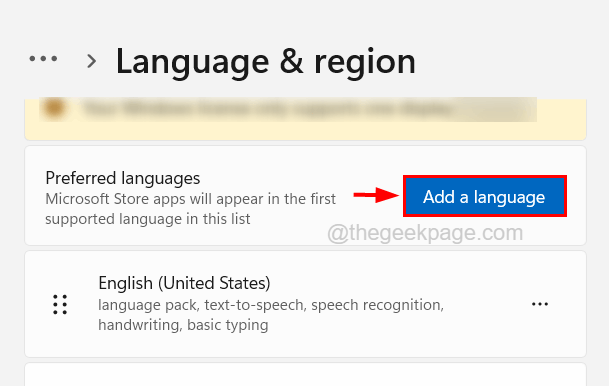
Stap 4: Er verschijnt een klein venster met de naam Kies een taal om te installeren.
Stap 5: Typ nu de taalnaam in de zoekbalk boven aan het venster.
Stap 6: Dit zoekt naar de taal die u in de zoekbalk hebt ingevoerd en geeft deze weer.
Stap 7: Selecteer uw taal en klik op Volgende.
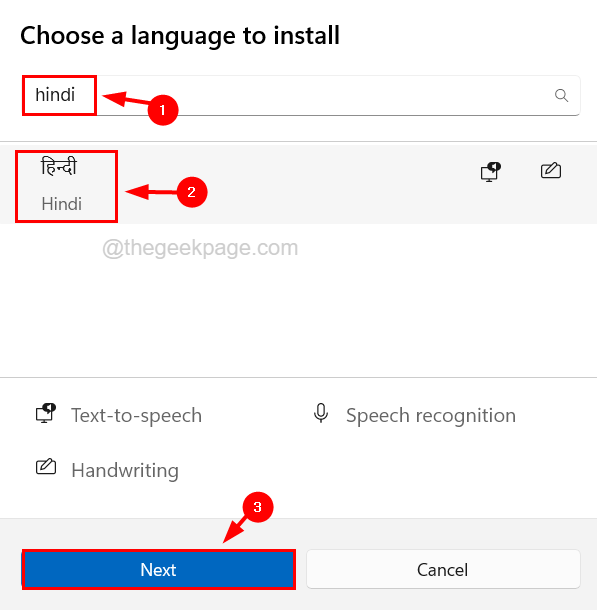
Stap 8: Kies alle selectievakjes Optionele functies en Vereiste taalfuncties en klik vervolgens op Installeren.
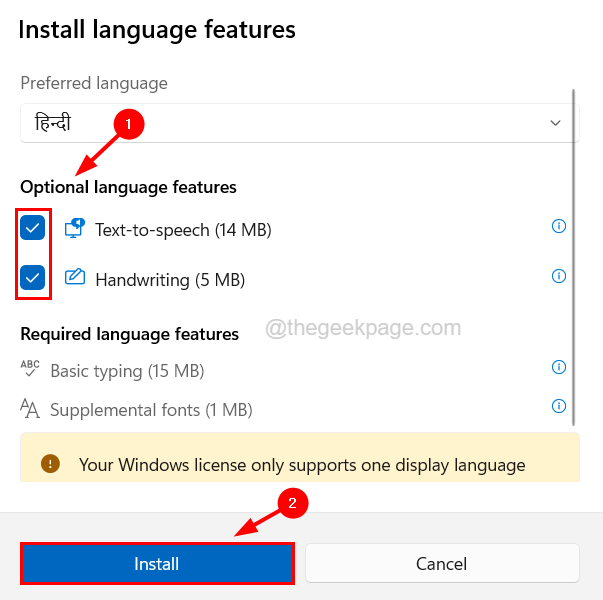
Stap 9: Hiermee wordt de installatie van het taalpakket gestart met de optionele functies die de gebruiker had geselecteerd.
Stap 10: Nadat het taalpakket is geïnstalleerd, start u uw systeem opnieuw op om de wijzigingen door te voeren.
Oplossing 4 - Ga terug naar uw vorige Windows-buildversie
Als dit probleem op uw systeem is opgetreden na de recente Windows-buildupgrade, kunt u het op elk moment terugdraaien en naar de vorige buildversie van het Windows-systeem gaan.
Volg hiervoor de onderstaande stappen.
Stap 1: Druk op de Windows-toets en typ herstelopties.
Stap 2: Selecteer vervolgens de systeeminstellingen voor herstelopties in de zoekresultaten, zoals weergegeven in de onderstaande schermafbeelding.
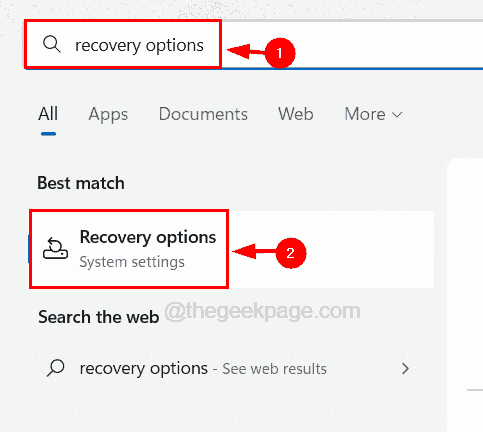
Stap 3: Zodra de herstelpagina is geopend, gaat u naar het gedeelte met de naam Herstelopties.
Stap 4: Hier vindt u een optie Ga terug.
Stap 5: Klik op Ga terug en volg de instructies op het scherm om terug te gaan naar de vorige versie en de nieuwste updates te verwijderen.
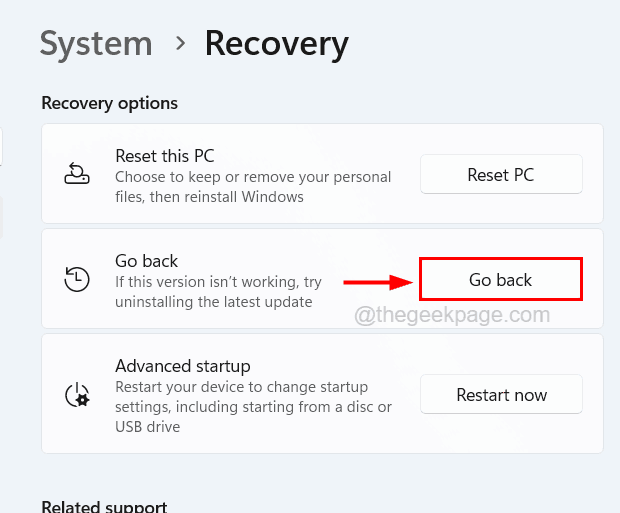
Stap 6: Nadat u het met succes hebt gedaan, kunt u nu eenvoudig de weergavetaal op uw systeem wijzigen.
Oplossing 5 - Schone installatie van Windows opnieuw
Als geen van de bovenstaande methoden heeft geholpen bij het oplossen van dit probleem, raden we onze gebruikers aan om het Windows-systeem opnieuw schoon te installeren.Veel Windows-gebruikers hebben aangegeven dat ze dit probleem konden oplossen door een schone installatie van Windows 11 op hun systeem uit te voeren.

