12 manieren om de fout 'Het systeem kan het opgegeven bestand niet vinden' op te lossen
Bijgewerkt in januari 2024: Krijg geen foutmeldingen meer en vertraag je systeem met onze optimalisatietool. Haal het nu op - > deze link
- Download en installeer de reparatietool hier.
- Laat het uw computer scannen.
- De tool zal dan repareer je computer.
Het systeem kan het opgegeven bestand niet vinden is een fout die kan verschijnen wanneer het bestand, u of het programma dat u gebruikt probeert te openen, beschadigd is of ontbreekt.
Enkele snelle oplossingen voor de fout zijn om te controleren of de bestanden die u probeert te openen op het apparaat staan of niet.Het probleem kan ook worden opgelost door de toestemming van de bestanden en mappen te controleren en uw apparaat eenvoudig opnieuw op te starten.
Oorzaken Het systeem kan het opgegeven bestand niet vinden
Dit is een van de meest voorkomende fouten die gebruikers kunnen tegenkomen tijdens het gebruik van Windows, omdat er veel scenario's zijn waarin het probleem kan optreden.De volgende redenen kunnen de opgegeven fout veroorzaken
- Corrupte of ontbrekende systeembestanden
- Ontbrekende applicatiebestanden en mappen
- Corrupte apparaatstuurprogramma's
- Fout bij het maken van een back-up van gegevens
- Onjuiste gebruikersinstellingen en configuraties
- Problemen met Windows Update
- Defecte opslagschijfsector
Hoe op te lossen 'Het systeem kan het opgegeven bestand niet vinden'Fout?
Dit is een fout die in meerdere scenario's en use-cases kan optreden terwijl het systeem probeert toegang te krijgen tot specifieke bestanden tijdens het gebruik en deze niet kan vinden of ophalen.De fout kan het opgegeven bestand niet vinden, kan onder de volgende omstandigheden optreden:
Belangrijke opmerkingen:
U kunt nu pc-problemen voorkomen door dit hulpmiddel te gebruiken, zoals bescherming tegen bestandsverlies en malware. Bovendien is het een geweldige manier om uw computer te optimaliseren voor maximale prestaties. Het programma herstelt veelvoorkomende fouten die kunnen optreden op Windows-systemen met gemak - geen noodzaak voor uren van troubleshooting wanneer u de perfecte oplossing binnen handbereik hebt:
- Stap 1: Downloaden PC Reparatie & Optimalisatie Tool (Windows 11, 10, 8, 7, XP, Vista - Microsoft Gold Certified).
- Stap 2: Klik op "Start Scan" om problemen in het Windows register op te sporen die PC problemen zouden kunnen veroorzaken.
- Stap 3: Klik op "Repair All" om alle problemen op te lossen.
- Tijdens het uitvoeren van Windows-updates
- Uitvoeren van bepaalde applicaties
- Corrupte of ontbrekende stuurprogramma's
- Tijdens het werken met bestanden
Problemen tijdens de Windows-update, zoals fout 0x80070002, corrupte systeembestanden als gevolg van opslagproblemen, beschadigde applicatiebestanden en defecte apparaatstuurprogramma's kunnen ervoor zorgen dat de fout Kan het opgegeven bestand niet vinden verschijnt.
Hier in dit artikel worden de oplossingen vermeld voor de fout Het systeem kan het opgegeven bestand niet vinden. Als de fout optreedt vanwege of tijdens de bovengenoemde oorzaken, kunt u de volgende oplossingen uitvoeren.
Voer een SFC- en DISM-scan uit
Probeer eerst of het probleem wordt veroorzaakt door een beschadigd of ontbrekend systeembestand.Een SFC (System File Checker) scant, repareert en herstelt corrupte en ontbrekende bestanden van het besturingssysteem, terwijl een DISM-scan wordt gebruikt om het corrupte Windows-afbeeldingsbestand te herstellen.Om een DISM- en SFC-scan uit te voeren
- Druk op de Windows-toets + R om Uitvoeren te openen
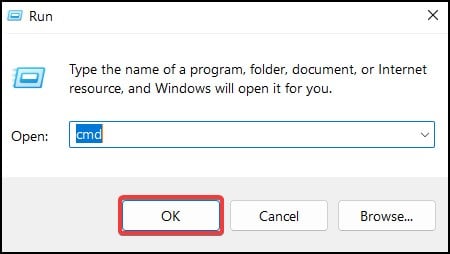
- Type
cmden druk tegelijkertijd op de toetsen Ctrl + Shift + Enter om de opdrachtprompt met verhoogde toegang te openen - Typ op de console
dism.exe /Online /Cleanup-image /Restorehealthom de beeldherstelscan uit te voeren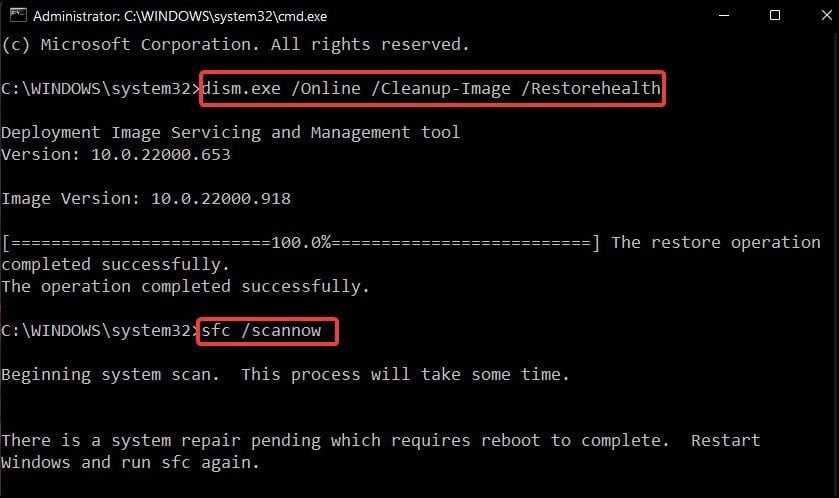
- Typ nu
sfc /scannowom de SFC-scan te starten en wacht tot het proces is voltooid - Als de beschadigde bestanden na de scan zijn hersteld, start u uw apparaat opnieuw op, anders verwijdert u de corrupte of ontbrekende bestanden en installeert u ze opnieuw.
CHKDSK-scan
Als de fout verschijnt terwijl u probeert toegang te krijgen tot een bestand of map op een bepaald opslagapparaat, voert u de opdracht CHKDSK (Schijf controleren) uit.Dit scant het opslagapparaat op bestandsfouten of slechte sectoren en probeert deze te repareren.
- Open Run door op de Windows-toets + R te drukken
- Type
cmden druk tegelijkertijd op Ctrl + Shift + Enter om de opdrachtprompt met verhoogde toegang te openen - Typ in de console
chkdskom de opslag te scannen om slechte sectoren te repareren en corrupte bestanden te repareren [bijv.: chkdsk E: /f /r]: /f /r 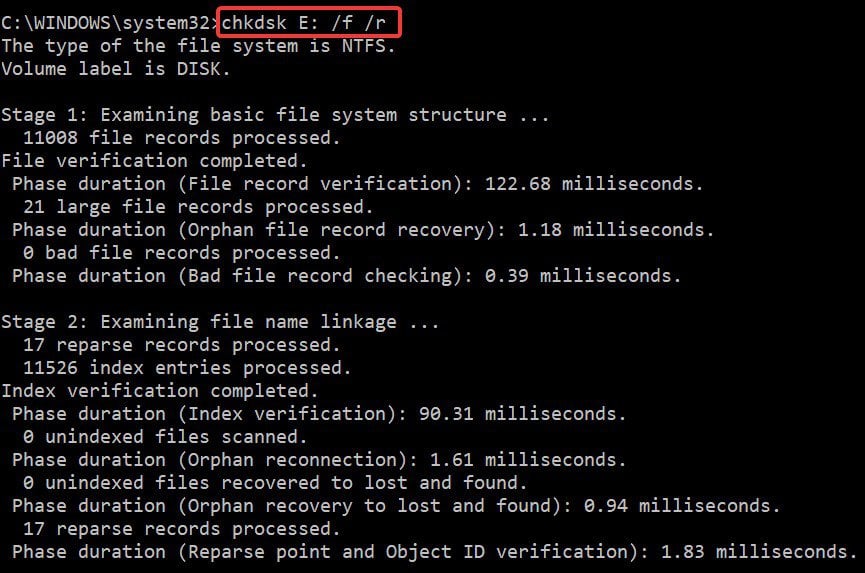
- Als de schijf niet is opgegeven, scant de opdracht de map waarin deze zich momenteel bevindt
- Nadat de scan is voltooid, start u uw apparaat opnieuw op en controleert u of de fout nog steeds verschijnt
Windows bijwerken
Als de systeemscan de benodigde bestanden niet kan herstellen of repareren, lost een Windows-update het probleem meestal op door ontbrekende bestanden van uw apparaat te repareren en te herstellen.Om Windows bij te werken
- Open Instellingen door op de Windows-toets + I te drukken en klik op het tabblad Windows Update aan de linkerkant
- Als er een update beschikbaar is, klikt u op de optie Downloaden en installeren
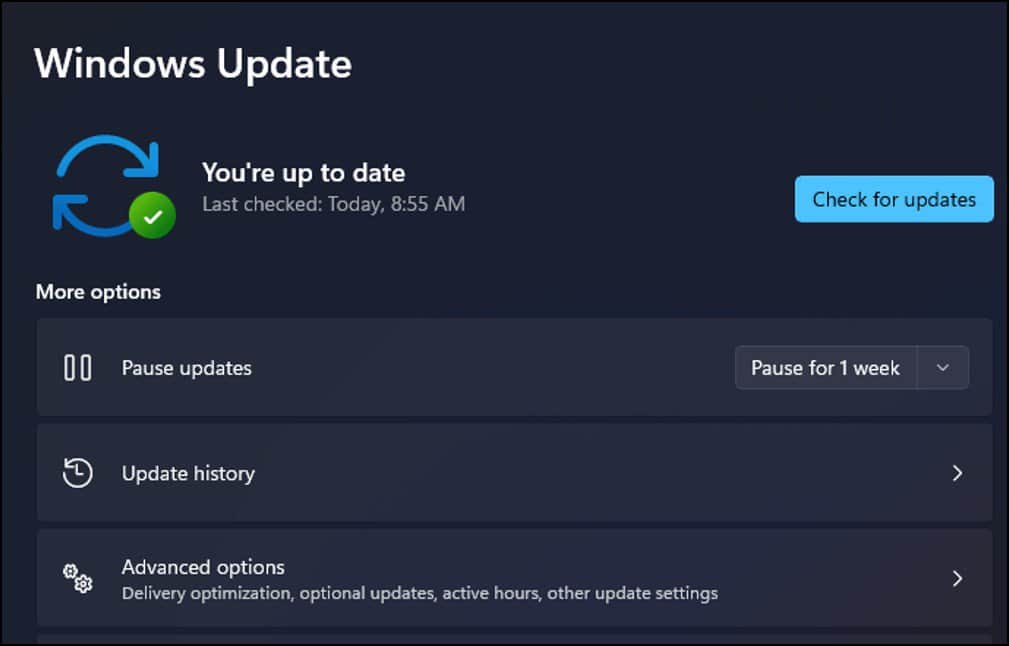
- Als er geen updates beschikbaar zijn, klikt u op de knop Controleren op updates
- Daarnaast kunt u ook naar updates zoeken in het gedeelte Optionele updates door Geavanceerde opties te selecteren
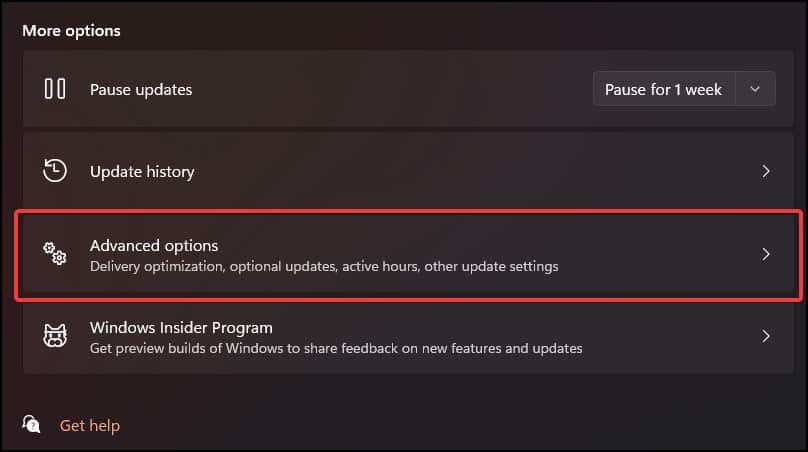
- Nadat de update is voltooid, controleert u of het probleem is opgelost
Microsoft Update-probleemoplosser
Als de fout optreedt vanwege een Windows-update, helpt het meestal om het probleem op te lossen door het probleem op te lossen met de Windows-probleemoplosser.Als dit niet het geval is, worden oplossingen voorgesteld die de waarschijnlijke oorzaak kunnen zijn voor het optreden van de fout.De probleemoplosser voor updates uitvoeren:
- Open instellingen
- Blader op het tabblad Systeem naar beneden en klik op Problemen oplossen
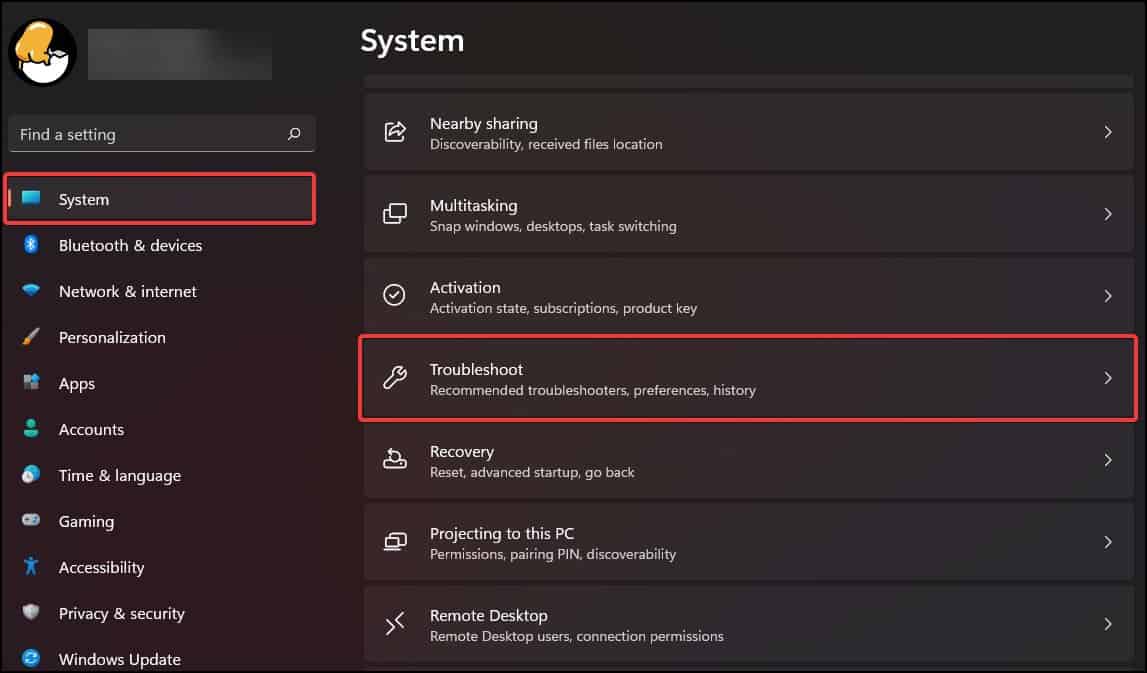
- Klik op Andere probleemoplossers
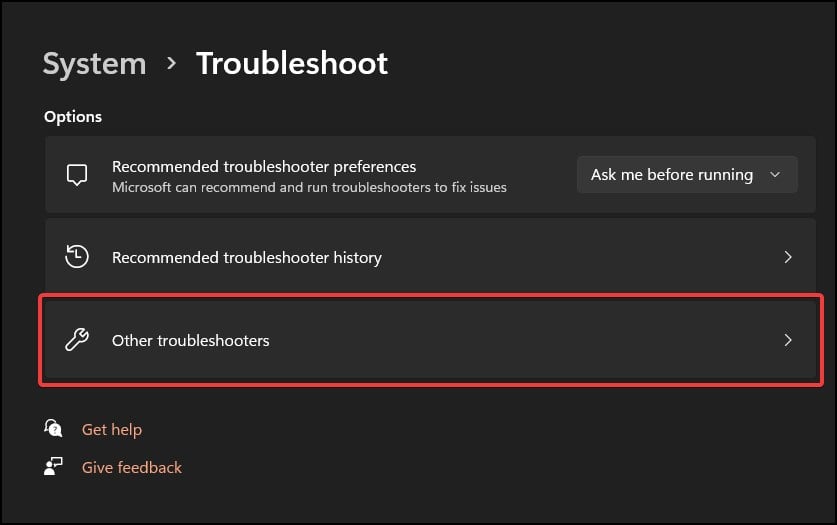
- Klik op de knop Uitvoeren in Windows Update
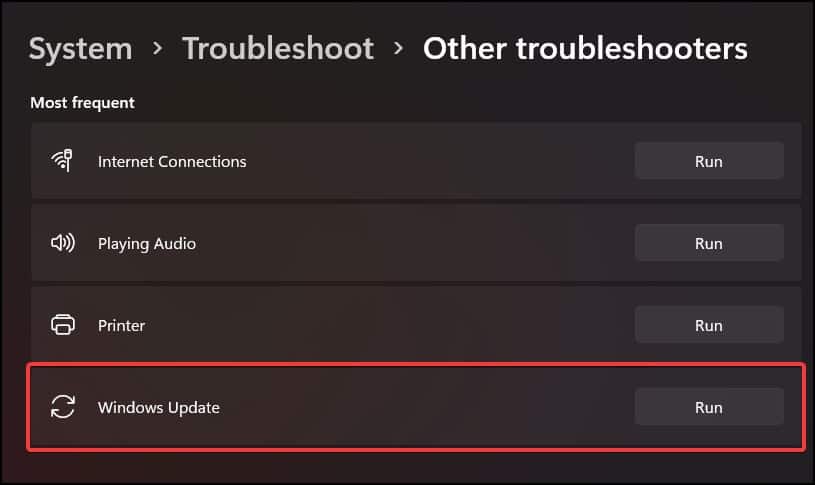
- Laat het proces voltooien en voer reparaties uit zoals voorgesteld
Verwijder de softwaredistributiemap
Soms kan de Windows-update vanwege corrupte bestanden in de map SoftwareDistribution niet op het apparaat worden geïnstalleerd, waardoor de fout verschijnt.Om dit op te lossen, moet u de updatebestanden en het oude Windows-afbeeldingsbestand verwijderen door de map SoftwareDistribution te verwijderen.
Ten eerste moet u ook enkele Windows-updatecomponenten uitschakelen en de map catroot2 verwijderen.Om deze stappen uit te voeren,
- Druk op de Windows-toets + E om de bestandsverkenner te openen
- Navigeer nu naar
C:WindowsSoftwareDistributionen verwijder de map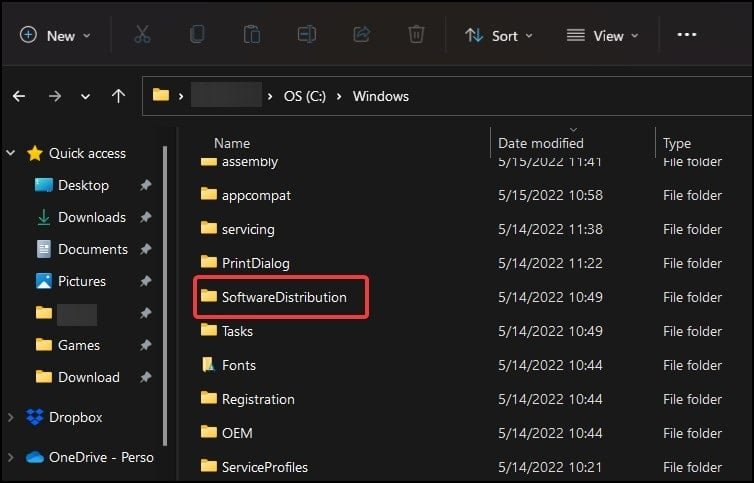
- Nogmaals, zoek
C:WindowsSoftwareDistribution.olden verwijder/hernoem de map indien aanwezig.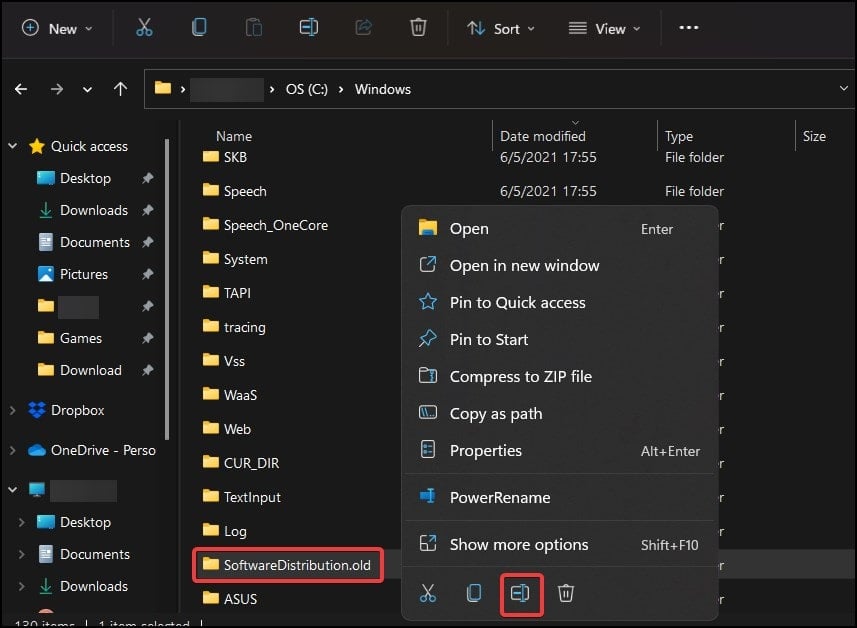
- Start uw apparaat opnieuw op en controleer of de fout opnieuw verschijnt terwijl u probeert Windows bij te werken.
- Navigeer op dezelfde manier naar
C:/windows/system32en verwijder ook de map catroot2.
Repareer/installeer de applicatie opnieuw
Opmerking: deze methode is alleen van toepassing op ondersteunde toepassingen
Als Windows-update niet het probleem is en de foutcode verschijnt tijdens het starten van applicaties, kan het repareren van de applicatie via Instellingen en als dat niet werkt, het probleem mogelijk oplossen door ze opnieuw in te stellen.
Om de geïnstalleerde toepassing te herstellen,
- Open Instellingen en klik op het tabblad Apps
- Selecteer Apps & functies en zoek in het gedeelte App-lijst naar de applicatie die u wilt repareren
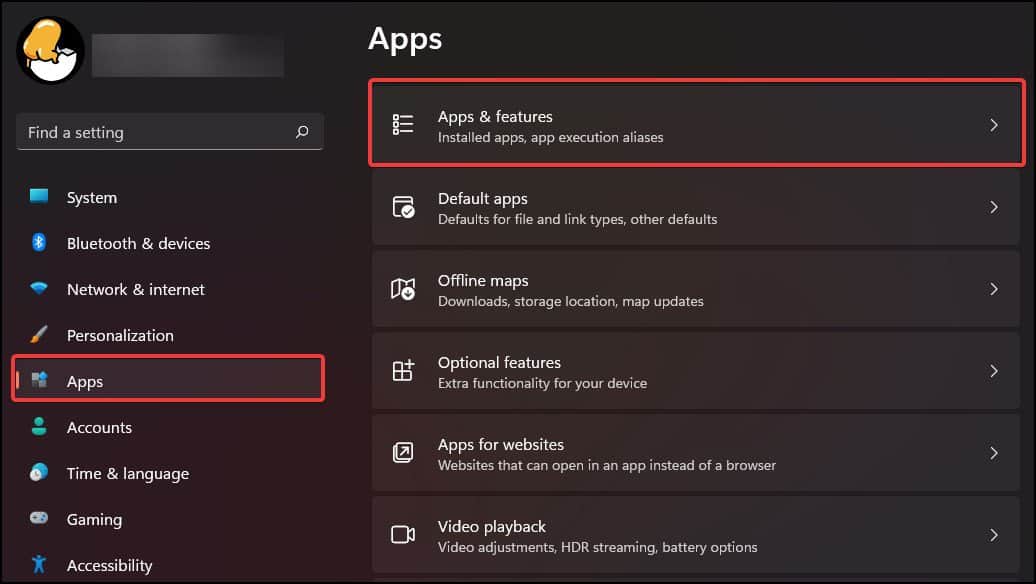
- Nadat u de toepassing hebt gevonden, klikt u op het verticaal gestippelde menu van de toepassing en selecteert u Geavanceerde opties
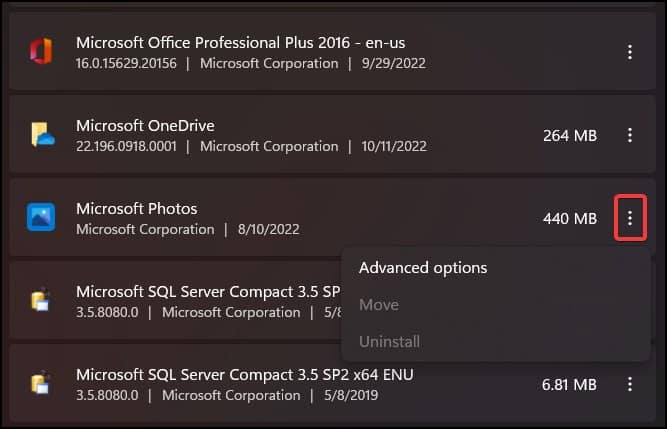
- Scroll naar beneden en selecteer in het gedeelte Resetten de optie Repareren om het proces te starten.
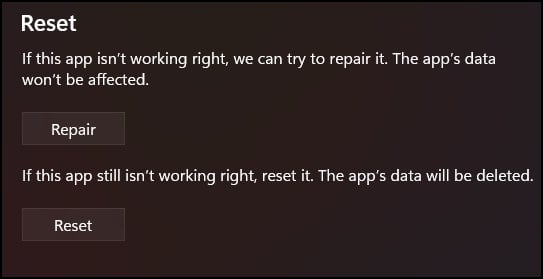
- Laat het proces voltooien en start de applicatie opnieuw
- Als repareren niet werkt, stelt u de toepassing opnieuw in om de functionaliteit te herstellen
- Druk nogmaals op de bevestigingspop-up om verder te gaan
Opmerking: maak een back-up van alle belangrijke bestanden en gegevens voordat u de installatie ongedaan maakt.
In sommige gevallen, als de reparatie- en resetopties niet werken, kan het probleem worden opgelost door de applicatie te verwijderen of geforceerd te verwijderen en vervolgens opnieuw te installeren.Om de toepassing van uw apparaat te verwijderen
- Open Instellingen en klik op het tabblad Apps
- Klik op Apps & Functies en scrol omlaag of zoek naar de toepassing die u wilt verwijderen
- Klik op het gestippelde menu en selecteer Verwijderen in het vervolgkeuzemenu
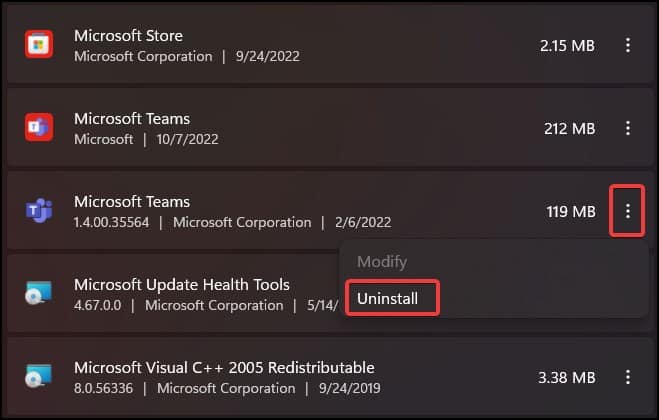
- U kunt de toepassing ook verwijderen via de toepassingsinterface zelf of via het verwijderingsprogramma dat in de toepassingsmap is opgenomen
- Nadat u de toepassing hebt verwijderd, installeert u deze opnieuw en controleert u of de fout zich blijft voordoen.
Controleer het systeemlogboek
Soms kan de fout optreden vanwege beschadigde of defecte apparaatstuurprogramma's.Om de fout op te lossen, controleert u het systeemlogboek en controleert u of de stuurprogramma's ontbreken of afwezig zijn.Na verificatie kan het opnieuw installeren van de ontbrekende stuurprogramma's helpen om het probleem op te lossen.Om dit te doen:
- Open bestandsverkenner en navigeer naar
C:/Windows/infmap - Zoek in de directory naar
setupapi.devofsetupapi.dev.logbestand en open het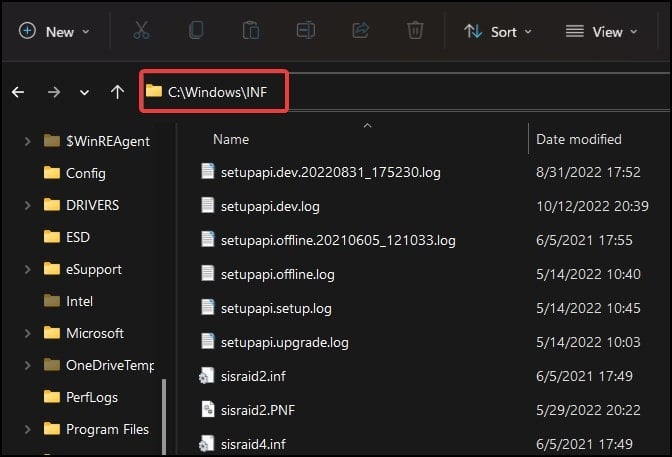
- Open nu de zoekfunctie door op Ctrl + F te drukken en type kan het bestand niet vinden.Druk op de Enter-toets
- Nadat je de ontbrekende bestanden hebt gevonden, kopieer en plak je ze in de adresbalk van de INF-map om daarheen te navigeren
- Nadat u hebt bevestigd dat de stuurprogramma's ontbreken, installeert u ze opnieuw en start u het systeem opnieuw op
Apparaatstuurprogramma's bijwerken
Corrupte of defecte stuurprogramma's kunnen ervoor zorgen dat de fout verschijnt.In deze gevallen kan het bijwerken van de apparaatstuurprogramma's helpen bij het oplossen van de fout The System Cannot Find the File Specified.Om de apparaatstuurprogramma's bij te werken
- Open Uitvoeren en typ
devmgmt.mscom Apparaatbeheer te openen - Zoek naar het corrupte stuurprogramma.Soms hebben de stuurprogramma's een geel bord ernaast om fouten of corruptie aan te duiden
- Klik met de rechtermuisknop op het stuurprogramma en klik op Stuurprogramma bijwerken
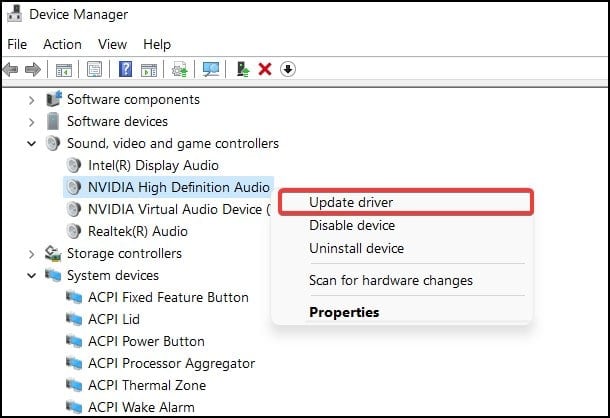
- Selecteer bij de volgende prompt Automatisch zoeken naar stuurprogramma's en laat het proces voltooien
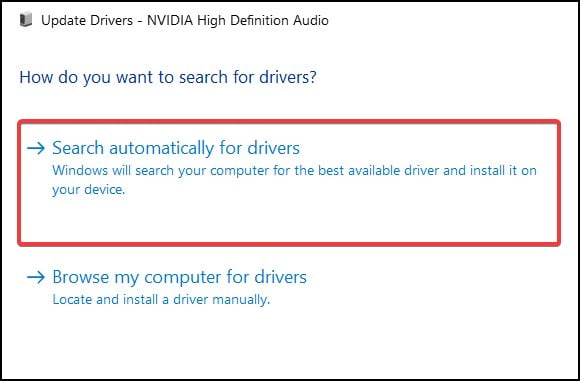
- Start uw apparaat opnieuw op en controleer of de fout nog steeds op het apparaat verschijnt
Schakel gecontroleerde maptoegang uit
Sommige gebruikers hebben gemeld dat tijdens het installeren van apparaatstuurprogramma's of het openen van gevoelige bestanden, ransomware-bescherming en gecontroleerde maptoegang ervoor zorgen dat de fout verschijnt.Beide instellingen maken deel uit van Windows-beveiliging en kunnen conflicten of onjuiste fouten veroorzaken.Om de instellingen uit te schakelen
- Open Uitvoeren, typ
windowsdefender:in het dialoogvenster en druk op Enter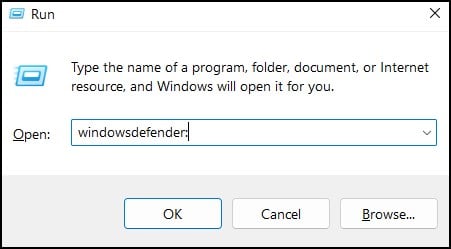
- Klik nu op het tabblad Virus en bedreiging en scrol omlaag naar Bescherming tegen ransomware
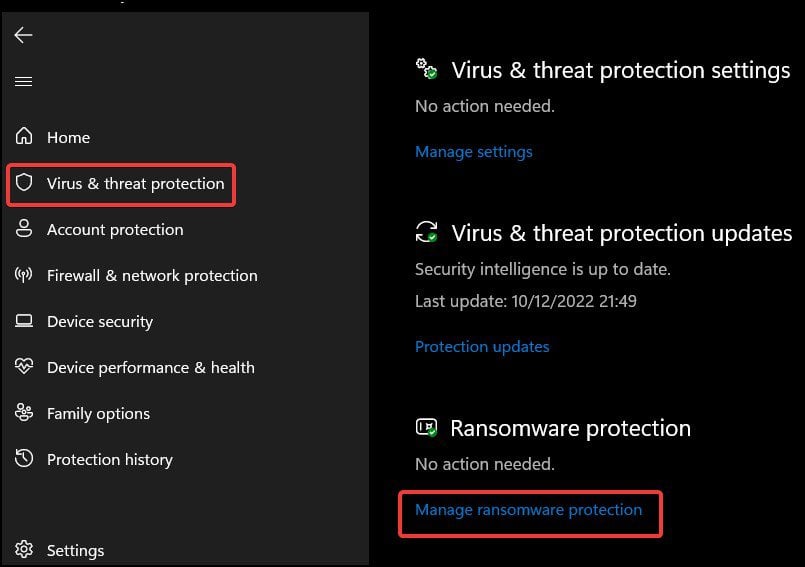
- Klik op Ransomwarebescherming beheren en zet Gecontroleerde maptoegang op Uit
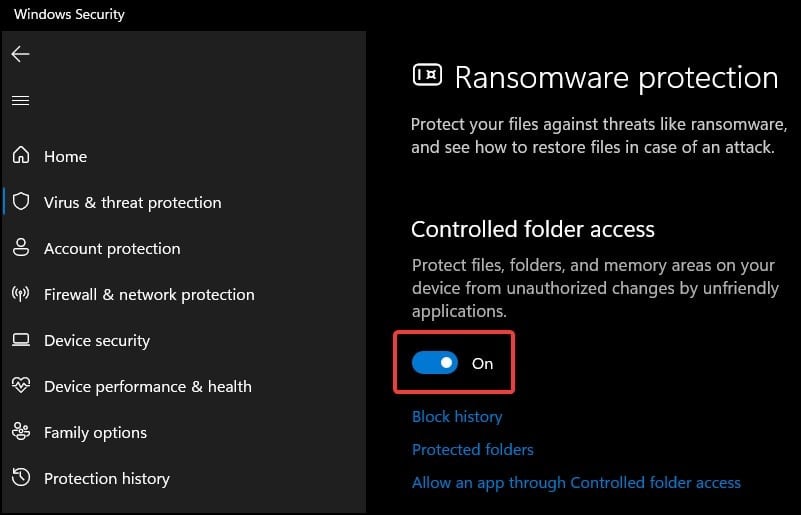
- Probeer de apparaatstuurprogramma's opnieuw te installeren of de bestanden te openen en kijk of de fout nog steeds verschijnt
Partitie opslagschijf
Een andere methode om deze fout op te lossen, is door de schijf opnieuw te formatteren en te partitioneren.Houd er rekening mee dat de bestanden in de opslag tijdens het proces worden verwijderd.Maak er daarom een back-up van voordat u verder gaat.Om de bestanden te verwijderen en de schijven opnieuw te partitioneren
- Open de opdrachtprompt met verhoogde toegang
- Typ nu op de console om de schijfpartitie in te voeren en de beschikbare volumes op uw schijf weer te geven
diskparten druk op de Enter-toets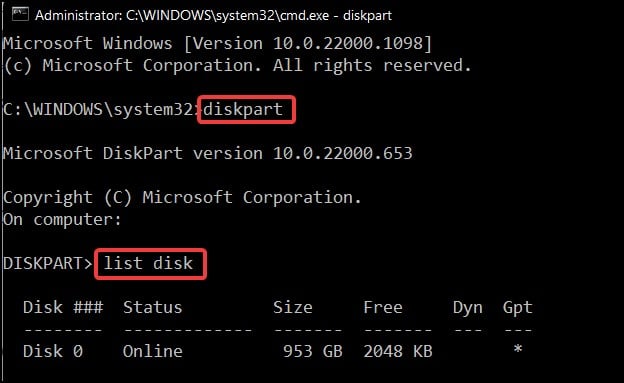
list disken druk op de Enter-toets
Zorg ervoor dat de hier getoonde schijf correct is aangesloten en in orde is.Als dit niet het geval is, schakelt u het apparaat uit en controleert u op verbindingen. - Als het apparaat wordt weergegeven, gaat u verder met het selecteren van de schijf en maakt u deze eerst schoon om een partitie te maken.Voer nu de opdrachten in
select disken druk op de Enter-toets
[bijvoorbeeld: selecteer schijf 0]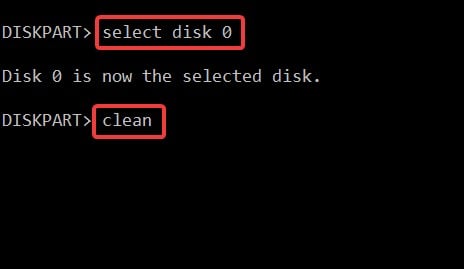
cleanen druk op de Enter-toets - Typ nu
create partition primaryen druk op de Enter-toets - Nadat u de partitie hebt gemaakt, formatteert u de schijf en geeft u deze een naam
format fs=ntfs label=drive nameen druk op de Enter-toets
[bijv. formaat fs=ntfs label= toepassingen]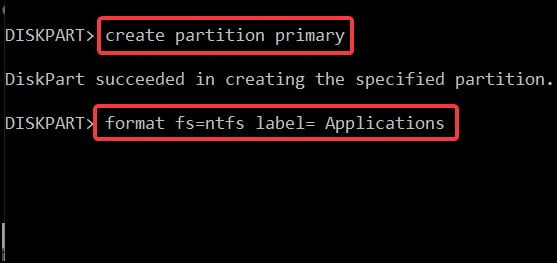
- Wacht tot het proces is voltooid en kijk of de fout verschijnt
Systeemherstel
Opmerking: zorg ervoor dat alle programma's zijn afgesloten en dat niet-opgeslagen werk is opgeslagen voordat u verder gaat.Het proces kan niet worden onderbroken en elke poging kan systeembestanden beschadigen.Sluit een oplader aan als je op een laptop speelt.
Een systeemherstel herstelt de recente wijzigingen die aan het systeem zijn aangebracht naar een eerdere stabiele toestand door wijzigingen die door de gebruiker zijn aangebracht ongedaan te maken.Om een systeemherstel uit te voeren, moet u er eerst voor zorgen dat op uw apparaat de hersteloptie is ingeschakeld en een eerdere momentopname van het besturingssysteem.
- Open Uitvoeren en typ
rstrui.exeom het venster Systeemherstel te openen - Selecteer het type herstel dat u wilt uitvoeren en klik vervolgens op Volgende
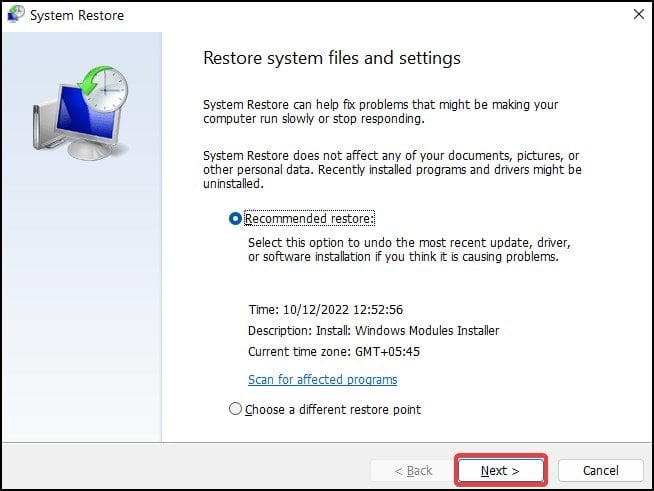
- Als u de optie Kies een ander herstelpunt hebt geselecteerd, selecteert u het herstelpunt in de lijst
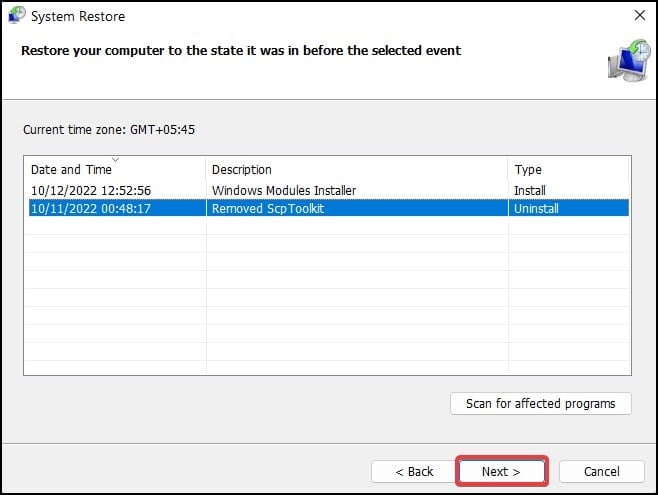
- Nadat u hebt geselecteerd en op Volgende hebt geklikt, klikt u op Voltooien om door te gaan met het herstel
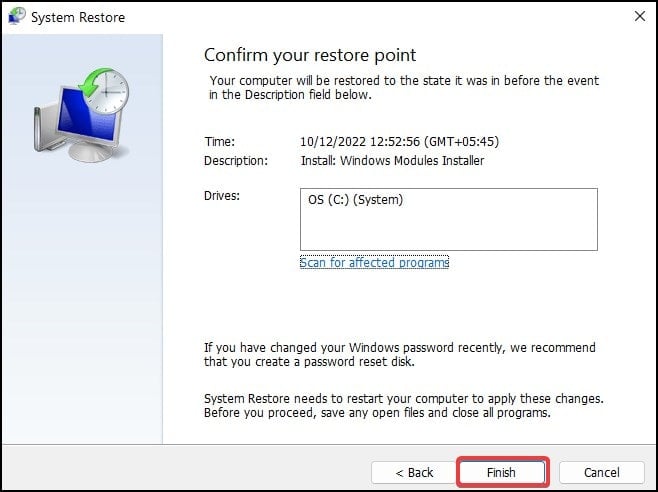
- Druk bij de bevestiging op Ja om door te gaan met de bewerking.Uw apparaat wordt tijdens het proces opnieuw opgestart.
Reset het apparaat
Opmerking: deze methode verwijdert alle geïnstalleerde programma's en installeert Windows opnieuw op uw apparaat.Het wordt ten zeerste aanbevolen om een back-up te maken van bestanden, mappen en alle benodigde gegevens op een externe opslag terwijl deze is aangesloten op een oplader (laptops en draagbare apparaten).
De uiteindelijke oplossing voor het verschijnen van deze fout is om uw apparaat volledig opnieuw in te stellen.Dit proces installeert Windows opnieuw en verwijdert alle geïnstalleerde toepassingen en programma's.U kunt ervoor kiezen om uw persoonlijke bestanden en mappen te behouden of ze volledig te verwijderen.Uw apparaat resetten:
- Open de geavanceerde opstartopties van Windows door de Shift-toets ingedrukt te houden en op de knop Opnieuw opstarten te klikken in het energiemenu
- Selecteer Problemen oplossen in het opstartmenu
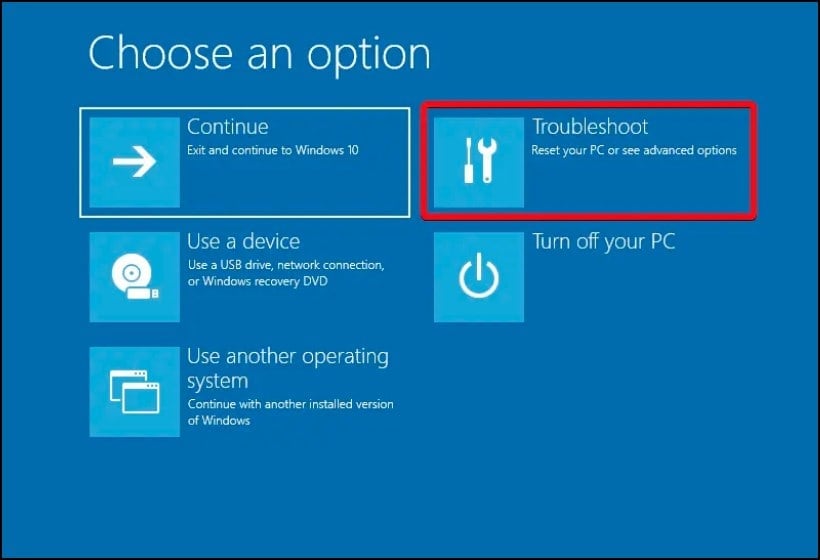
- Klik nu op Reset deze pc
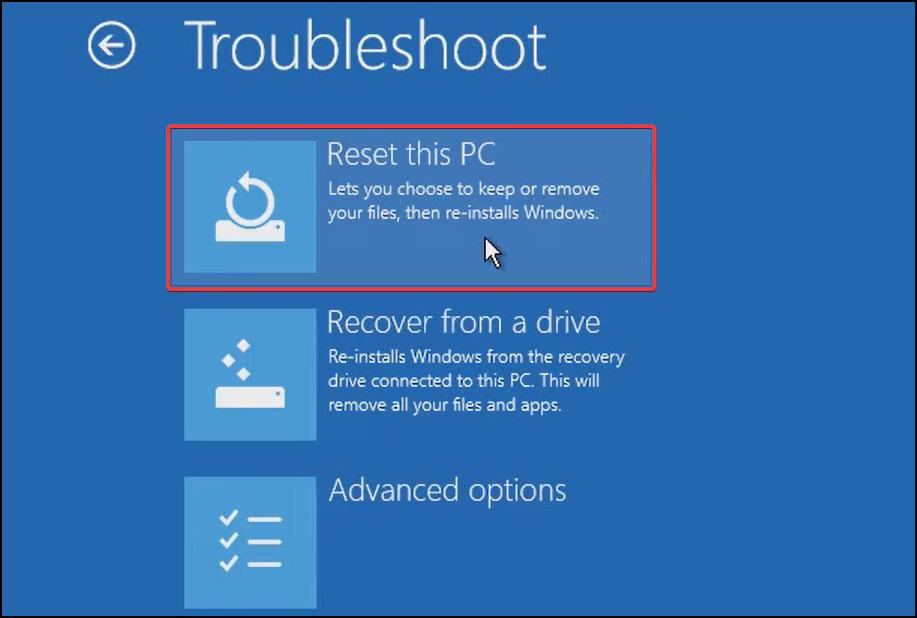
- Kies nu of u uw bestanden wilt behouden of ze wilt verwijderen
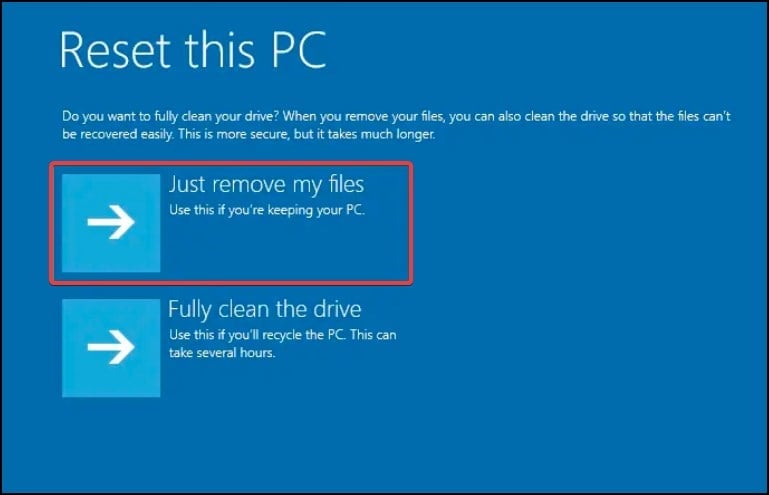
- Volg de aanwijzingen op het scherm en wacht tot het proces is voltooid en start u op naar een inlogscherm

