Opdrachtprompt werkt niet of opent niet onder Windows 11 of 10
Bijgewerkt in januari 2024: Krijg geen foutmeldingen meer en vertraag je systeem met onze optimalisatietool. Haal het nu op - > deze link
- Download en installeer de reparatietool hier.
- Laat het uw computer scannen.
- De tool zal dan repareer je computer.
Opdrachtprompt is een van de belangrijkste hulpprogramma's in het Windows besturingssysteem en zelfs in Windows 11.Met de opdrachtprompt-terminal kunt u ook geavanceerde opdrachten en scripts uitvoeren.Veel gebruikers hebben een probleem gemeld waarbij de opdrachtprompt niet meer werkt of helemaal niet meer wordt geopend op hun Windows 11 PC.
Hier hebben we een lijst van probleemoplossingsmethoden samengesteld die de opdrachtprompt weer werkend kunnen krijgen op uw Windows 11-systeem.Ga je gang en lees dit artikel.
Fix 1 - Veranderingen aanbrengen in de Windows Services
1.Houd gewoon deVensters en Rtoetsencombinatie om te openenRennen.
Belangrijke opmerkingen:
U kunt nu pc-problemen voorkomen door dit hulpmiddel te gebruiken, zoals bescherming tegen bestandsverlies en malware. Bovendien is het een geweldige manier om uw computer te optimaliseren voor maximale prestaties. Het programma herstelt veelvoorkomende fouten die kunnen optreden op Windows-systemen met gemak - geen noodzaak voor uren van troubleshooting wanneer u de perfecte oplossing binnen handbereik hebt:
- Stap 1: Downloaden PC Reparatie & Optimalisatie Tool (Windows 11, 10, 8, 7, XP, Vista - Microsoft Gold Certified).
- Stap 2: Klik op "Start Scan" om problemen in het Windows register op te sporen die PC problemen zouden kunnen veroorzaken.
- Stap 3: Klik op "Repair All" om alle problemen op te lossen.
2.Typeservices.mscen druk opGa naarom deWindows Diensten.
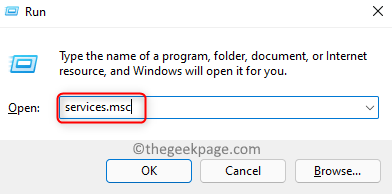
3.Zoek dePrestatie logs en waarschuwingendienst in de lijst van diensten.
4.Klik met de rechtermuisknop opop de dienst en kiesEigenschappen.
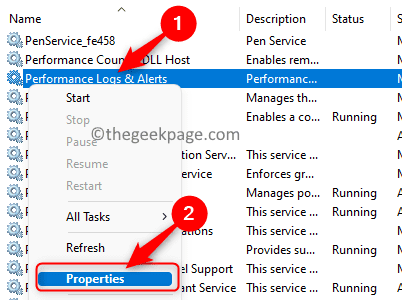
5.In deEigenschappenvenster, verander deOpstarttypenaarAutomatischmet behulp van de dropdown box.
6.Klik opSolliciteeren dan opOK.
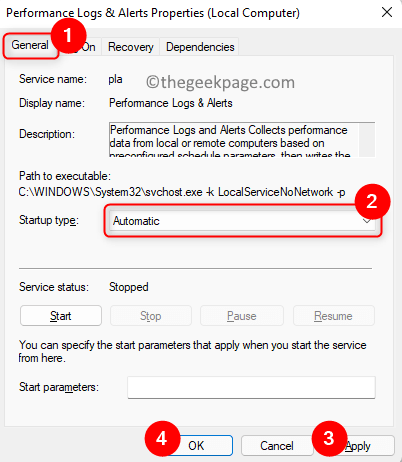
7.Nu, terug in deDienstenvenster, klik op deStartlink in het linkerdeelvenster om deze service te starten.

Controleer of dit geholpen heeft om het probleem met de opdrachtprompt op te lossen.
Oplossing 2 - Bewerk de Editor voor lokaal groepsbeleid
1.Open deRundialoogvenster door deVensters en Rtoetsen tegelijk.
2.Typegpedit.mscen druk opGa naarom te openenEditor voor lokaal groepsbeleid.
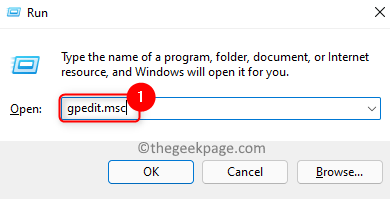
3.In deEditor lokaal groepsbeleidvenster, selecteerGebruikersconfiguratie.
4.Nu, kiesAdministratieve sjablonen -> Systeem.
5.Aan de rechterkant, zoek naar een instelling met de naamVoorkom toegang tot de Command Prompt.
6.Dubbelklik opop de instelling om deze te openen.
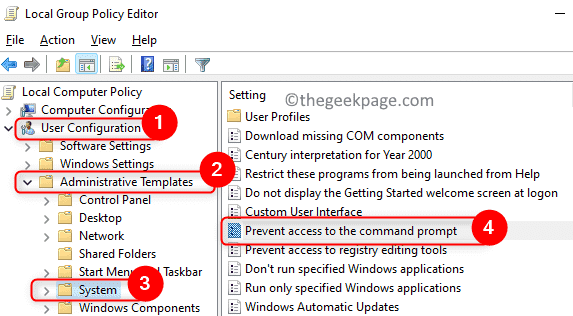
7.Zorg ervoor dat ofwel de optieUitgeschakeldofNiet geconfigureerdis geselecteerd voor deVoorkom toegang tot de opdrachtpromptinstelling.
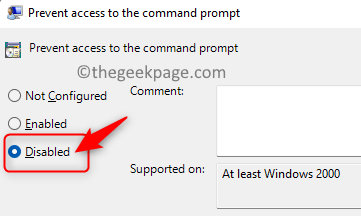
8.Klik opSolliciteeren dan opOK.
9.Controleer of de Opdrachtprompt wordt geopend en zonder problemen werkt.
Oplossing 3 - Maak een snelkoppeling naar het bureaublad
1.Klik met de rechtermuisknop opop een lege ruimte op uwdesktop.
2.KiesNieuwen selecteer dan in het submenuSnelkoppeling.
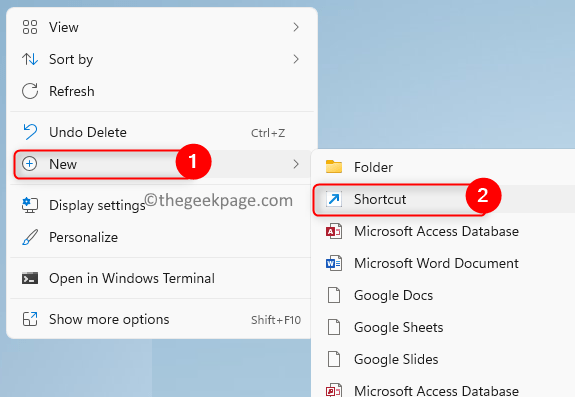
3.In deSnelkoppeling makenvenster, typecmd.exein het tekstvak onder deplaats van het voorwerp. Klik opVolgende.
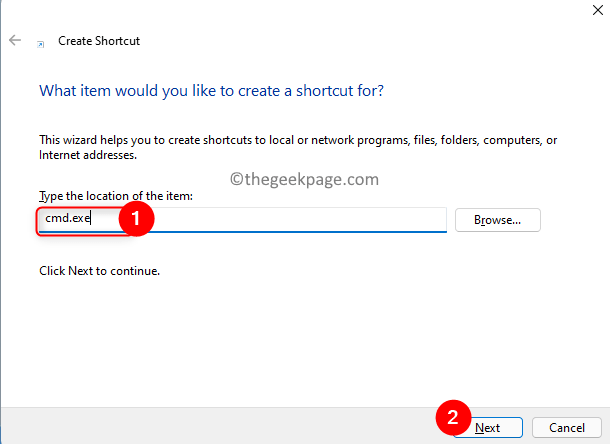
4.Geef eennaamvoor deze snelkoppeling en klik opAfwerking.
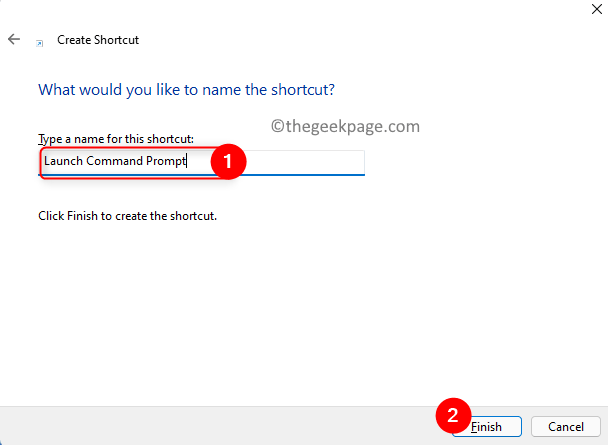
5.Zodra deze opdrachtprompt snelkoppeling is gemaakt op uw bureaublad,klik met de rechtermuisknop operop en kiesEigenschappen.
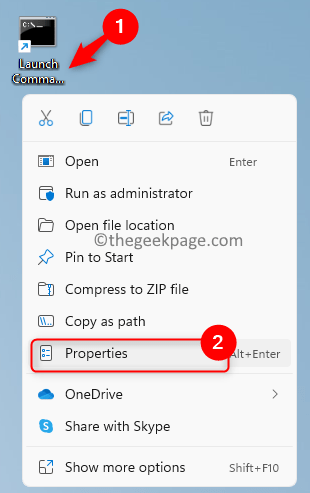
6.In deEigenschappenvenster, ga naar deSnelkoppelingtabblad en klik op deGeavanceerdknop.
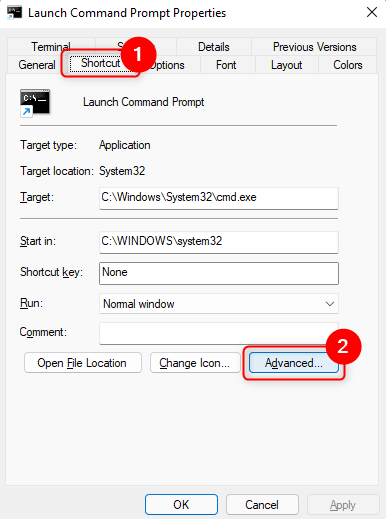
7.Hier,kijk opde optieStart als beheerderen klik opOK.
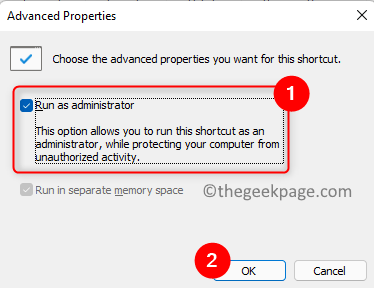
8.Klik opSolliciteeren danOKin het venster Eigenschappen om het te sluiten na het opslaan van de wijzigingen.
Controleer of je Command Prompt zonder problemen kunt openen.
Oplossing 4 - Voer een SFC en DISM scan uit
1.Druk op deWindowstoets en typ inpowershell.
2.Klik met de rechtermuisknop opopWindows PowerShellin het zoekresultaat en kiesStart als beheerder.
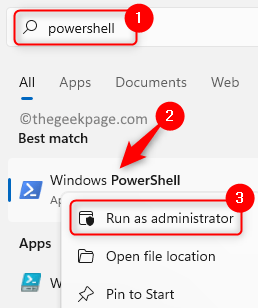
3.Type het commando en voer het uit.
sfc /scannow
4.Wacht enige tijd tot de scan voltooid is.Het zal problematische bestanden op uw PC opsporen en herstellen.

5.Controleer of het probleem is opgelost.Als het probleem blijft bestaan, voer dan een DISM scan uit.
6.OpenPowershellen voer het onderstaande commando uit
DISM /Online /Cleanup-Image /RestoreHealth
7.Zodra de scan voltooid is, controleer of Command Prompt werkt.
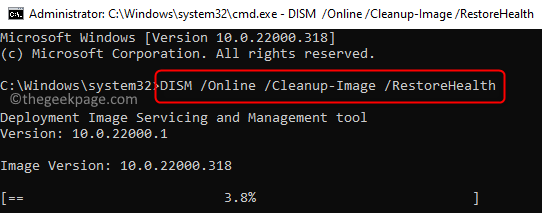
Fix 5 - Update de Path System omgevingsvariabele
1.Druk opWindows + Rom te openenRennen.
2.Typesysdm.cplom deSysteem Configuratie.
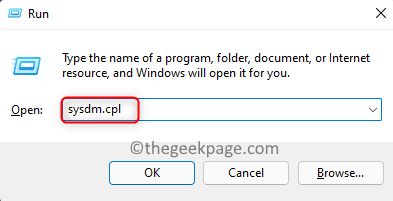
3.Ga naar deGeavanceerdtab hier.
4.Klik op deOmgevingsvariabelen…knop aan de onderkant.
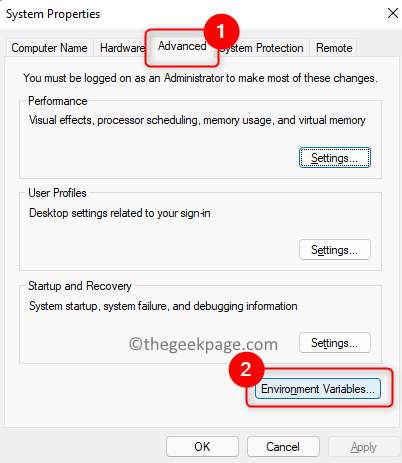
5.In het venster dat wordt geopend, selecteert u dePadvariabele in deGebruikersvariabelensectie.Klik op deBewerken…knop.
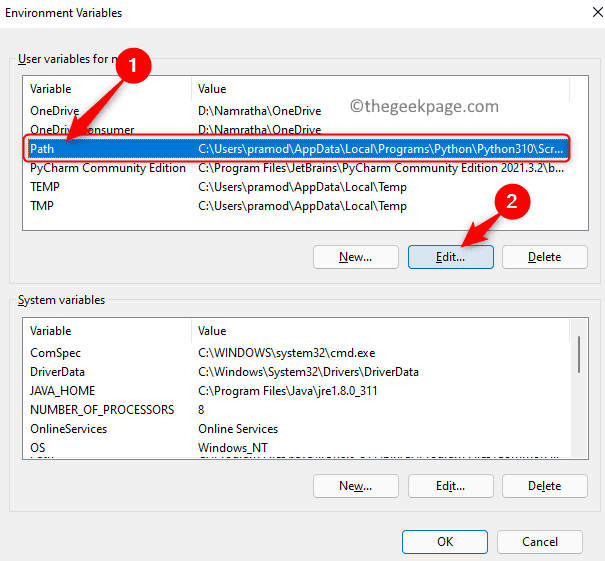
6.Nu, klik opNieuwom een nieuw pad voor de omgevingsvariabele in te voeren.
7.TypeC:Windows:WindowsWow64en klik dan opOK.
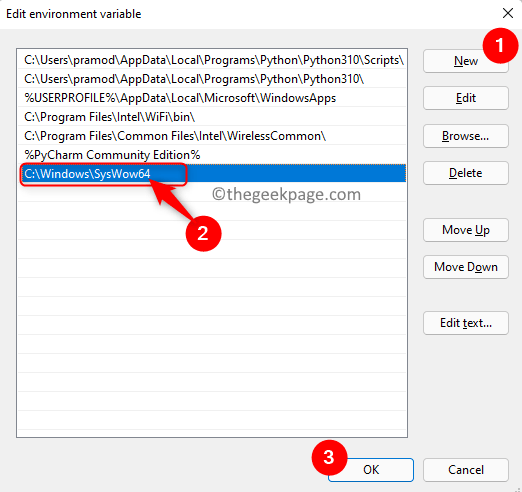
8.Klik opOKom alle andere open vensters te sluiten.
9.Herstartuw computer en controleer of u de opdrachtprompt weer kunt gebruiken.
Oplossing 6 - Voer een Systeemherstel uit
1.Druk op deWindowstoets en typeherstellenin het zoekvak.
2.SelecteerEen herstelpunt makenin het zoekresultaat.
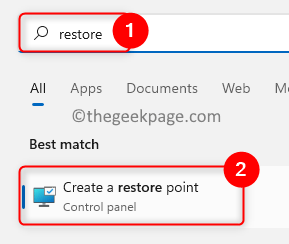
3.In deSysteem Beschermingtabblad, klik op deSysteemherstelknop.
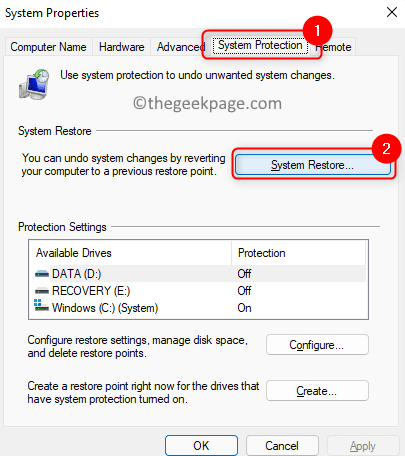
4.U kunt ofwelkies een ander herstelpuntofkies het aanbevolen herstelpunt.
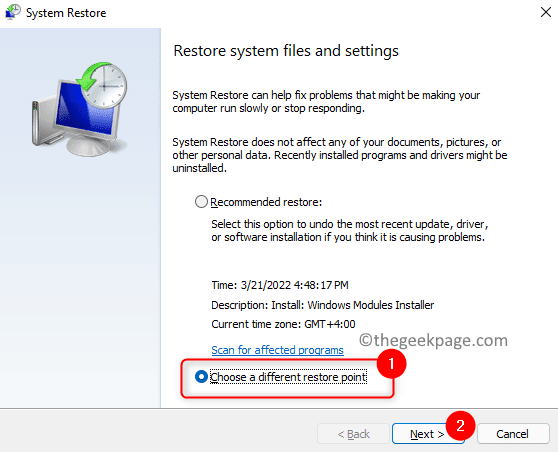
5.In het geval u kiest voorkies een ander herstelpuntdankies een herstelpuntvan de lijst.Klik opVolgende.
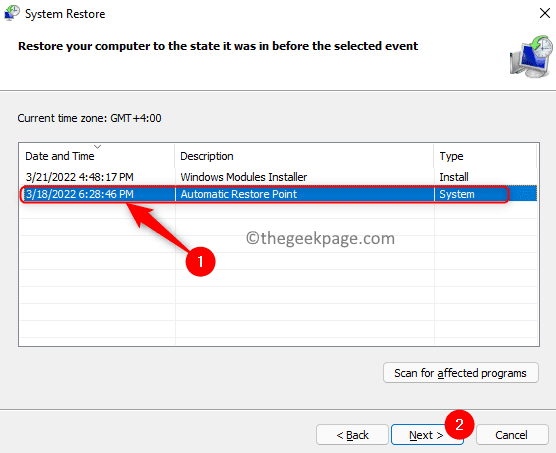
6.Bevestighet geselecteerde herstelpunt en klik opAfwerkingom het proces te starten.
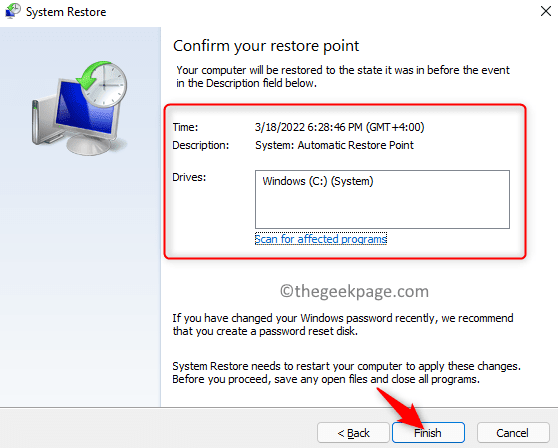
7.Zodra het systeemherstel is voltooid, controleert u of Command Prompt zonder problemen werkt zoals verwacht.
Bedankt voor het lezen.
De opdrachtprompt moet nu geopend zijn of in de werkmodus zonder fouten.We hopen dat dit artikel informatief genoeg is geweest om dit probleem voor u op te lossen.Reageer en laat ons weten welke oplossing voor u werkte.
Een goede tip: U kunt deze PC Repair Tool downloaden om automatisch Windows PC fouten te vinden en te herstellen

