Microfoon werkt niet onder Windows 11
Bijgewerkt in januari 2024: Krijg geen foutmeldingen meer en vertraag je systeem met onze optimalisatietool. Haal het nu op - > deze link
- Download en installeer de reparatietool hier.
- Laat het uw computer scannen.
- De tool zal dan repareer je computer.
De microfoon is een van de belangrijkste onderdelen van een PC en als er een probleem optreedt, kan dat frustrerend zijn.Bovendien zijn met de lancering van het nieuwe Windows 11 veel gebruikers in de war over hoe ze problemen met de microfoon kunnen oplossen.
Of u nu deelneemt aan een online teamvergadering of als gastheer optreedt, een online les bijwoont of gewoon online in contact komt met een vriend via Skype, Discord, Zoom of Microsoft Teams, u hebt een goede en werkende microfoon nodig.Maar als de microfoon om een of andere reden niet goed werkt, kan het moeilijk zijn om te communiceren.
Het kan zijn dat de microfoon steeds afslaat, de geluidskwaliteit verstoort, niet wordt gedetecteerd of helemaal niet meer werkt tijdens spraakoproepen, videochat of bij het opnemen van een audiofragment.Dit probleem kan zich voordoen met uw systeemmicrofoon, uw hoofdtelefoon of externe microfoon (USB), of met beide.
Belangrijke opmerkingen:
U kunt nu pc-problemen voorkomen door dit hulpmiddel te gebruiken, zoals bescherming tegen bestandsverlies en malware. Bovendien is het een geweldige manier om uw computer te optimaliseren voor maximale prestaties. Het programma herstelt veelvoorkomende fouten die kunnen optreden op Windows-systemen met gemak - geen noodzaak voor uren van troubleshooting wanneer u de perfecte oplossing binnen handbereik hebt:
- Stap 1: Downloaden PC Reparatie & Optimalisatie Tool (Windows 11, 10, 8, 7, XP, Vista - Microsoft Gold Certified).
- Stap 2: Klik op "Start Scan" om problemen in het Windows register op te sporen die PC problemen zouden kunnen veroorzaken.
- Stap 3: Klik op "Repair All" om alle problemen op te lossen.
Windows 11 biedt een heleboel functies en een gebruiksvriendelijke interface, maar als u nog niet vertrouwd bent met het nieuwe besturingssysteem, kunt u in de war raken bij het oplossen van problemen.Dit bericht zal u uitleggen hoe u microfoonproblemen op uw Windows 11 PC kunt oplossen.Laten we eens kijken hoe.
Methode 1: Controleer de privacy-instellingen
De apps op uw systeem hebben mogelijk geen toegang tot Microfoon als deze is uitgeschakeld via de privacy-instellingen.Volg de onderstaande stappen om de microfoon in te schakelen in de privacy-instellingen:
Stap 1:Druk op deWin + Itoetsen samen op uw toetsenbord om deInstellingenraam.
Stap 2:In deInstellingenapp, ga naar de linkerkant van het deelvenster en klik opPrivacy en veiligheid.
Stap 3:Navigeer nu naar de rechterkant, scroll naar beneden en zoekApp permissie.
Klik eronder opMicrofoon
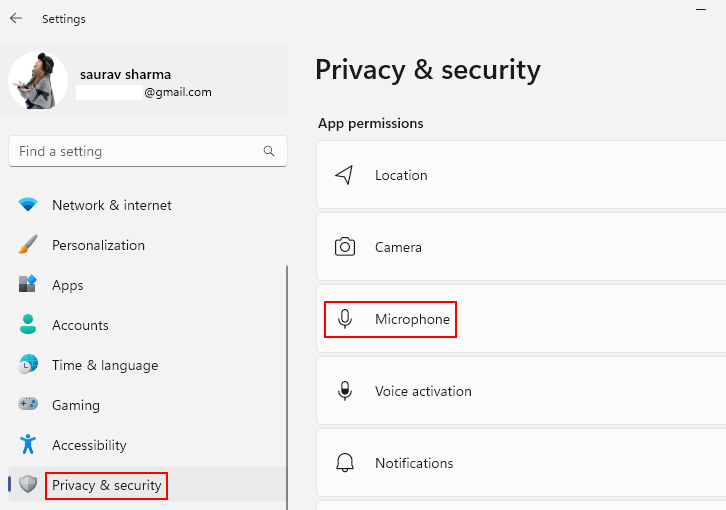
Stap 4:In het volgende scherm, aan de rechterkant, ga naar deApps toegang geven tot uw microfoonen kijk of hij aan staat.
Zo niet, zet de schakelaar dan naar rechts om hem aan te zetten.
Stap 5:Nu, klik opApps toegang geven tot uw microfoonom de sectie uit te breiden.
U vindt een lijst van alle Windows apps.Zoek uw app en schakel deze in voor microfoontoegang als dat nog niet het geval is.
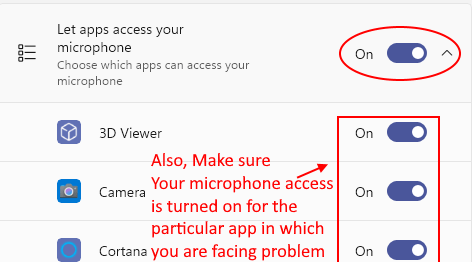
*Note -De apps die hier worden vermeld zijn alleen de nieuwe en niet alle apps die op uw systeem zijn geïnstalleerd, vandaar dat wordt aangeraden om standaard de microfoontoestemming voor alle apps in te schakelen.Volg de onderstaande stap om Microfoon toegang in te schakelen voor alle desktop apps:
Stap 6:Scroll naar beneden en ga naar de optie -Desktop apps toegang geven tot uw microfoon.
Beweeg de schuifregelaar naar rechts om hem aan te zetten.
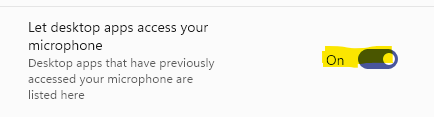
Ga nu terug naar de app die je gebruikte en de microfoon voor de app zou nu moeten werken.
Methode 2: Microfoon als standaard instellen
Soms kunnen er problemen met de microfoon ontstaan, gewoon omdat hij niet als standaard is ingesteld.Laten we eens kijken hoe:
Stap 1:Druk op deWin + Rtoetsen tegelijk op uw toetsenbord om deOpdracht uitvoerenraam.
Stap 2:In deOpdracht uitvoerenzoekvak, typemmsys.cplen druk op Enter om het dialoogvenster Geluid te openen.
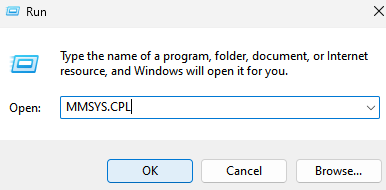
Stap 3:In deGeluiddialoogvenster, ga naar deOpnametabblad en selecteer uw juisteMicrofoon.
Druk nu op deStandaard instellenknop aan de onderkant.
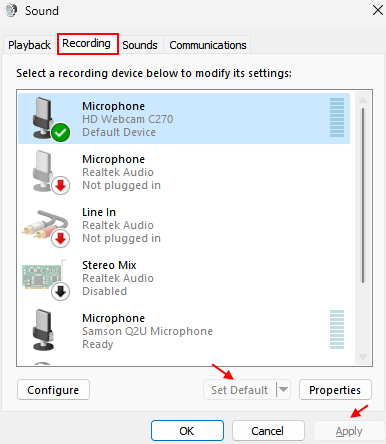
Stap 4:Bovendien, dubbelklik op uwMicrofoonom zijnEigenschappendialoogvenster.
Stap 5:Selecteer hier deNiveaustabblad en verhoog deSprekervolumeniveau naar het maximum.
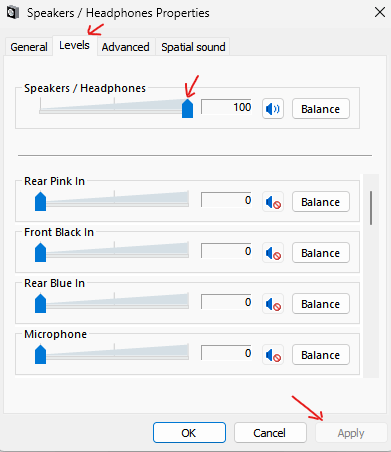
Stap 6:U kunt ook deMicrofoon boostniveau, indien beschikbaar.
Druk opSolliciteeren danOKom de wijzigingen op te slaan en af te sluiten.
U hebt nu met succes de gewensteMicrofoonals standaard en dit zou alle microfoonproblemen op uw Windows 11 PC moeten oplossen.
Methode 3: Als anderen je niet kunnen horen
Controleer eerst of de hoofdtelefoon goed is aangesloten op uw toestel en of dat het probleem niet veroorzaakt. Als dat niet helpt, controleer dan of uw hoofdtelefoon is geselecteerd als invoerapparaat en test uw microfoon.Hier is hoe:
Stap 1:Klik met de rechtermuisknop opStarten selecteerInstellingenuit het menu.
Stap 2:In deInstellingenapp, klik op deSysteemoptie aan de linkerkant.
Stap 3:Ga nu naar de rechterkant en klik opGeluid.
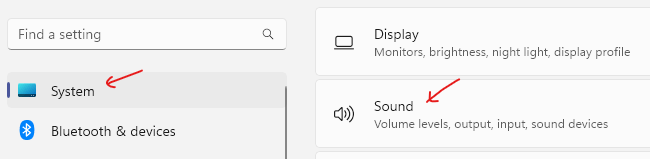
Stap 4:In het volgende scherm, aan de rechterkant, scroll je een beetje naar beneden en onder deIngangsectie, ga naarKies een apparaatom te spreken of op te nemen.
Klik hier op de drop-down ernaast en controleer of uw hoofdtelefoon als standaard is geselecteerdMicrofoon.
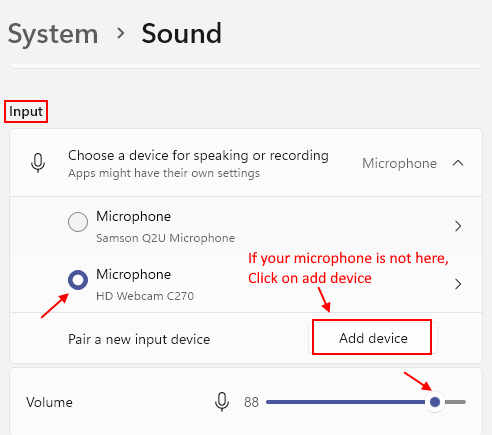
*Note -Zo niet, dan kunt u het als standaard instellen volgens deStappen 1via3inMethode 2.
Stap 5:Als uw hoofdtelefoon nog niet is toegevoegd als invoerapparaat, klikt u opApparaat toevoegennaastKoppel een nieuw invoerapparaat.
Stap 6:Nu, klik opMicrofoonom de instellingen te openen.
Stap 7:In het volgende scherm, in het rechterdeelvenster, onder deAlgemeensectie, klik op de drop-down naastAudio(Sta apps en vensters toe dit apparaat te gebruiken voor audio) en het in te stellen opToestaan.
Stap 8:Nu, ga naarInvoer Instellingenen navigeer naarTest uw microfoon.
Klik opStart testknop om uw microfoon te controleren en te spreken voor een minimum van5seconden.
Stap 9:Klik opStoptest eens gedaan.
Dit kan u helpen om eventuele microfoonproblemen op uw Windows 11 PC te verhelpen.
Methode 5: Wat als u een microfoonprobleem hebt op Skype
Stap 1:LanceringSkypeen klik linksboven op de drie horizontale stippen (Meer) naast uw profielnaam.
SelecteerInstellingenvan de lijst.
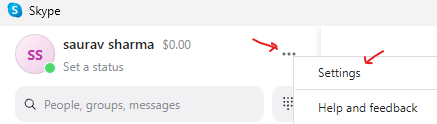
Stap 2:In deSkype-instellingenvenster, klik opAudio & Videooptie aan de linkerkant.
Stap 3:Nu, ga naar de rechterkant, scroll naar beneden en onderAudioga dan naarMicrofoon.
Selecteer hier uw hoofdtelefoon uit de vervolgkeuzelijst ernaast.
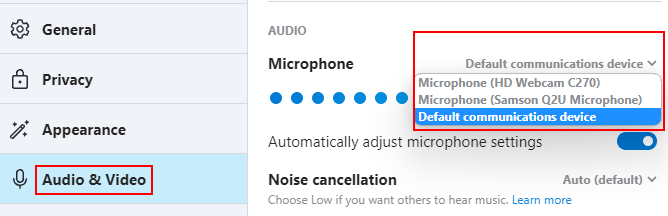
Stap 4:Selecteer ook de door u gekozen luidspreker of hoofdtelefoon in deSprekersectie.
Stap 5:U kunt ook klikken opTest audioom de gekozen luidspreker of microfoon te controleren.
U kunt nu communiceren via uw Skype en anderen zouden u moeten kunnen horen.
Methode 6: Start de Windows Probleemoplosser voor opnameaudio
Stap 1:Druk op deWin + Isneltoetsen op uw toetsenbord om deInstellingenapp.
Stap 2:In deInstellingenvenster, klik opSysteemoptie aan de linkerkant.
Stap 3:Nu, ga naar de rechterkant en klik opGeluid.
Stap 4:In deGeluidscherm, aan de rechterkant, scroll naar beneden naar deGeavanceerdsectie.
Hier, onder deProblemen oplossengemeenschappelijke geluidsproblemen optie, klik opInvoerapparaten.
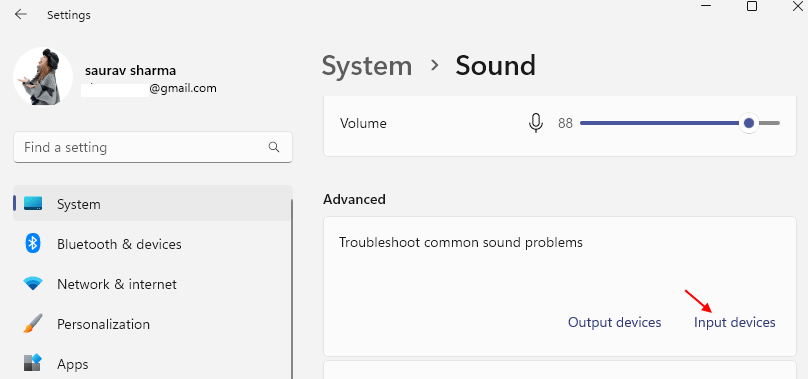
Stap 5:DeAudio opnementroubleshooter zal nu beginnen te lopen.
Stap 6:Er verschijnt een scherm waarin u het apparaat moet selecteren dat u moet oplossen.
SelecteerMicrofoon.
Stap 7:De probleemoplosser zal nu beginnen met het opsporen van eventuele problemen.
Als er problemen worden vastgesteld, wordt de correctie automatisch toegepast.
Zodra u klaar bent, sluit u de probleemoplosser en het venster Instellingen.Start uw systeem opnieuw op en de microfoon zou nu goed moeten werken.
Methode 7: Echo van je microfoon verwijderen
Als er een echo is voor alles wat je spreekt op je microfoon, kan dat vervelend zijn.Hoewel het gebruik van een hoofdtelefoon het probleem van de microfoon die het geluid van uw PC-luidspreker oppikt kan verhelpen, helpt het niet altijd.De kans is groot dat er een audio-instelling is die aan staat en het probleem veroorzaakt.Volg de onderstaande instructies om van het echo-probleem af te komen:
Stap 1:Druk op deWin + Rtoetsen samen op uw toetsenbord omOpdracht uitvoeren.
Stap 2:In deOpdracht uitvoerenvenster, typemmsys.cplin de zoekbalk en druk opGa naarom deGeluidraam.
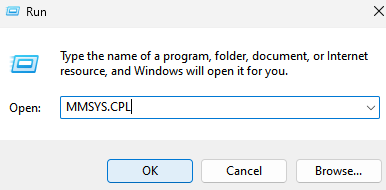
Stap 3:In deGeluiddialoogvenster, ga naar deOpnametabblad en dubbelklik op uwMicrofoonom deEigenschappenraam.
Stap 4:Nu, klik opLuistertab, controleer of het vakje naastLuister naar dit apparaatis niet aangevinkt.
Indien geselecteerd, verwijder het vinkje en druk opOKom de wijzigingen op te slaan en af te sluiten.
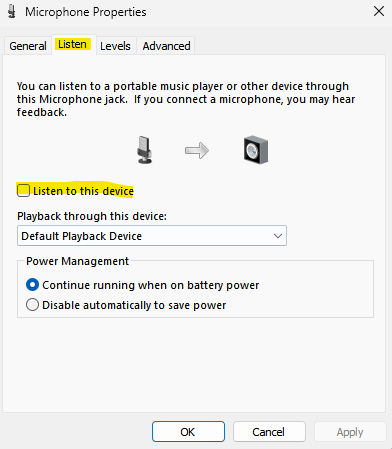
Als dit veld is geselecteerd, kan het geluid echoën op de microfoon.Het uitschakelen van dit veld kan helpen het microfoonprobleem op uw Windows 11 PC op te lossen.
Luister nu naar het geluid dat door uw microfoon wordt geproduceerd.Als u klaar bent, verwijdert u het vinkje en drukt u op OK om af te sluiten.
Methode 8: Controleer of het apparaatstuurprogramma is uitgeschakeld
Stap 1:Klik met de rechtermuisknop opStartmenu en selecteerApparaatbeheer.
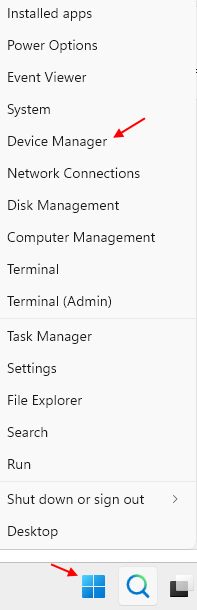
Stap 2:In deApparaatbeheervenster, ga naar deAudio-ingangen en -uitgangensectie en klik erop om het uit te vouwen.
Klik met de rechtermuisknop op uwMicrofoonen lokaliserenApparaat inschakelenoptie.Als u de optie Apparaat inschakelen in het menu ziet, betekent dit dat uw microfoon is uitgeschakeld.
Klik gewoon opApparaat inschakelen
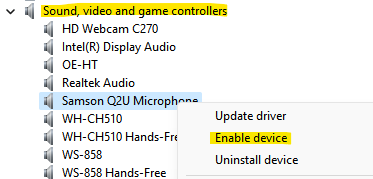
Zodra u klaar bent, sluit u het venster Apparaatbeheer, herstart u uw PC en het microfoonprobleem zou verholpen moeten zijn.
Methode 9: Apparaatstuurprogramma's bijwerken
Stap 1:Druk op deWin + Rsneltoetsen om deOpdracht uitvoerenraam.
Stap 2:In deOpdracht uitvoerenzoekbalk, typedevmgmt.mscen druk opGa naarom deApparaatbeheerraam.
Stap 3:In deApparaatbeheervenster, klik om deAudio-ingangen en uitgangensectie.
Klik met de rechtermuisknop opMicrofoonen selecteerStuurprogramma bijwerkenin het rechtsklikmenu.
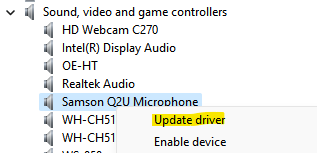
Stap 4:In deStuurprogramma's bijwerkenvenster, klik opAutomatisch zoeken naar chauffeursoptie.
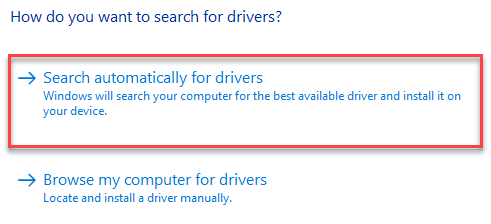
Nu zal Windows beginnen met het detecteren van beschikbare updates voor het stuurprogramma.Indien beschikbaar, wordt het automatisch bijgewerkt naar de laatste versie.
Zodra u klaar bent, sluit u het venster Apparaatbeheer en start u uw PC opnieuw op.Controleer nu of het probleem met de microfoon is opgelost.
Als het probleem ligt bij deXboxmicrofoon, ga dan naarInstellingen>Gaming>Vangt>Audio opnemen bij het opnemen van een spel>uitschakelen.
Als dit niet werkt, moet u controleren of de audio-hardware goed werkt.Als u bijvoorbeeld een externe microfoon gebruikt, zoals een USB-microfoon, verwijder deze dan uit de poort en sluit hem op een andere poort aan om te controleren of hij nu werkt.Het wordt aanbevolen om de USB-microfoon rechtstreeks op de poorten van uw apparaat aan te sluiten en geen extender te gebruiken.Zorg ervoor dat de microfoons niet losjes zijn aangesloten, dat de snoeren of kabels niet beschadigd zijn, dat de microfoon dichter bij uw mond staat of dat de fysieke demping van de microfoon niet is ingeschakeld.
U kunt ook proberen uw stem op te nemen om te controleren of er inderdaad een probleem is met de microfoon of dat er een ander probleem is.Als het probleem met de microfoon zich alleen voordoet tijdens het spelen van een spel of discord, Zoom of andere soortgelijke apps, los het microfoonprobleem dan op met de specifieke apps.
Bovendien, het klinkt misschien voor de hand liggend, maar zorg ervoor dat er geen losse verbinding is.
U kunt ook deze PC Repair tool downloaden om PC problemen op te sporen en te verhelpen:
Stap 1...Download de Restoro PC Repair Tool van hier
Stap 2 - Klik op Start Scan om PC problemen automatisch op te sporen en te verhelpen.

