Hoe icudt62.dll ontbrekende fout op Windows 10 of Windows 11 te repareren
Bijgewerkt in januari 2024: Krijg geen foutmeldingen meer en vertraag je systeem met onze optimalisatietool. Haal het nu op - > deze link
- Download en installeer de reparatietool hier.
- Laat het uw computer scannen.
- De tool zal dan repareer je computer.
Wanneer u probeert een toepassing op uw Windows-systeem uit te voeren, krijgt u dan te maken met de fout " icudt62.dll ontbreekt op uw computer "?Dit kan komen door het .dll-bestand (Dynamic Link Library). Mogelijk zijn er enkele beschadigde bestanden of ontbrekende bestanden.Een paar andere redenen kunnen een virusinfectie zijn, de noodzaak om nieuwe Windows-updates te installeren, onjuiste installatie van applicaties, enz.Laten we in dit artikel de verschillende methoden bekijken om dit probleem op te lossen en de applicatie soepel te laten werken.
Methode 1: installeer icudt62.dll handmatig
Stap 1: Open de browser en bezoek de link
Stap 2: Typ icudt62.dll in het zoekvak van de website en druk op enter
Belangrijke opmerkingen:
U kunt nu pc-problemen voorkomen door dit hulpmiddel te gebruiken, zoals bescherming tegen bestandsverlies en malware. Bovendien is het een geweldige manier om uw computer te optimaliseren voor maximale prestaties. Het programma herstelt veelvoorkomende fouten die kunnen optreden op Windows-systemen met gemak - geen noodzaak voor uren van troubleshooting wanneer u de perfecte oplossing binnen handbereik hebt:
- Stap 1: Downloaden PC Reparatie & Optimalisatie Tool (Windows 11, 10, 8, 7, XP, Vista - Microsoft Gold Certified).
- Stap 2: Klik op "Start Scan" om problemen in het Windows register op te sporen die PC problemen zouden kunnen veroorzaken.
- Stap 3: Klik op "Repair All" om alle problemen op te lossen.
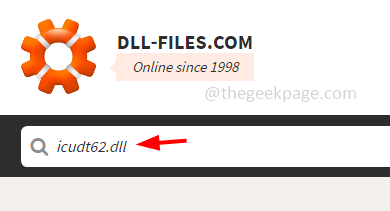
Stap 3: Klik in het zoekresultaat op icudt62.dll
Stap 4: Scroll naar beneden en klik op downloaden volgens de systeemversie 32-bits of 64-bits
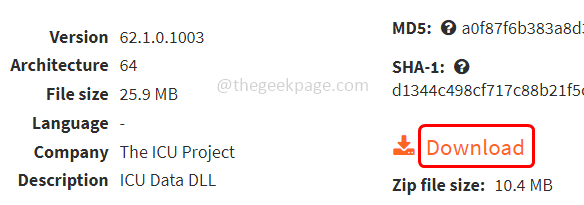
Stap 5: Dubbelklik na het downloaden op het gedownloade bestand.
Stap 6: Laat de virusscan uitvoeren en zodra het bestand virusvrij is, opent u de bestandsverkenner met de Windows + E-toetsen samen
Stap 7: Navigeer naar C:WindowsSystem32 en plak het gekopieerde bestand icudt62.dll
Stap 8: Als u om beheerdersrechten wordt gevraagd, klikt u op doorgaan
Stap 9: Start vervolgens uw systeem opnieuw op en controleer of het probleem is opgelost.
Methode 2: herstel de beschadigde bestanden
Stap 1: Typ cmd in de zoekbalk van Windows
Stap 2: Houd de toetsen Ctrl + Shift tegelijk ingedrukt en druk op enter
Stap 3: Er verschijnt een gebruikersaccountbeheervenster.Klik op ja
Stap 4: Hiermee wordt de opdrachtprompt geopend als beheerdersmodus
Stap 5: Kopieer de onderstaande opdracht en plak deze in de opdrachtprompt en druk op Enter
sfc/scannow
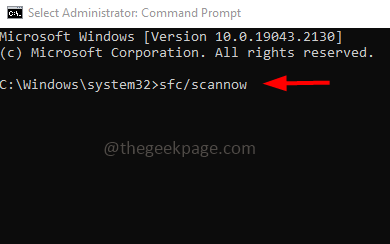
Stap 6: Wacht tot het commando klaar is met uitvoeren.Zodra het proces is voltooid, start u uw systeem opnieuw op en controleert u of het probleem is opgelost.
Stap 7: Als het probleem niet is opgelost, voer dan ook de onderstaande opdrachten uit.Kopieer de onderstaande opdracht en plak deze in de opdrachtprompt en druk op enter
Dism /Online /Cleanup-Image /CheckHealth
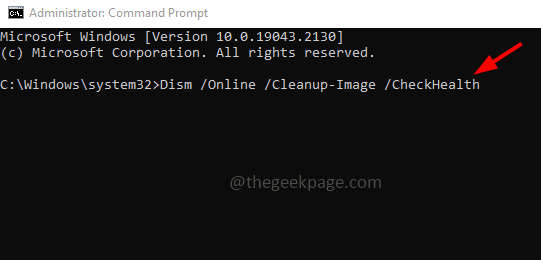
Stap 8: Wacht tot het uitvoeringsproces is voltooid en kopieer vervolgens de onderstaande opdrachten en voer ze een voor een uit
Dism /Online /Cleanup-Image /ScanHealth
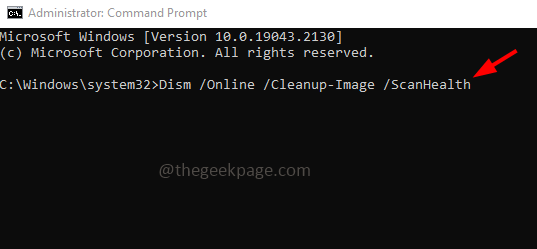
Dism /Online /Cleanup-Image /RestoreHealth
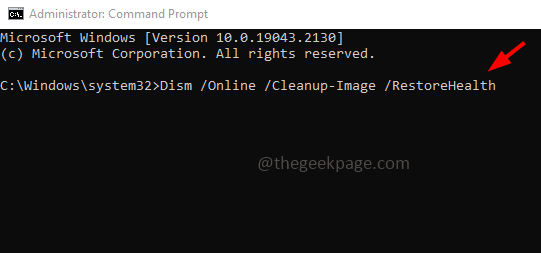
Stap 9: Start het systeem opnieuw op en controleer of het probleem is opgelost.
Methode 3: controleren op Windows-updates
Stap 1: Open de Windows-instellingen met de Windows + I-toetsen samen
Stap 2: Klik op Update & beveiliging
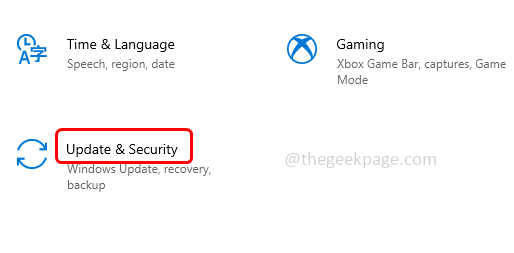
Stap 3: Klik aan de rechterkant onder Windows-update op de knop Controleren op updates
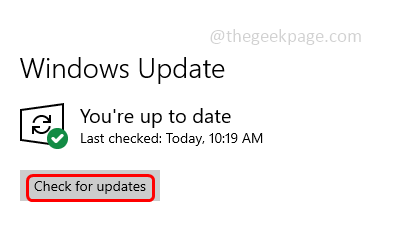
Stap 4: Als er updates zijn, wordt het systeem automatisch bijgewerkt, anders kunt u op downloaden klikken en de updates installeren.Zodra de update is voltooid, controleert u of het probleem is opgelost.
Methode 4: voer een snelle scan uit
Stap 1: Open de Windows-instellingen met de Windows + I-toetsen samen
Stap 2: Klik op Bijwerken en beveiliging
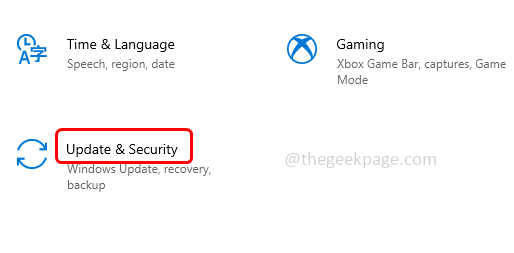
Stap 3: Klik vanaf de linkerkant op Windows-beveiliging
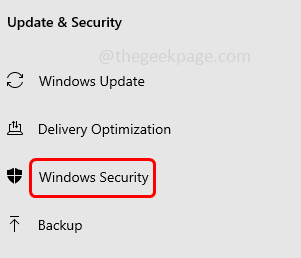
Stap 4: Selecteer aan de rechterkant Virus- en bedreigingsbescherming
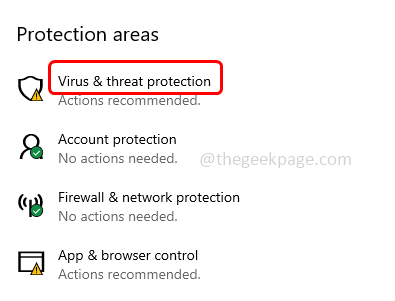
Stap 5: Klik op de knop Snelle scan
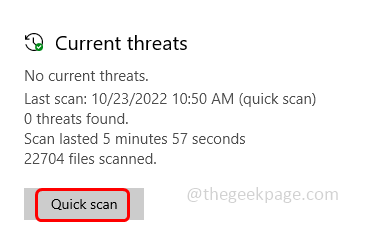
Stap 6: Hiermee wordt het systeem gescand en gecontroleerd of er virussen of bedreigingen zijn.Zodra het hele proces is voltooid, moet u alle door het virus aangetaste bestanden verwijderen
Stap 7: Start het systeem opnieuw op en controleer of het probleem is opgelost.
Methode 5: Registreer het bestand icudt62.dll opnieuw
Stap 1: Typ cmd in de zoekbalk van Windows
Stap 2: Houd de toetsen Ctrl + Shift tegelijk ingedrukt en druk op enter
Stap 3: Er verschijnt een gebruikersaccountbeheervenster.Klik op ja
Stap 4: Hiermee wordt de opdrachtprompt geopend als beheerdersmodus
Stap 5: Kopieer de onderstaande opdracht en plak deze in de opdrachtprompt.Druk vervolgens op enter
REGSVR32 icudt62.dll
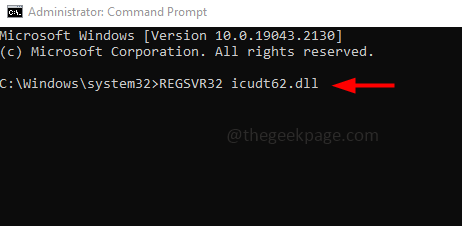
Stap 6: Zodra de uitvoering is voltooid, start u het systeem opnieuw op en controleert u of het probleem is opgelost.
Methode 6: installeer de problematische app opnieuw
Stap 1: Open de run-prompt met Windows + R
Stap 2: Typ appwiz.cpl in de run-prompt en druk op enter.Hierdoor wordt het venster Programma's en functies in het configuratiescherm geopend
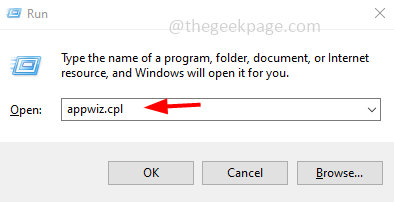
Stap 3: Scroll en zoek naar de applicatie die problematisch is
Stap 4: Klik met de rechtermuisknop op die specifieke toepassing en klik op Verwijderen
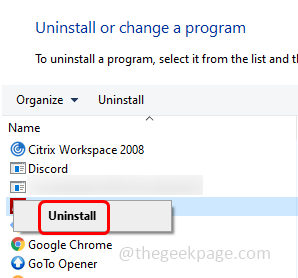
Stap 6: Nadat de toepassing is verwijderd, start u uw systeem opnieuw op
Stap 7: Ga nu naar de officiële website van de applicatie en installeer deze opnieuw en controleer vervolgens of het probleem is opgelost.
Methode 7: voer een systeemherstel uit
Stap 1: Open de run-prompt met de Windows + R-toetsen samen
Stap 2: Typ sysdm.cpl in de startprompt en druk op enter.Hierdoor worden systeemeigenschappen geopend
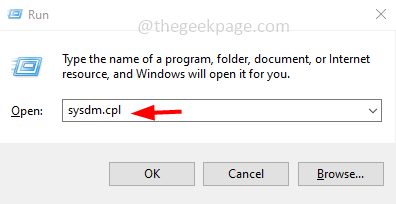
Stap 3: Ga naar het tabblad Systeembeveiliging
Stap 4: Klik vervolgens op de knop Systeemherstel
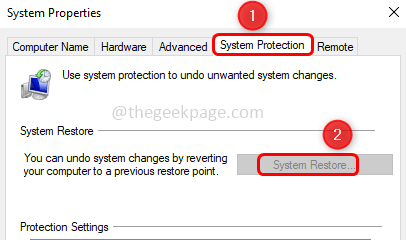
Stap 5: Selecteer het herstelpunt en klik vervolgens op volgende
Stap 6: Klik op voltooien
Stap 7: Zodra het herstelproces is voltooid, controleert u of het probleem is opgelost.
Methode 8: DirectX End-User Runtime Web Installer
Stap 1: Open de browser en ga naar de Microsoft-link
Stap 2: Scroll naar beneden en klik op de downloadknop
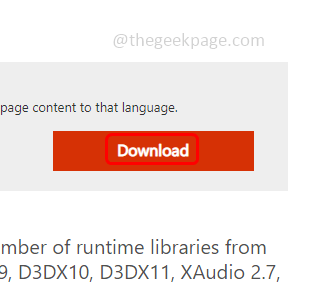
Stap 3: Wacht tot het bestand is gedownload en dubbelklik vervolgens op het gedownloade bestand
Stap 4: Installeer DirectX-componenten en start uw systeem opnieuw op.Controleer nu of het probleem is opgelost.
Methode 9: Visual C++ Redistributable Package opnieuw installeren
Stap 1: Typ appwiz.cpl in de run-prompt en druk op enter.Hierdoor wordt het venster Programma's en functies in het configuratiescherm geopend
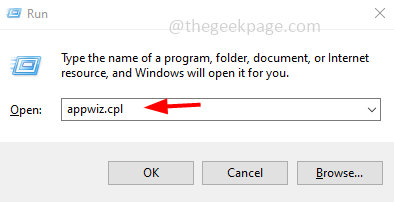
Stap 2: Zoek het herdistribueerbare pakket van Visual c++, klik er met de rechtermuisknop op en klik vervolgens op Verwijderen
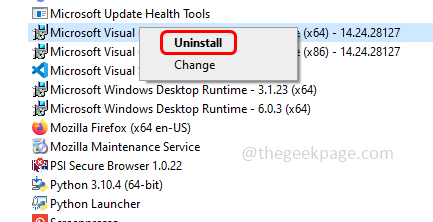
Stap 3: Open de browser en typ Visual C++ redistributable package en druk op enter in de zoekbalk
Stap 4: Ga naar de website van de fabrikant en download de nieuwste versie van het herdistribueerbare Visual C++-pakket
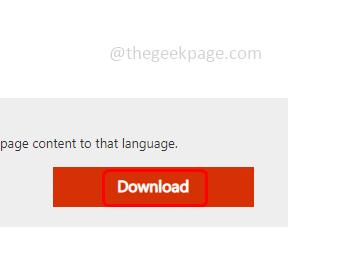
Stap 5: Klik op het gedownloade bestand en installeer het en controleer vervolgens of het probleem is opgelost.

