7 manieren om de fout 'De opgegeven module kan niet worden gevonden' op te lossen
Bijgewerkt in januari 2024: Krijg geen foutmeldingen meer en vertraag je systeem met onze optimalisatietool. Haal het nu op - > deze link
- Download en installeer de reparatietool hier.
- Laat het uw computer scannen.
- De tool zal dan repareer je computer.
"De opgegeven module kan niet worden gevonden" is een veel voorkomende fout die meestal optreedt wanneer uw systeem toegang probeert te krijgen tot ontbrekende DLL-bestanden.Het kan echter ook verschijnen vanwege andere redenen, zoals malware en onjuiste registerconfiguratie.
De foutmelding verschijnt meestal bij het aanzetten van de computer en het openen van applicaties of bestanden.Het toont ook de naam en het bestandspad van de problematische.dllbestand, wat erg handig is bij het oplossen van het probleem.
Als u met dit probleem wordt geconfronteerd, hebben we alle benodigde informatie verzameld over de oorzaken en oplossingen van dit probleem.
Waarom kan 'De opgegeven module niet worden gevonden'Fout opgetreden?
Dit zijn de mogelijke oorzaken waarom deze specifieke fout optreedt:
Belangrijke opmerkingen:
U kunt nu pc-problemen voorkomen door dit hulpmiddel te gebruiken, zoals bescherming tegen bestandsverlies en malware. Bovendien is het een geweldige manier om uw computer te optimaliseren voor maximale prestaties. Het programma herstelt veelvoorkomende fouten die kunnen optreden op Windows-systemen met gemak - geen noodzaak voor uren van troubleshooting wanneer u de perfecte oplossing binnen handbereik hebt:
- Stap 1: Downloaden PC Reparatie & Optimalisatie Tool (Windows 11, 10, 8, 7, XP, Vista - Microsoft Gold Certified).
- Stap 2: Klik op "Start Scan" om problemen in het Windows register op te sporen die PC problemen zouden kunnen veroorzaken.
- Stap 3: Klik op "Repair All" om alle problemen op te lossen.
- Ontbrekende DLL-bestanden
- Beschadigde systeembestanden
- Malware-infectie
- Onjuiste registerinstelling
Hoe te repareren 'De opgegeven module kan niet worden gevonden'Fout?
Er zijn verschillende manieren waarop u deze specifieke fout kunt oplossen.Niet elke oplossing in deze lijst lost uw probleem echter mogelijk op.Zorg er dus voor dat u elke methode in deze lijst uitprobeert om te zien welke voor u werkt.
Voer systeembestandscontrole uit
Systeembestandscontrole, ook bekend als SFC-scan, is een geavanceerd hulpprogramma dat scant op problemen in belangrijke Windows-systeembestanden, inclusief ontbrekende.dllbestanden.
Zo kunt u een SFC-scan uitvoeren om uw probleem op te lossen:
- Open Run Utility met de sneltoets Windows + R.
- Binnenkomen
cmdom de opdrachtprompt te openen. - Voer in de opdrachtprompt de volgende opdracht in:
sfc /scannow
- Nadat het proces is voltooid, verlaat u de opdrachtprompt.
Als de SFC-scan niet lijkt te werken, kunt u proberen deze opdracht uit te voeren:DISM.exe /Online /Cleanup-image /Restorehealthvoordat u een SFC-scan uitvoert.
De opdracht DISM maakt nieuwe systeembestanden klaar van de Windows-update voor het geval de bronbestanden voor SFC ontbreken of beschadigd zijn.
Installeer directx
DirectX is een groot pakket met veel verschillende DLL-bestanden die nodig zijn om bepaalde toepassingen, met name games, te openen.
Hoewel DirectX vooraf is geïnstalleerd in uw Windows-besturingssysteem, bevatten de vorige versies oude DLL-bestanden die niet automatisch worden geïnstalleerd.Deze oude DLL-bestanden kunnen essentieel zijn voor het uitvoeren van oude applicaties.
Dus hier is hoe u de DirectX-runtime inclusief dergelijke bestanden handmatig kunt installeren:
- Download de DirectX End-User Runtime van de officiële Microsoft-website.
- Voer het gedownloade uitvoerbare bestand uit om de DirectX-installatie uit te pakken.
- Volg de instructies op het scherm en kies de locatie voor het uitpakken van de installatie.

- Ga naar de uitgepakte locatie en voer het DirectX-installatiebestand uit.
- Volg de instructies op het scherm.

DLL-bestanden handmatig downloaden
Als de bovenstaande methoden deze fout niet hebben opgelost, kunt u proberen de DLL-bestanden handmatig te downloaden om te zien of het probleem hiermee is opgelost.
Hier is hoe je het kunt doen:
- Zoek naar het DLL-bestand dat wordt weergegeven in het foutbericht.
- Download dat bestand van een vertrouwde website. (Mogelijk moet u het uitpakken om toegang te krijgen tot het DLL-bestand.)
- Verplaats het DLL-bestand naar een van beide
C:WindowsSystem32voor 64-bits DLL-bestanden ofC:WindowsSysWOW64voor 32-bits DLL-bestanden.
U kunt ook een werkend DLL-bestand van een andere computer naar dezelfde bestandslocatie kopiëren en naar uw computer verplaatsen.
Opmerking: sommige DLL-bestanden die in het foutbericht worden weergegeven, zijn geen echte DLL-bestanden, maar malware.Zorg ervoor dat u goed controleert of het genoemde DLL-bestand een echt systeembestand is of niet.
Voer een malwarescan uit
Malware die uw computer infecteert, kan er ook voor zorgen dat u herhaaldelijk met deze fout wordt geconfronteerd.Om dit probleem op te lossen, moet u eerst malware verwijderen als uw computer wordt geïnfecteerd.U kunt de malware controleren en isoleren met behulp van antivirussoftware.
Hier leest u hoe u dit kunt doen met behulp van de ingebouwde antivirus van Windows:
- Druk op de Windows + I-toets om toegang te krijgen tot Instellingen.
- Navigeer naar Privacy en beveiliging > Windows-beveiliging > Virus- en bedreigingsbeveiliging.

- Klik op Scanopties en kies Volledige scan.

- Tik op Nu scannen.
Verwijder de BackgroundContainer-taak
De foutmelding kan ook verschijnen bij het specifiekeBackgroundContainer.dllBestand ontbreekt.Dit is echter een geplande taak die is achtergelaten door de Conduit-malware te verwijderen.
Aangezien dit een geplande taak is, zal deze bij elke start proberen te worden uitgevoerd.Het kan het bestand echter niet vinden omdat het samen met de Conduit-malware is verwijderd.Hierdoor kan uw computer deze specifieke fout weergeven.
U kunt dit probleem eenvoudig oplossen door de BackgroundContainer-taak te verwijderen.
- Druk op de Windows + R-knop om de Run-box te starten.
- Binnenkomen
taskschd.mscom Taakplanner te openen.
- Ga naar Taakplannerbibliotheek en klik met de rechtermuisknop op BackgroundContainer.

- Selecteer Verwijderen en bevestig.
Verwijder Run-registersleutels
De Run Registry-sleutels starten een opgegeven programma wanneer de gebruiker zich aanmeldt.Dus als u deze fout tegenkomt wanneer u uw computer opstart, komt dit waarschijnlijk doordat uw systeem probeert toegang te krijgen tot een bepaald DLL-bestand dat niet meer bestaat.
U kunt proberen de registersleutels Run en RunOnce te verwijderen om te zien of dit het probleem helpt oplossen.Het bewerken van uw systeemregister kan echter schadelijk zijn als u ze verprutst.Het is dus aan te raden om eerst een back-up van uw register te maken.
- Start het dialoogvenster Uitvoeren door op de sneltoets Windows + R te drukken.
- Binnenkomen
regeditom het register te openen. - Navigeren naar
ComputerHKEY_LOCAL_MACHINESOFTWAREMicrosoftWindowsCurrentVersion - Zoek Uitvoeren en klik er met de rechtermuisknop op.

- Selecteer Verwijderen en doe hetzelfde voor RunOnce.
- Navigeren naar
ComputerHKEY_CURRENT_USERSoftwareMicrosoftWindowsCurrentVersion - Zoek Run en RunOnce.
- Verwijder beide mappen met behulp van de bovenstaande methode.
Windows Update
Ten slotte kunt u proberen uw Windows-besturingssysteem bij te werken om te zien of het probleem hiermee is opgelost.Als de fout te wijten was aan bugs of problemen in uw besturingssysteem, helpt een Windows-update deze op te lossen.Windows-update bevat ook bugfixes en nieuwe optimalisatiefuncties om uw computer te verbeteren.
Zo kunt u uw besturingssysteem bijwerken naar de nieuwste versie:
- Open Instellingen vanuit het menu Start.
- Navigeer naar Windows Update.
- Klik op Controleren op updates.
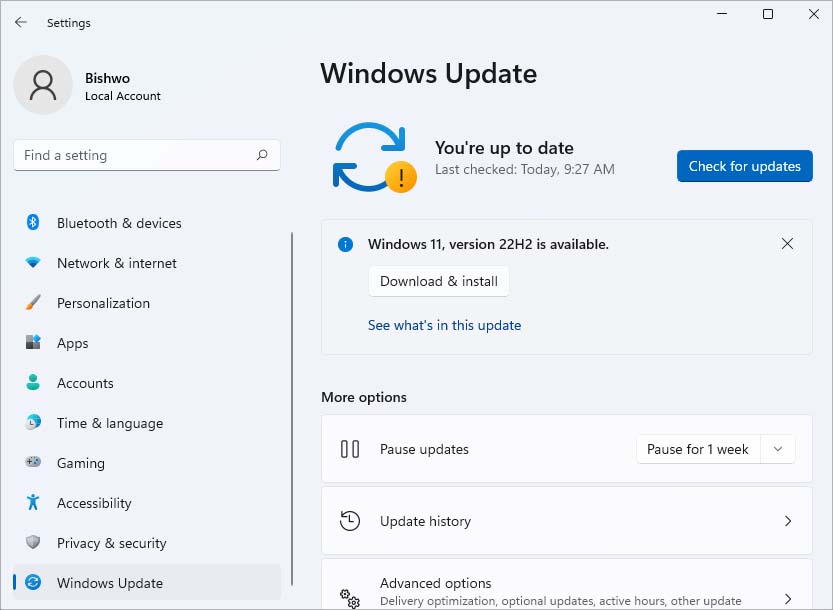
- Download en installeer nieuwe updates als die er zijn.

