Kan Xbox Game Bar niet verwijderen in Windows 11 [repareren]
Bijgewerkt in januari 2024: Krijg geen foutmeldingen meer en vertraag je systeem met onze optimalisatietool. Haal het nu op - > deze link
- Download en installeer de reparatietool hier.
- Laat het uw computer scannen.
- De tool zal dan repareer je computer.
De Xbox-gamebalk is een zegen voor alle gamers die willen vastleggen, het scherm opnemen en chatten met andere gamervrienden terwijl ze hun favoriete games spelen. Veel gebruikers hebben gemeld dat ze het irritant vinden dat de Xbox-gamebalk consequent het scherm vastlegt door het op te nemen totdat de gamers hun games spelen.
Het neemt ook het grootste deel van de systeemruimte in beslag voor het opslaan van alle opgenomen gameclips die niet allemaal nodig zijn voor gebruikers. Het is eigenlijk vervelend werk voor gebruikers om te blijven controleren welke clips ze nodig hebben en welke moeten worden weggegooid.Hierdoor raken ze gefrustreerd.
Wat nog vervelender is, is dat wanneer ze de Xbox-gamebalk op hun systeem gaan verwijderen, ze geen verwijderknop kunnen zien om deze te verwijderen.Na wat informatie over deze kwestie te hebben onderzocht, hebben we een oplossing verzameld voor het verwijderen of uitschakelen van de Xbox Game Bar in Windows 11-systeem met behulp van de stappen die hieronder in dit artikel worden uitgelegd.
Belangrijke opmerkingen:
U kunt nu pc-problemen voorkomen door dit hulpmiddel te gebruiken, zoals bescherming tegen bestandsverlies en malware. Bovendien is het een geweldige manier om uw computer te optimaliseren voor maximale prestaties. Het programma herstelt veelvoorkomende fouten die kunnen optreden op Windows-systemen met gemak - geen noodzaak voor uren van troubleshooting wanneer u de perfecte oplossing binnen handbereik hebt:
- Stap 1: Downloaden PC Reparatie & Optimalisatie Tool (Windows 11, 10, 8, 7, XP, Vista - Microsoft Gold Certified).
- Stap 2: Klik op "Start Scan" om problemen in het Windows register op te sporen die PC problemen zouden kunnen veroorzaken.
- Stap 3: Klik op "Repair All" om alle problemen op te lossen.
Hoe de Xbox Game Bar in Windows 11 te verwijderen met behulp van PowerShell
Het is gebleken dat er geen directe methode is om de Xbox Game Bar op een Windows-systeem te verwijderen.In plaats daarvan kunnen we de Xbox Game Bar verwijderen met behulp van de opdrachtregeltool zoals PowerShell door de opdracht uit te voeren waarmee deze wordt verwijderd.
Hier zijn de stappen om het te verwijderen met behulp van de PowerShell-opdracht.
Stap 1: Druk eerst de Windows- en I-toetsen tegelijk in om de app Instellingen te openen.
Stap 2: Klik in de app Instellingen op de optie Gaming in het linkerdeelvenster.
Stap 3: Selecteer vervolgens de Xbox Game Bar-optie op de Gaming-pagina.
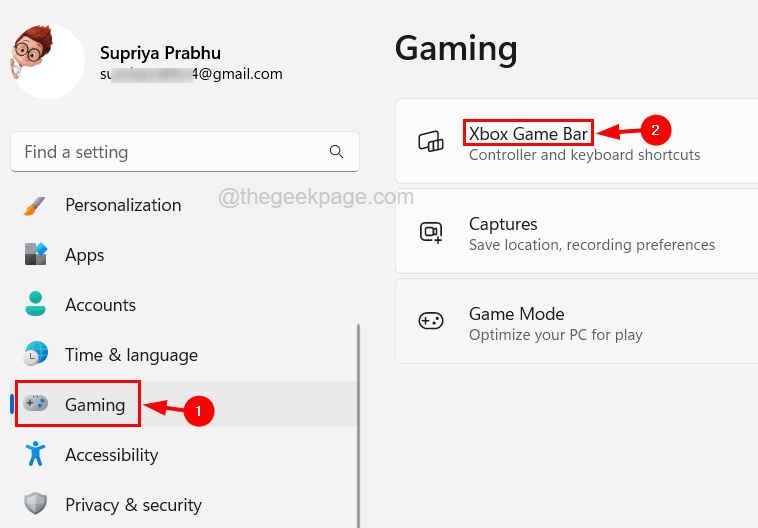
Stap 4: Klik vervolgens op de Open Xbox-gamebalk met behulp van deze schakelknop om deze uit te schakelen, zoals weergegeven in de onderstaande afbeelding.
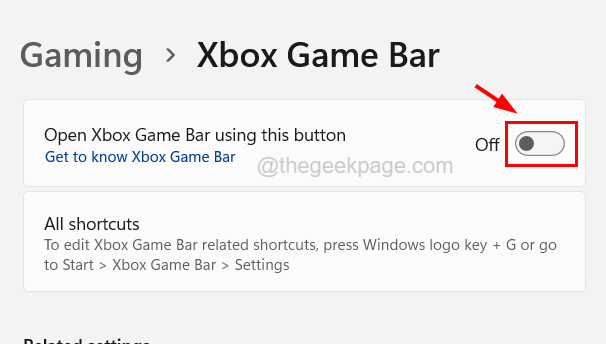
Stap 5: Als het klaar is, sluit u het instellingenvenster.
Stap 6: Open nu de pagina Geïnstalleerde apps door op de Windows-toets te drukken en geïnstalleerde apps te typen en vervolgens op Enter te drukken.

Stap 7: Zodra de pagina met geïnstalleerde apps is geopend, typt u de xbox-gamebalk in de zoekbalk en klikt u op het menu met drie stippen van de Xbox-gamebalk in de zoekresultaten, zoals weergegeven in de onderstaande schermafbeelding.
Stap 8: Selecteer de geavanceerde opties in de menulijst.
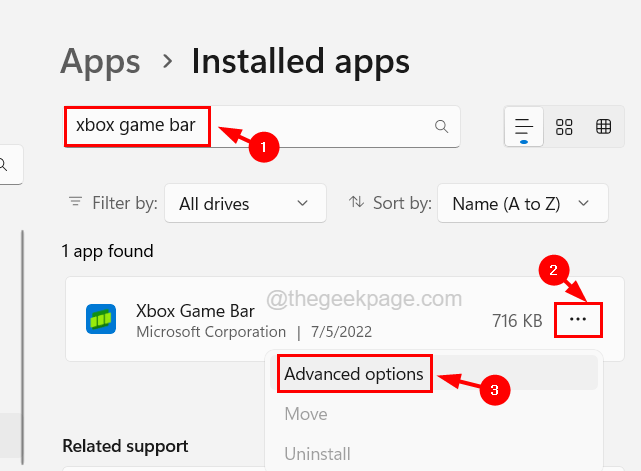
Stap 9: Blader op de pagina Geavanceerde opties naar beneden en selecteer de optie Nooit in het vervolgkeuzemenu met machtigingen voor achtergrondapps.
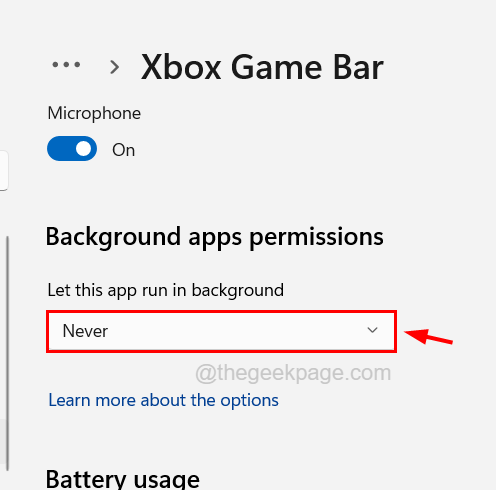
Stap 10: Klik vervolgens op de knop Beëindigen die u kunt vinden onder het gedeelte Beëindigen.
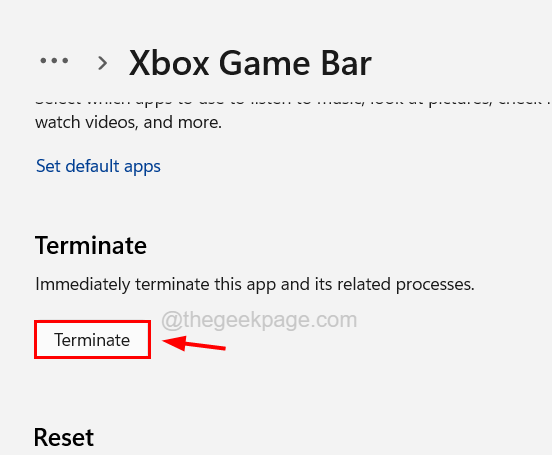
Stap 11: Dit zorgt ervoor dat de Xbox-gamebalk nooit op de achtergrond wordt uitgevoerd en beëindigt ook de Xbox-gamebalkprocessen die momenteel nog in het systeem actief zijn.
Stap 12: Nadat dit is gebeurd, moet u het PowerShell-venster openen.
Stap 13: Druk hiervoor tegelijkertijd op de Windows- en R-toets en typ powershell in het tekstvak van het opdrachtvenster Uitvoeren.
Stap 14: Druk vervolgens op Enter om het PowerShell-venster op uw systeem te openen.

Stap 15: Typ nu de onderstaande regel in het PowerShell-venster en druk op Enter.
Get-AppxPackage Microsoft.XboxGamingOverlay | Remove-AppxPackage
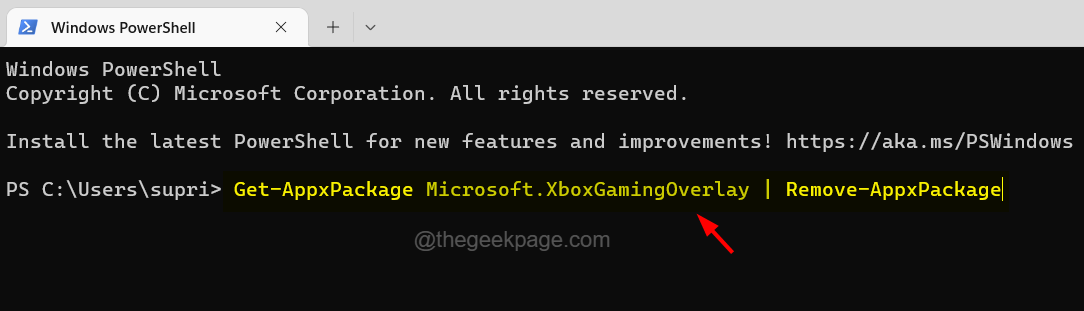
Stap 16: Na het uitvoeren van deze opdracht wordt de Xbox Game Bar van het systeem verwijderd.
Stap 17: Sluit het PowerShell-venster als u klaar bent.
Stap 18: Als je het in de toekomst opnieuw moet installeren, ga je naar de Microsoft Store-app op je systeem en zoek je naar Xbox Game Bar in de console en installeer je het vanaf daar.
Ik hoop dat dit artikel informatief was!Laat het ons weten in de comments hieronder.

