Logtransport2.Exe Anwendungsfehler in Adobe Acrobat Reader DC beheben
Aktualisiert Januar 2024: Erhalten Sie keine Fehlermeldungen mehr und verlangsamen Sie Ihr System mit unserem Optimierungstool. Holen Sie es sich jetzt unter - > diesem Link
- Downloaden und installieren Sie das Reparaturtool hier.
- Lassen Sie Ihren Computer scannen.
- Das Tool wird dann deinen Computer reparieren.
Logtansport2.Exe ist eine sehr wichtige Softwarekomponente von Adobe Acrobat Reader DC, die PDF-Dateien anzeigen, ändern, erstellen und drucken kann.Wenn Sie also mit dem "LogTransport2.exe.Die Anwendung konnte nicht ordnungsgemäß gestartet werden. (0xc0000142). Klicken Sie auf OK, um diese Anwendung zu schließen."Fehlermeldung, betrachten Sie LogTransport2.exe nicht als Bedrohung. Es kann eine Vielzahl von Gründen für dieses Problem geben, aber der Datenaustausch zwischen Ihrem Rechner und dem Server kann dieses Problem verursachen.
Lösung 1 - Deaktivieren Sie die Datenerfassung
Wie wir bereits erwähnt haben, kann der Datenaustausch zwischen Ihrem Computer und dem Adobe-Server die Ursache sein.Auf der Datenschutzseite von Adobe können Sie der Datenerfassung widersprechen.
1.Öffnen Sie dieAdobe-DatenschutzSeite.
2.Wenn Sie sich nicht mit Ihren Adobe-Anmeldedaten angemeldet haben, melden Sie sich an.
Wichtige Hinweise:
Mit diesem Tool können Sie PC-Problemen vorbeugen und sich beispielsweise vor Dateiverlust und Malware schützen. Außerdem ist es eine großartige Möglichkeit, Ihren Computer für maximale Leistung zu optimieren. Das Programm behebt häufige Fehler, die auf Windows-Systemen auftreten können, mit Leichtigkeit - Sie brauchen keine stundenlange Fehlersuche, wenn Sie die perfekte Lösung zur Hand haben:
- Schritt 1: Laden Sie das PC Repair & Optimizer Tool herunter (Windows 11, 10, 8, 7, XP, Vista - Microsoft Gold-zertifiziert).
- Schritt 2: Klicken Sie auf "Scan starten", um Probleme in der Windows-Registrierung zu finden, die zu PC-Problemen führen könnten.
- Schritt 3: Klicken Sie auf "Alles reparieren", um alle Probleme zu beheben.
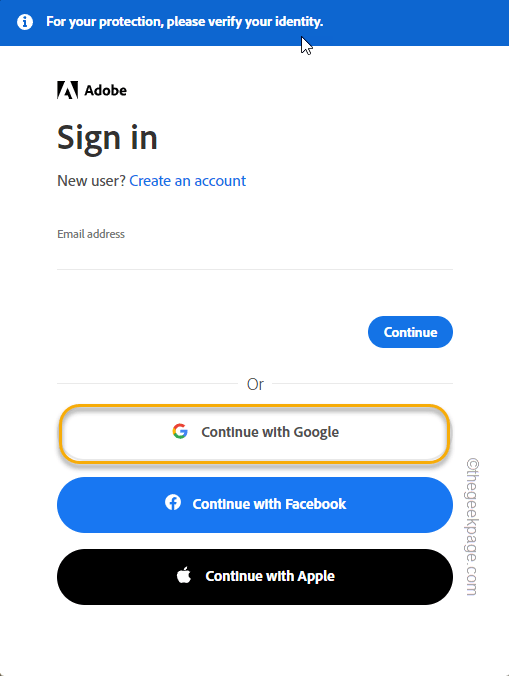
3.Sobald Sie sich angemeldet haben, gelangen Sie auf die Seite Datenschutz und persönliche Daten.
4.Bei der Verwendung von Desktop-Anwendungen setzen Sie den "Geben Sie Informationen über die Verwendung von Adobe-Desktop-Anwendungen weiter." zu "Aus".
5.Einfach so, in den Einstellungen für maschinelles Lernen, schalten Sie die Option "Erlauben Sie die Analyse meiner Inhalte durch Adobe mithilfe von maschinellen Lernverfahren" zu "Aus".
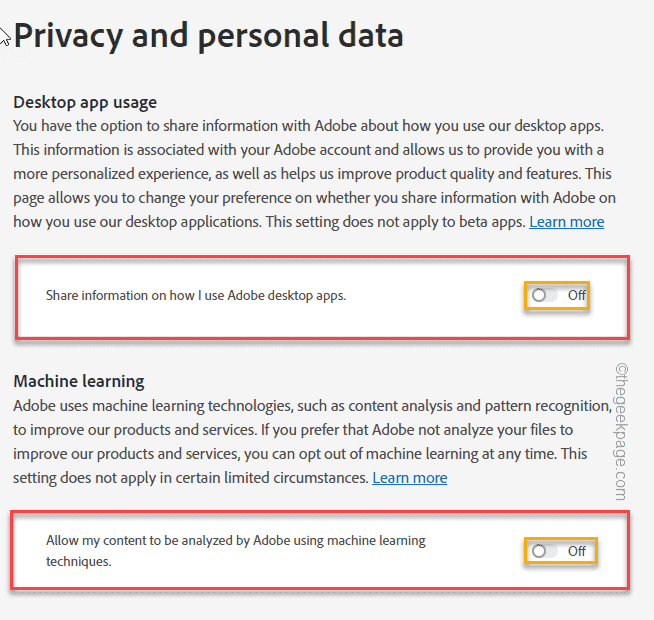
Daraufhin erscheint eine kleine Meldung "Ihre Datenschutzeinstellungen wurden gespeichert" am unteren Rand des Bildschirms angezeigt. Sie können den Browser schließen.
Dann,NeustartIhr System, um zu testen, ob dies funktioniert.
Lösung 2 - Verwenden Sie die Registry
Sie können den Registrierungseditor verwenden, um die richtige Berechtigung für einen bestimmten Schlüssel zu erhalten.
1.Suchen Sie einfach nach "regedit" aus dem Suchfeld auf Ihrem System.
2.Danach klicken Sie auf "Registrierungs-Editor", um darauf zuzugreifen.
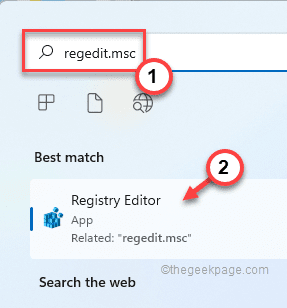
Warnung- Sie werden die Erlaubnis für einen bestimmten Wert ändern.Sie sollten daher eine Sicherungskopie der Registrierung erstellen.
a.Klicken Sie zunächst auf die Schaltfläche "DateiOption ".
b.Danach tippen Sie auf "Exportieren...", um eine neue Sicherungskopie der Registrierung auf Ihrem System zu erstellen.

Geben Sie dieser Sicherung einen Namen und speichern Sie sie an einem sicheren Ort auf Ihrem System.
3.Wenn das Fenster des Registrierungseditors erscheint, bewegen Sie sich einfach in diese Richtung -
HKEY_CURRENT_USER\SOFTWARE\Adobe\CommonFiles\UsageCC
4.Tippen Sie einfach mit der rechten Maustaste auf das "VerwendungCC" und tippen Sie auf "Erlaubnisse…".
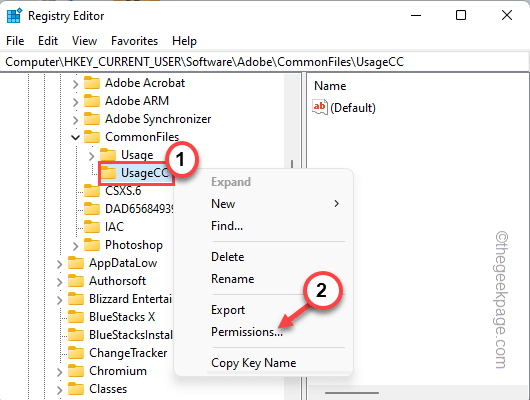
5.Tippen Sie auf der Registerkarte "Berechtigungen" auf das Symbol "Fortgeschrittene", um auf die erweiterten Einstellungen zuzugreifen.
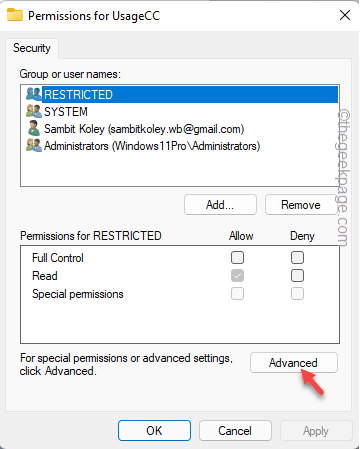
6.Tippen Sie nun auf "Vererbung deaktivieren", um die Vererbung von einem bestimmten Schlüssel zu deaktivieren.
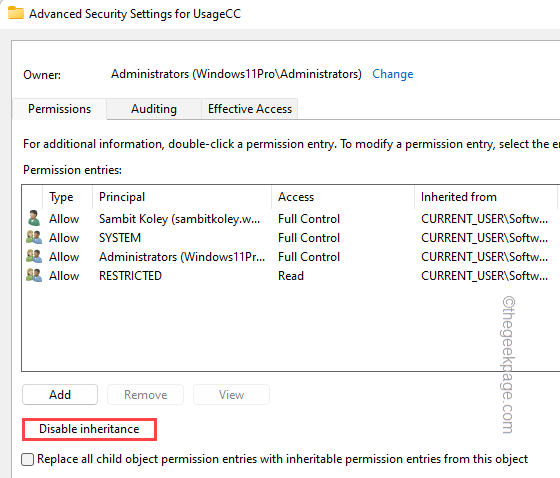
7.Tippen Sie dann auf "Bewerbung" und "OK", um diese Änderungen zu speichern.

Schließen Sie anschließend den Registrierungseditor.Sobald Sie es geschlossen haben,NeustartIhre Maschine.Prüfen Sie, ob die Fehlermeldung angezeigt wird oder nicht.
Lösung 3 - Adobe Acrobat Reader DC reparieren
Die Reparatur von Adobe Acrobat Reader DC sollte Ihnen helfen, das Problem zu beheben.
1.Sie müssen die TasteWin-Taste +RTasten zusammen.
2.Geben Sie dann "appwiz.cpl" und klicken Sie auf "OK".

Dadurch wird die Seite Programme und Funktionen in der Systemsteuerung geöffnet.
3.Sie sollten das "Adobe Acrobat Reader DCApp" an den Anfang der Liste der Apps.
4.Hier tippen Sie einfach mit der rechten Maustaste auf die App und dann auf "Ändern Sie", um die App zu ändern.
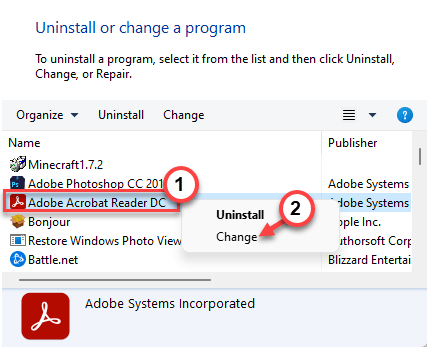
5.Wählen Sie nun die Option "Reparieren Sie Installationsfehler im Programm.Mit dieser Option werden fehlende oder beschädigte Dateien, Verknüpfungen und Registrierungseinträge repariert."
6.Danach tippen Sie auf "Weiter".
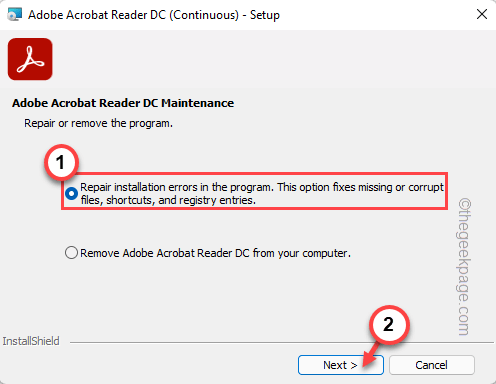
Dadurch wird die vorhandene Installation von Adobe Acrobat Reader CC repariert und das Problem behoben.
7.Sobald dies geschehen ist, können Sie auf "Oberfläche", um den Vorgang abzuschließen.
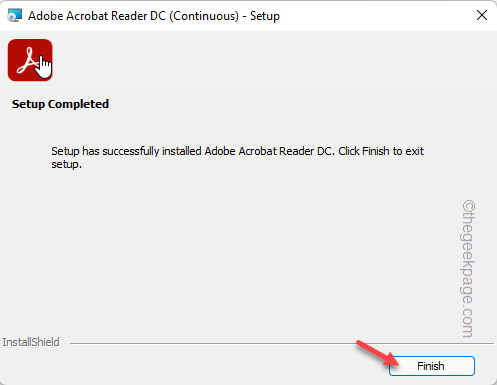
8.Wenn Sie auf die Seite Programme & Funktionen zurückkehren, finden Sie dort möglicherweise andere Unternehmen, die mit "Adobe System Incorporated". Wenn Sie eine solche finden, können Sie auch eine Reparatur durchführen.

Schließen Sie danach die Systemsteuerung undNeustartdas System.Prüfen Sie dann, ob die Fehlermeldung noch immer angezeigt wird oder nicht.
Fix 4 - Prüfen auf die neueste Version
Wenn Sie mit einer älteren Version von Adobe Reader arbeiten, versuchen Sie, diese zu aktualisieren.
1.Starten Sie den Adobe Acrobat Reader DC.
2.Sobald sich der Adobe Reader öffnet, tippen Sie auf die letzte Option "Hilfe" und tippen Sie auf "Nach Updates suchen…".
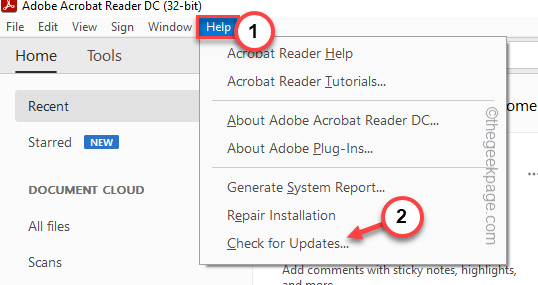
3.Warten Sie einfach eine Weile, während Windows nach dem neuesten Update-Paket sucht.
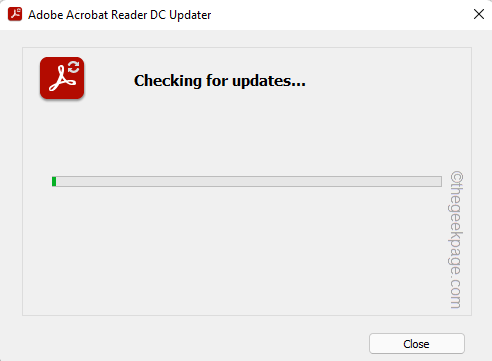
Schließen Sie das Programm nach der Aktualisierung und starten Sie es erneut.Neustartdas System und testen Sie, ob dies funktioniert.
Lösung 5 - Deinstallieren Sie Adobe Reader und installieren Sie ihn neu
Sie können den Adobe Acrobat Reader von Ihrem System deinstallieren und die aktuelle Version neu installieren.
1.Tippen Sie einfach mit der rechten Maustaste auf das Windows-Symbol in der Mitte der Taskleiste und dann auf "Einstellungen".
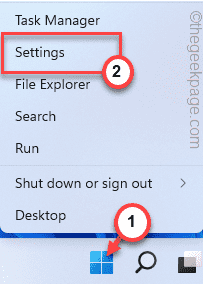
2.Sie finden die "AppsEinstellungen" auf der linken Seite des Fensters. Wählen Sie es aus.
3.Tippen Sie nun auf "Anwendungen und FunktionenEinstellungen" auf der gegenüberliegenden Seite des Fensters, um auf sie zuzugreifen.
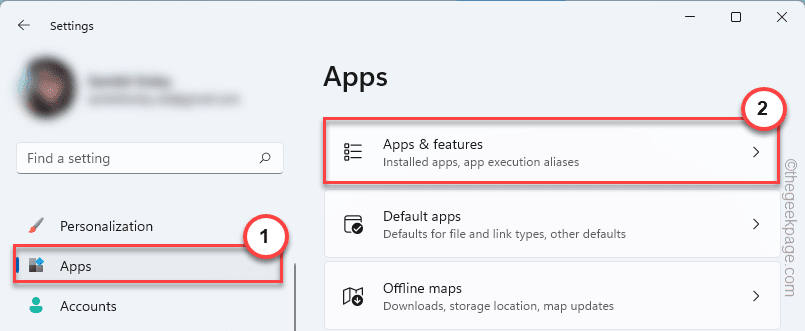
4.Die Liste aller auf Ihrem System installierten Anwendungen wird auf der rechten Seite angezeigt.
5.Scrollen Sie einfach nach unten, um den "Adobe Acrobat Reader CC" app.
6.Wenn Sie ihn gefunden haben, tippen Sie auf das Drei-Punkte-Menü und dann auf "Deinstallieren Sie".
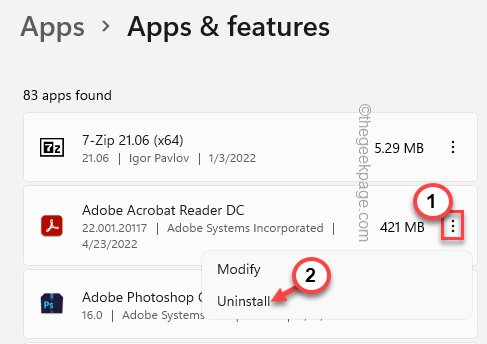
6.Sie erhalten eine zusätzliche Aufforderung, Ihre Aktion zu bestätigen.Gewindebohrer "Deinstallieren Sie" in der Eingabeaufforderung.
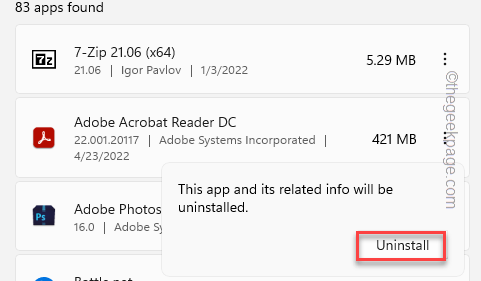
Warten Sie einfach, bis der Adobe Acrobat Reader von Ihrem System deinstalliert wurde.
Sobald dies geschehen ist, können Sie Adobe Reader DC einfach neu installieren.
Sie können auch dieses PC-Reparatur-Tool herunterladen, um jedes PC-Problem zu finden und zu beheben:
Schritt 1 -Laden Sie das Restoro PC Repair Tool von hier herunter
Schritt 2 - Klicken Sie auf Scan starten, um alle PC-Probleme automatisch zu finden und zu beheben.

