Kritischer Google Chrome-Fehler in Windows 10 behoben
Aktualisiert Januar 2024: Erhalten Sie keine Fehlermeldungen mehr und verlangsamen Sie Ihr System mit unserem Optimierungstool. Holen Sie es sich jetzt unter - > diesem Link
- Downloaden und installieren Sie das Reparaturtool hier.
- Lassen Sie Ihren Computer scannen.
- Das Tool wird dann deinen Computer reparieren.
Google Chrome ist einer der beliebtesten Browser, der aufgrund seiner Funktionen und seiner erstaunlichen Auswahl an Erweiterungen weltweit von Millionen von Nutzern verwendet wird.Manchmal kann es jedoch unangenehm sein, wenn ein zufälliger Fehler angezeigt wird, der Sie daran hindert, durch Ihre Websites zu navigieren.
Beispielsweise sehen Sie möglicherweise diese lästige Meldung "Google Chrome Critical Error" auf Ihrem Windows 10-PC.Dies kann frustrierend sein, da es bei der Verwendung von Chrome hin und wieder auftaucht.Dies ist anscheinend eine gefälschte Warnung, die von schädlichen Websites angezeigt wird, die Ihr Surfverhalten in Form von aufdringlicher Werbung oder unerwünschten Programmen ausspionieren.
Glücklicherweise gibt es dafür eine Lösung, die Ihnen helfen kann, weiter in Chrome zu surfen.Mal sehen wie.
Lösung: Durch Löschen der Browserdaten
Schritt 1: Klicken Sie mit der rechten Maustaste auf die Taskleiste und klicken Sie im Kontextmenü auf Task-Manager.
Wichtige Hinweise:
Mit diesem Tool können Sie PC-Problemen vorbeugen und sich beispielsweise vor Dateiverlust und Malware schützen. Außerdem ist es eine großartige Möglichkeit, Ihren Computer für maximale Leistung zu optimieren. Das Programm behebt häufige Fehler, die auf Windows-Systemen auftreten können, mit Leichtigkeit - Sie brauchen keine stundenlange Fehlersuche, wenn Sie die perfekte Lösung zur Hand haben:
- Schritt 1: Laden Sie das PC Repair & Optimizer Tool herunter (Windows 11, 10, 8, 7, XP, Vista - Microsoft Gold-zertifiziert).
- Schritt 2: Klicken Sie auf "Scan starten", um Probleme in der Windows-Registrierung zu finden, die zu PC-Problemen führen könnten.
- Schritt 3: Klicken Sie auf "Alles reparieren", um alle Probleme zu beheben.
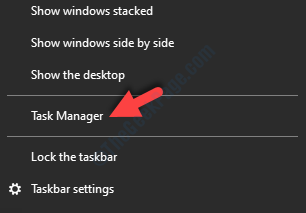
Schritt 2: Wählen Sie im Task-Manager-Fenster auf der Registerkarte Prozesse Google Chrome aus und klicken Sie unten rechts auf die Schaltfläche Aufgabe beenden.
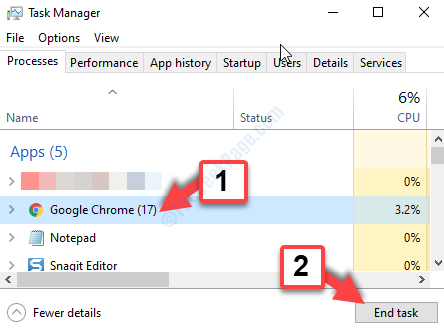
Schritt 3: Öffnen Sie Chrome jetzt erneut und wenn die Fehlermeldung nicht erneut angezeigt wird, gehen Sie zu den drei vertikalen Punkten in der oberen rechten Ecke des Browsers und klicken Sie darauf.
Wählen Sie nun im Menü Weitere Tools und klicken Sie im Untermenü auf Browserdaten löschen.
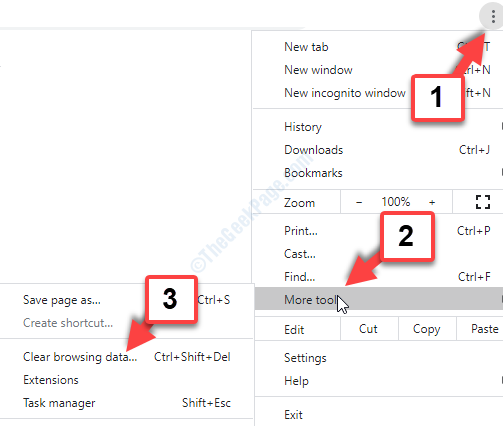
Schritt 4: Sie gelangen auf die Chrome-Einstellungsseite, wo Sie im Fenster "Browserdaten löschen" das Feld "Zeitbereich" so einstellen, dass es die Zeit enthält, zu der Sie den Fehler gesehen haben.
Aktivieren Sie nun alle Kontrollkästchen und drücken Sie die Schaltfläche Daten löschen.
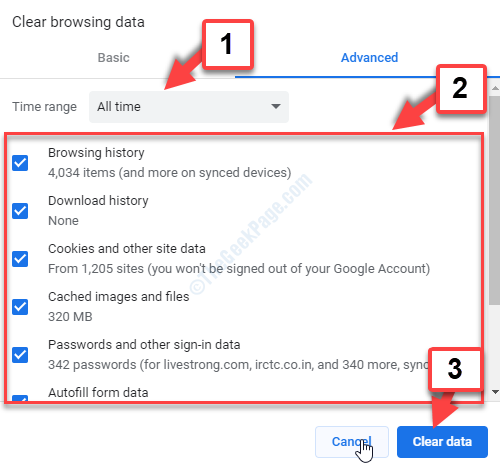
*Hinweis – Sie können wählen, ob Sie die Registerkarte "Einfach" oder "Erweitert" auswählen möchten, je nachdem, wie viele und welche Daten Sie löschen möchten.Hier haben wir die Registerkarte Erweitert ausgewählt, um alle Daten zu löschen.
Schritt 5: Gehen Sie nun auf die Schaltfläche Start auf Ihrem Desktop und geben Sie Windows Defender ein.Klicken Sie mit der linken Maustaste auf Windows-Sicherheit, um die Seite Viren- und Bedrohungsschutz in der App Einstellungen zu öffnen.
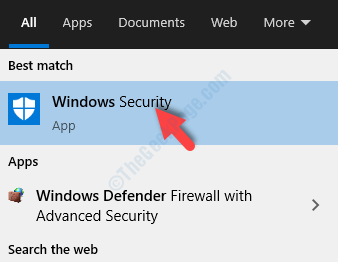
Schritt 6: Klicken Sie im Abschnitt Viren- und Bedrohungsschutz auf Scanoptionen unter der Schaltfläche Schnellscan.
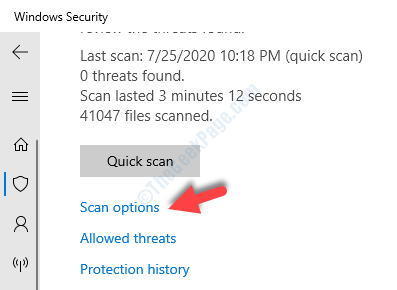
Schritt 7: Scrollen Sie im Fenster Scanoptionen nach unten und wählen Sie Vollständiger Scan.Drücken Sie jetzt unten auf die Schaltfläche Jetzt scannen.
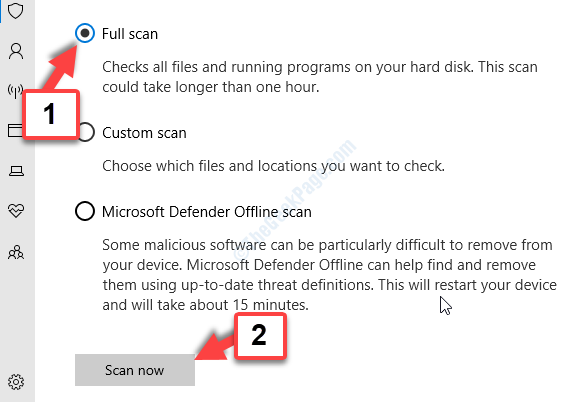
Lassen Sie den Scan abschließen und Sie sollten wissen, ob sich auf Ihrem PC Bedrohungen oder bösartige Programme befinden.Sie können zwar Gutes tun, indem Sie einfach der Methode bis Schritt 4 folgen, Sie können sich aber auch dafür entscheiden, Schritt 5 bis Schritt 7 zu befolgen (einen vollständigen Scan durchführen), um beruhigt zu sein.
Dies sollte Ihren kritischen Google Chrome-Fehler auf Ihrem Windows 10-PC beheben und Sie sollten jetzt in der Lage sein, frei auf Ihrem Chrome zu surfen.

