Kopieren und Einfügen funktioniert unter Windows 11 nicht
Aktualisiert Januar 2024: Erhalten Sie keine Fehlermeldungen mehr und verlangsamen Sie Ihr System mit unserem Optimierungstool. Holen Sie es sich jetzt unter - > diesem Link
- Downloaden und installieren Sie das Reparaturtool hier.
- Lassen Sie Ihren Computer scannen.
- Das Tool wird dann deinen Computer reparieren.
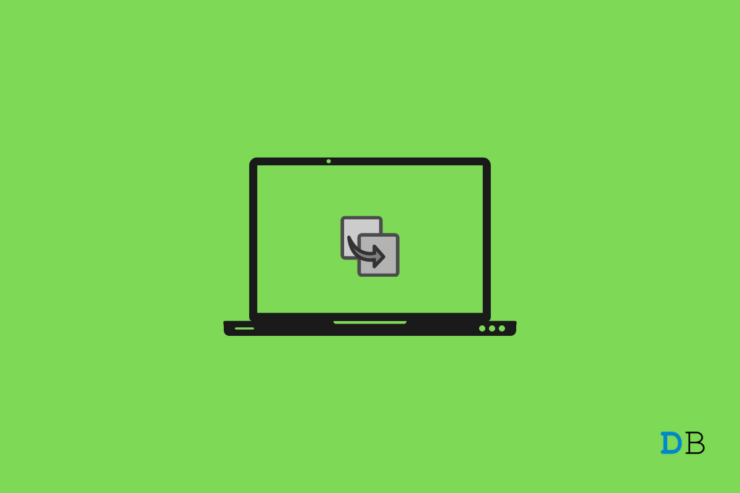
Die Befehle Kopieren und Einfügen sind die grundlegendsten Befehle eines Windows-PCs.Sie ist seit den Anfängen des Betriebssystems im Einsatz.Aus unbekannten Gründen berichten jedoch viele Benutzer, dass Kopieren und Einfügen auf Windows 11-PCs nicht funktionieren.Einer der Hauptverursacher des Problems kann das Antivirenprogramm eines Drittanbieters sein.
Wenn Sie auch vor dem gleichen Problem stehen, brauchen Sie sich nicht zu sorgen.Wie in diesem Leitfaden, wir gehen zu sprechen, wie zu beheben Kopieren und Einfügen nicht funktioniert in Windows 11 Problem.Also, ohne weitere Umschweife, lassen Sie uns direkt zum Thema kommen.
Seite Inhalt
Wichtige Hinweise:
Mit diesem Tool können Sie PC-Problemen vorbeugen und sich beispielsweise vor Dateiverlust und Malware schützen. Außerdem ist es eine großartige Möglichkeit, Ihren Computer für maximale Leistung zu optimieren. Das Programm behebt häufige Fehler, die auf Windows-Systemen auftreten können, mit Leichtigkeit - Sie brauchen keine stundenlange Fehlersuche, wenn Sie die perfekte Lösung zur Hand haben:
- Schritt 1: Laden Sie das PC Repair & Optimizer Tool herunter (Windows 11, 10, 8, 7, XP, Vista - Microsoft Gold-zertifiziert).
- Schritt 2: Klicken Sie auf "Scan starten", um Probleme in der Windows-Registrierung zu finden, die zu PC-Problemen führen könnten.
- Schritt 3: Klicken Sie auf "Alles reparieren", um alle Probleme zu beheben.
Die besten Methoden zur Behebung des Problems "Kopieren und Einfügen" in Windows 11
Für das Problem, dass Kopieren und Einfügen in Windows 11 nicht funktioniert, kann es mehrere Gründe geben.Von Antivirenprogrammen von Drittanbietern über beschädigtes Windows bis hin zu vorübergehenden Fehlern und Störungen.Aber zum Glück ist es ganz einfach, das Problem loszuwerden.Also, lasst uns herausfinden, wie es gemacht wird.
Methode 1: Aktuelles Windows-Update herunterladen
Das allererste, was Sie tun sollten, wenn Sie erfahren, dass der Befehl Kopieren und Einfügen auf Ihrem Windows 11-PC nicht funktioniert, ist zu prüfen, ob ein Update verfügbar ist oder nicht.Das Problem, mit dem Sie derzeit konfrontiert sind, wird hauptsächlich durch einen vorübergehenden Fehler oder eine Störung verursacht.Und der beste Weg, sie loszuwerden, ist, das neueste Windows-Update herunterzuladen.Hier sind also die Schritte, die Sie befolgen müssen.
- PresseFenster + ITastenkombination zum Öffnen desEinstellungenMenü.
- Klicken Sie auf das Feld “Windows Update” Option auf der linken Seite des Bildschirms.
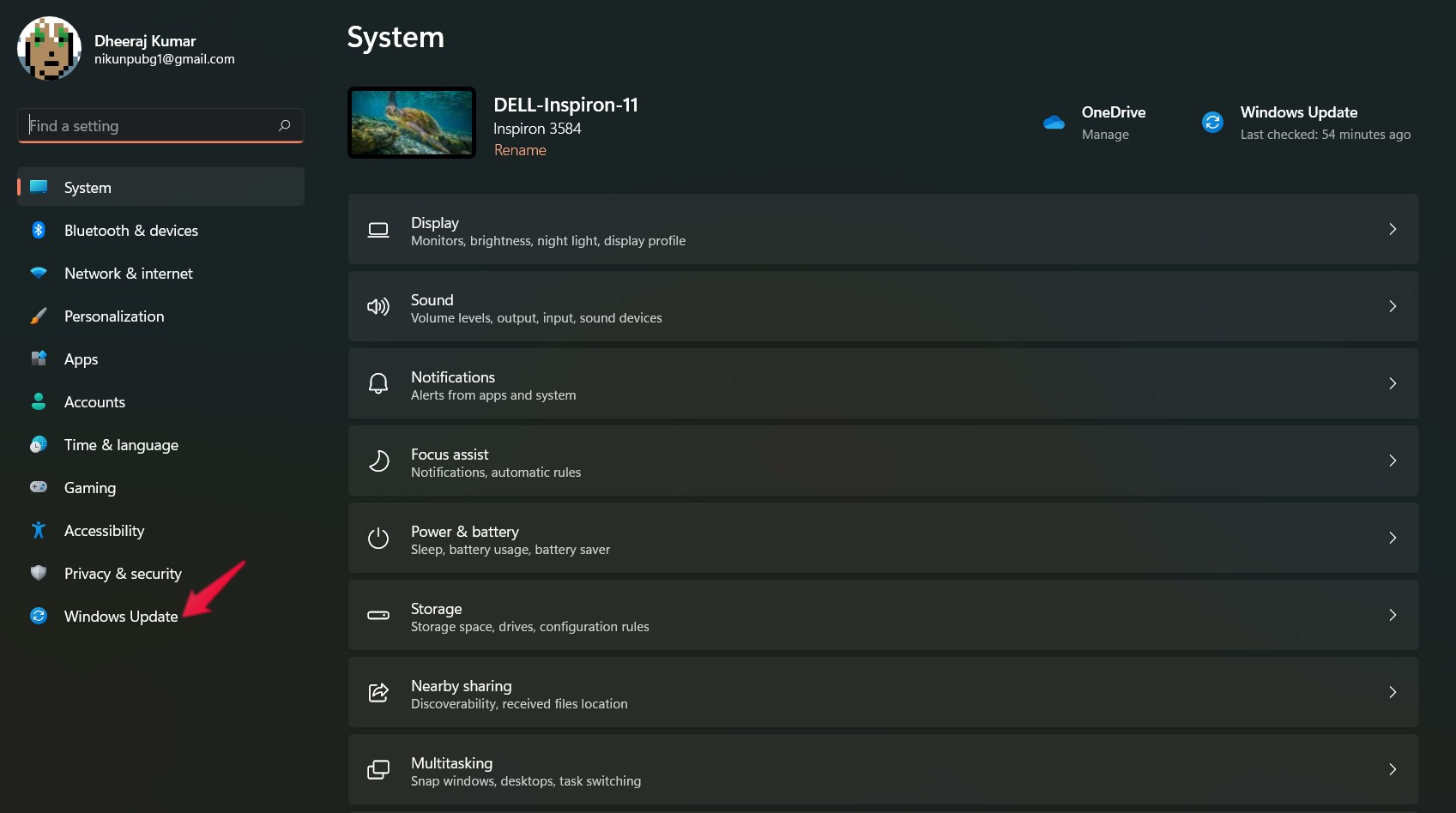
- Klicken Sie auf das Feld “Überprüfung auf Aktualisierung” Option.
Windows sucht nun nach verfügbaren Updates.Falls gefunden, laden Sie es herunter, um das Problem zu beheben.
Methode 2: Führen Sie einen “CHKDSK” Scan durch
Der “CHKDSK” Scan ist eine der besten Möglichkeiten, um beschädigte Dateien loszuwerden.Im Folgenden finden Sie die Schritte, die Sie zur Durchführung des Scans ausführen müssen.
- Öffnen Sie die “Datei-Explorer” auf Ihrem Windows 11 PC durch Drücken der Tastenkombination Windows + E.
- Klicken Sie nun mit der rechten Maustaste auf das Laufwerk, auf dem Sie Ihr Windows installiert haben, und wählen Sie “Eigenschaften“.
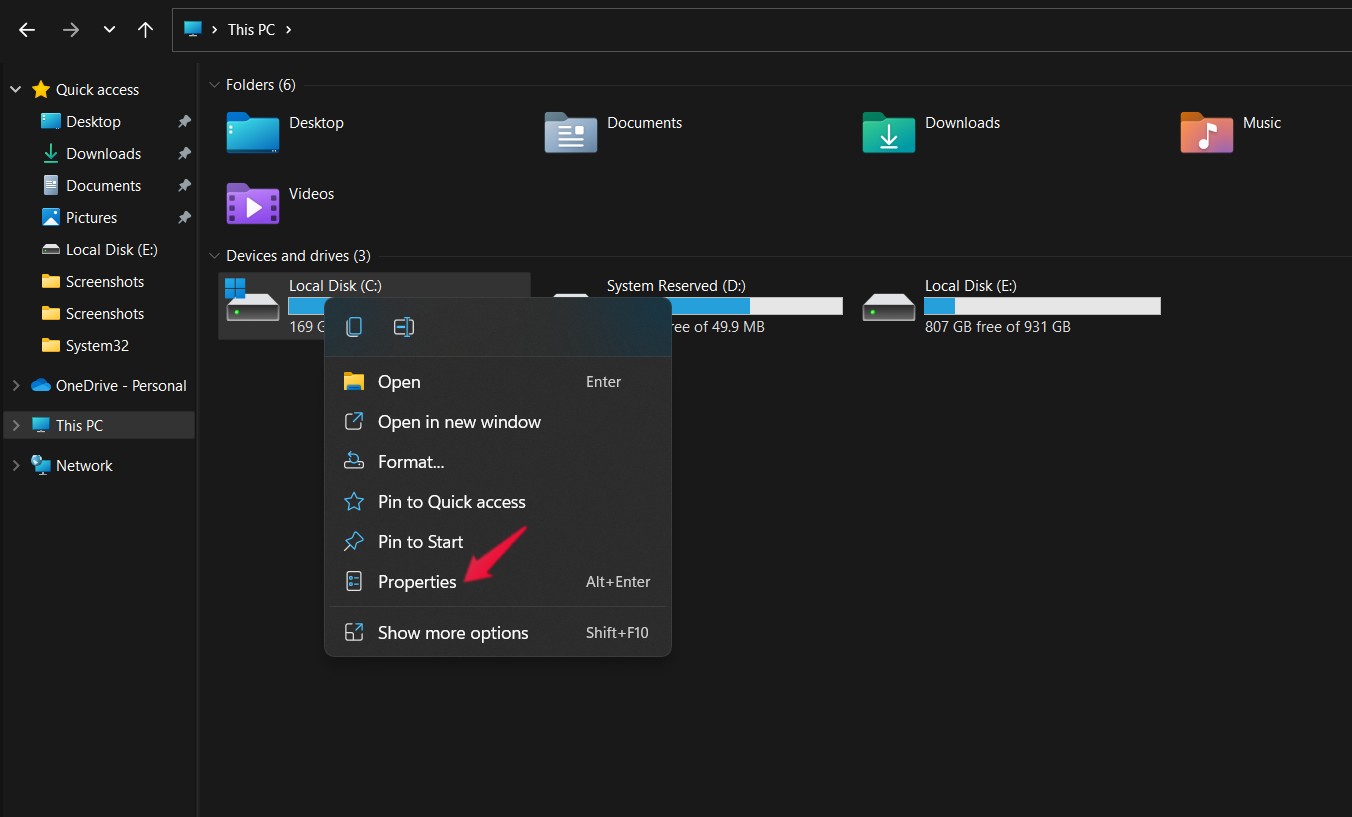
- Geben Sie im Eigenschaftsfenster in das Feld“Werkzeuge”Option.
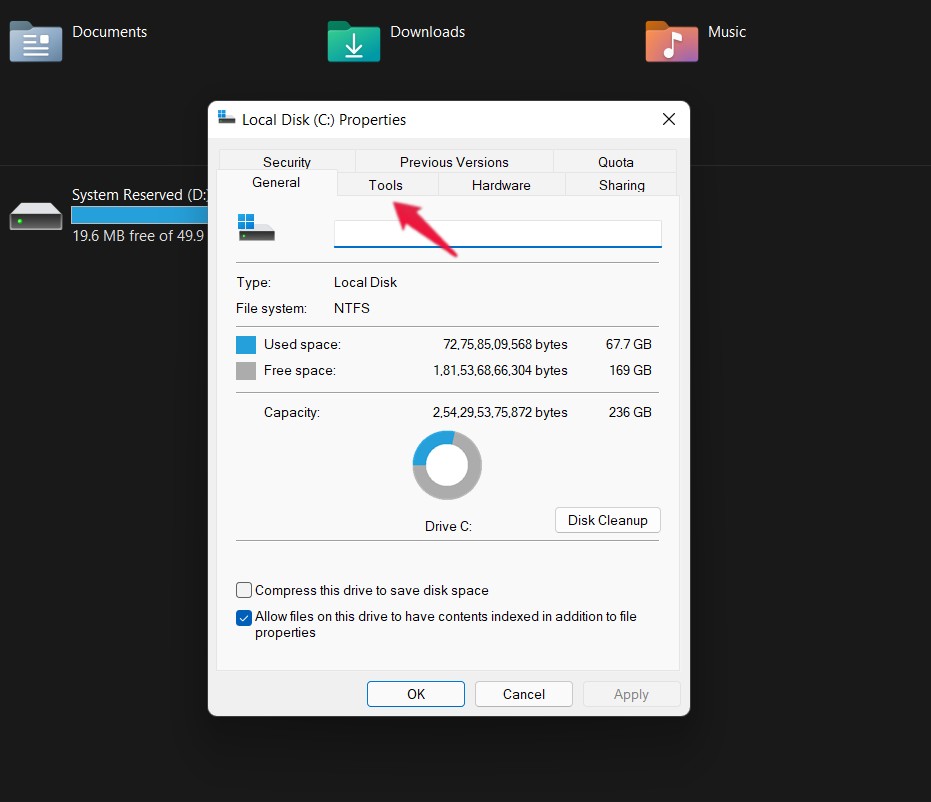
- Klicken Sie abschließend auf“Überprüfen”.
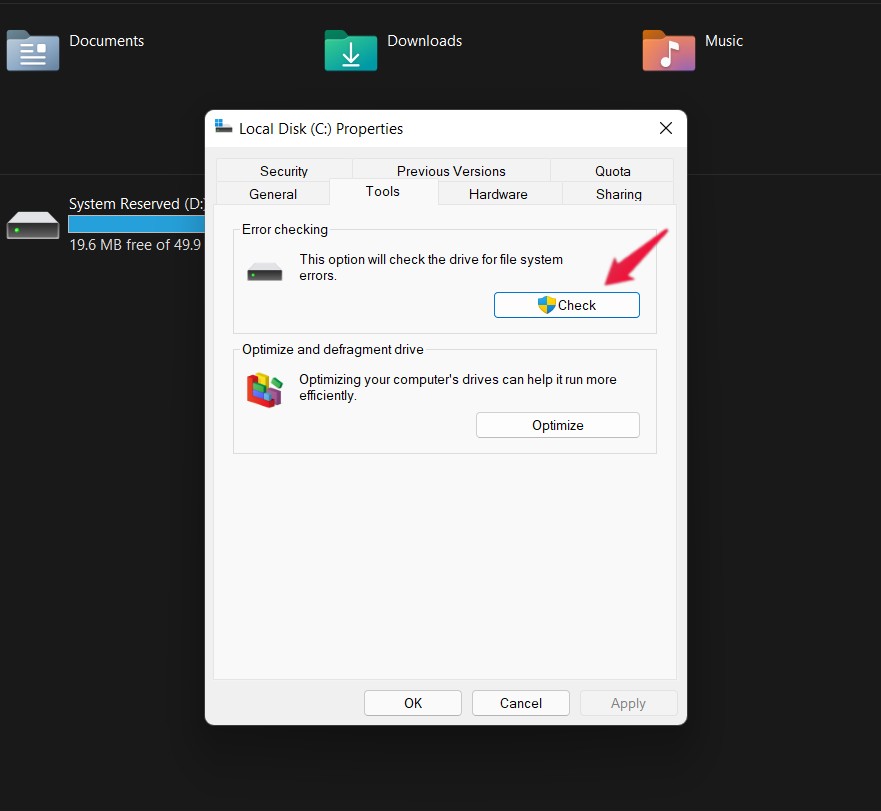
Jetzt überprüft Windows dieses Laufwerk auf Dateisystemfehler.Wenn sie gefunden werden, werden sie automatisch entfernt.Prüfen Sie nach Abschluss des Vorgangs, ob das Problem behoben ist oder nicht.
Methode 3: rdpclip.exe neu starten
Wenn Sie das erwähnte Problem bei der Remote-Desktop-Verbindung haben, können Sie versuchen, rdpclip.exe” neu zu starten.Dazu müssen Sie die folgenden Schritte befolgen.
- Öffnen Sie den Task-Manager auf Ihrem System, indem Sie die Tastenkombination Strg + Umschalt + Esc drücken.
- Navigieren Sie zum Abschnitt “Details”.Er enthält verschiedene Systemdateien, deren Daten im Hintergrund laufen.
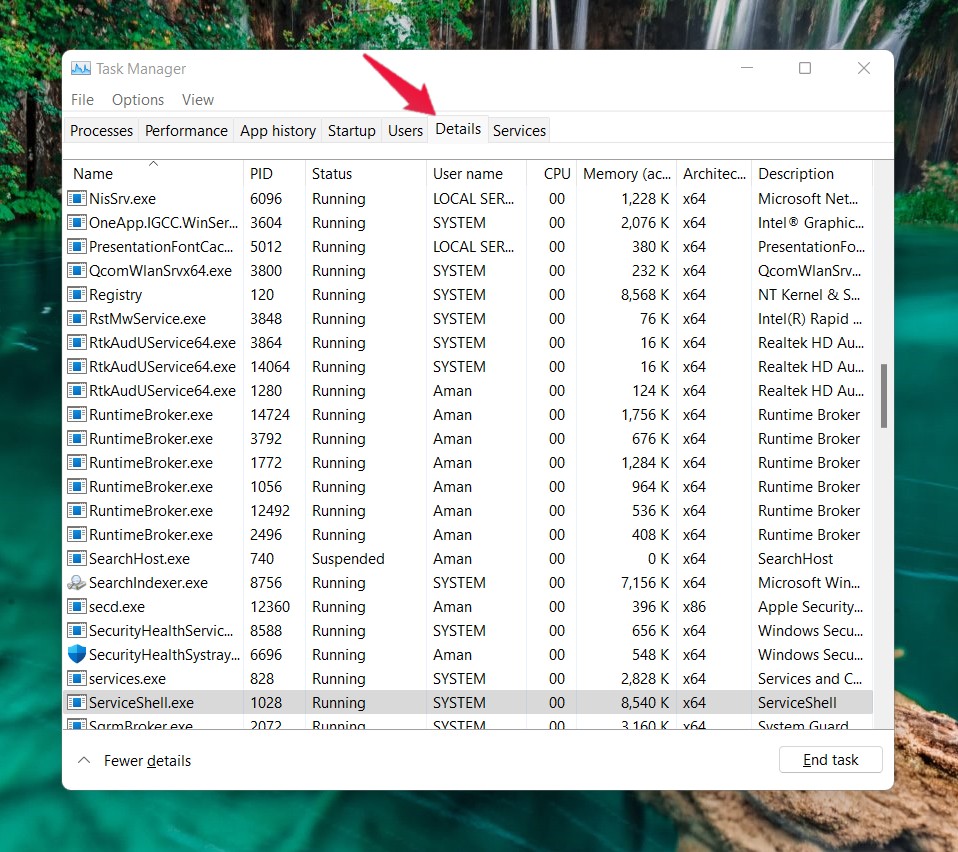
- Suchen Sie und klicken Sie mit der rechten Maustaste auf “rdpclip.exe” und wählen Sie und Aufgabe.
Gehen Sie nun zum Ordner “system32”, der sich auf dem Laufwerk befindet, auf dem Sie Ihr Windows installiert haben.Geben Sie in der Suchleiste “rdpclip.exe” ein, und drücken Sie die Eingabetaste, um das Programm auszuführen.
Das war's.Prüfen Sie nun, ob das Problem, dass Kopieren und Einfügen unter Windows 11 nicht funktioniert, gelöst ist oder nicht.
Methode 4: Windows Explorer neu starten
Das Problem, mit dem Sie derzeit konfrontiert sind, kann auf einen temporären Klick im Windows Explorer zurückzuführen sein.Aber zum Glück kann man sie mit einem einfachen Neustart wieder loswerden.Hier sind also die Schritte, die Sie befolgen müssen, um den Windows Explorer auf Ihrem PC neu zu starten.
- Öffnen Sie den Task-Manager auf Ihrem System.
- Im Rahmen der“Processes”klicken Sie mit der rechten Maustaste auf Windows Explorer und wählen Sie die Option“Restart”Option.
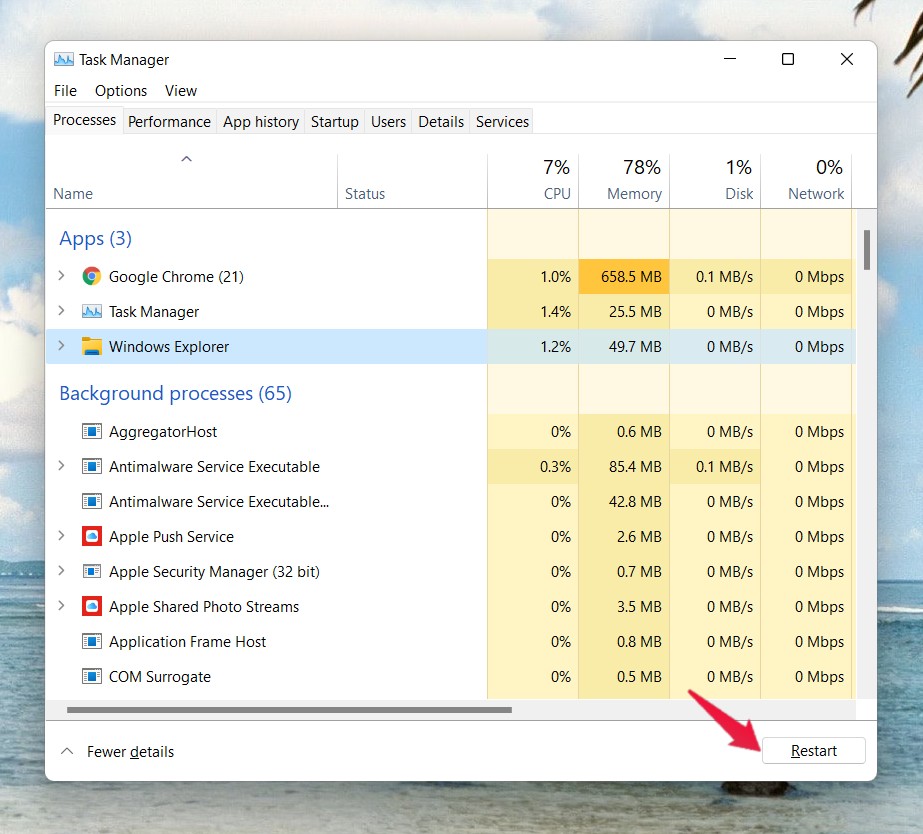
Windows 11 benötigt ein paar Sekunden, um den Windows Explorer neu zu starten.Sobald dies geschehen ist, überprüfen Sie, ob die Befehle zum Kopieren und Einfügen funktionieren.
Methode 5: Anwendung aktualisieren
Die Chancen sind gering, aber wenn das Kopieren und Einfügen Befehl nicht funktioniert Problem ist anwendungsspezifisch, dh, wenn Sie das Problem nur in bestimmten Anwendungen konfrontiert sind, dann ist es der Hinweis, dass es isn & # 8217; t jedes Problem mit dem Kopieren und Einfügen.In der Tat gibt es ein Problem mit dieser bestimmten Anwendung, das das Problem auslöst.Die beste Lösung in einem solchen Fall ist die Aktualisierung der betreffenden Anwendung.
Prüfen Sie nach der Aktualisierung, ob das genannte Problem behoben ist oder nicht.Falls nicht, fahren Sie mit der nächsten Problemlösung fort.
Methode 6: Windows-Zwischenablage-Cache löschen
Alles, was Sie auf einem Windows-PC kopieren, wird im Speicher der Windows-Zwischenablage abgelegt.Aber für den Fall, Sie sind ein regelmäßiger Kopieren und Einfügen Kunden, dann sind die Chancen sehr hoch, dass Windows eine Menge von Zwischenablage-Cache, die direkt verursacht das aktuelle Problem gespeichert haben.
Um das Problem zu beheben, müssen Sie den Cache-Speicher der Windows-Zwischenablage löschen.Dazu müssen Sie die folgenden Schritte befolgen
- Drücken Sie die Windows-Taste, um das Startmenü von Windows 11 zu öffnen.
- Geben Sie in der Suchleiste den Begriff Eingabeaufforderung ein und klicken Sie auf die Option "Als Administrator ausführen" auf der rechten Seite des Bildschirms.
- Geben Sie im Fenster der Eingabeaufforderung den unten stehenden Befehl ein und drücken Sie die Eingabetaste.
echo off | clip
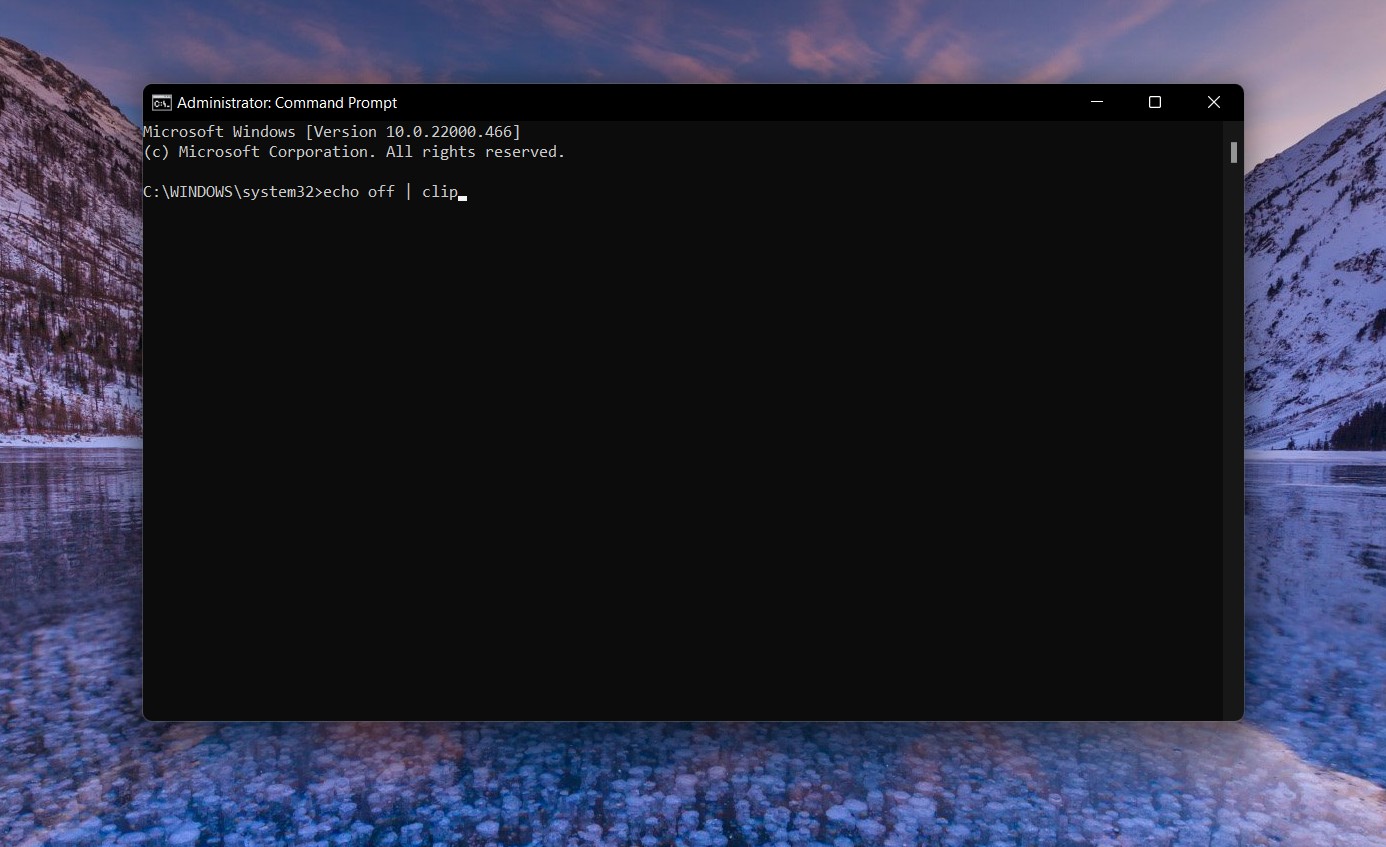
Die Eingabeaufforderung braucht ein paar Sekunden, um den Befehl auszuführen.Mit diesem Befehl wird der gesamte Zwischenspeicher von Windows gelöscht.Prüfen Sie nach Abschluss der Ausführung, ob das Problem behoben ist oder nicht.
Methode 7: Fehlersuche am Schlüsselwort
Die Fehlersuche ist eine weitere wirksame Methode, um das Problem zu lösen, mit dem Sie gerade konfrontiert sind.Hier sind die Schritte, die Sie zur Fehlerbehebung bei der Windows 11-Tastatur durchführen müssen.
- Gehen Sie zu den Windows 11-Einstellungen, indem Sie die Tastenkombination Windows + I drücken.
- Klicken Sie auf diese “Fehlerbehebung” und tippen Sie anschließend auf “Andere Troubleshooter“.
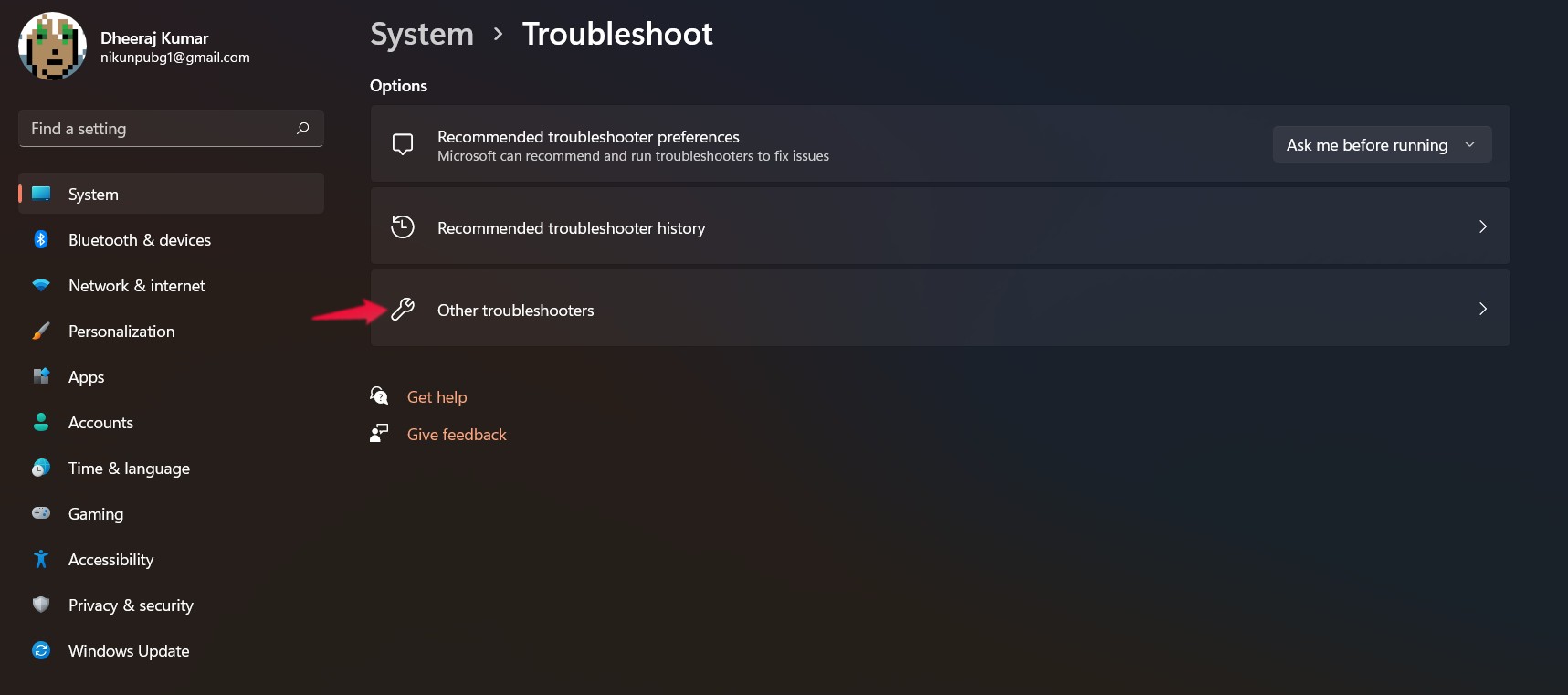
- Klicken Sie auf das“Lauf”die sich neben der Tastatur befindet.
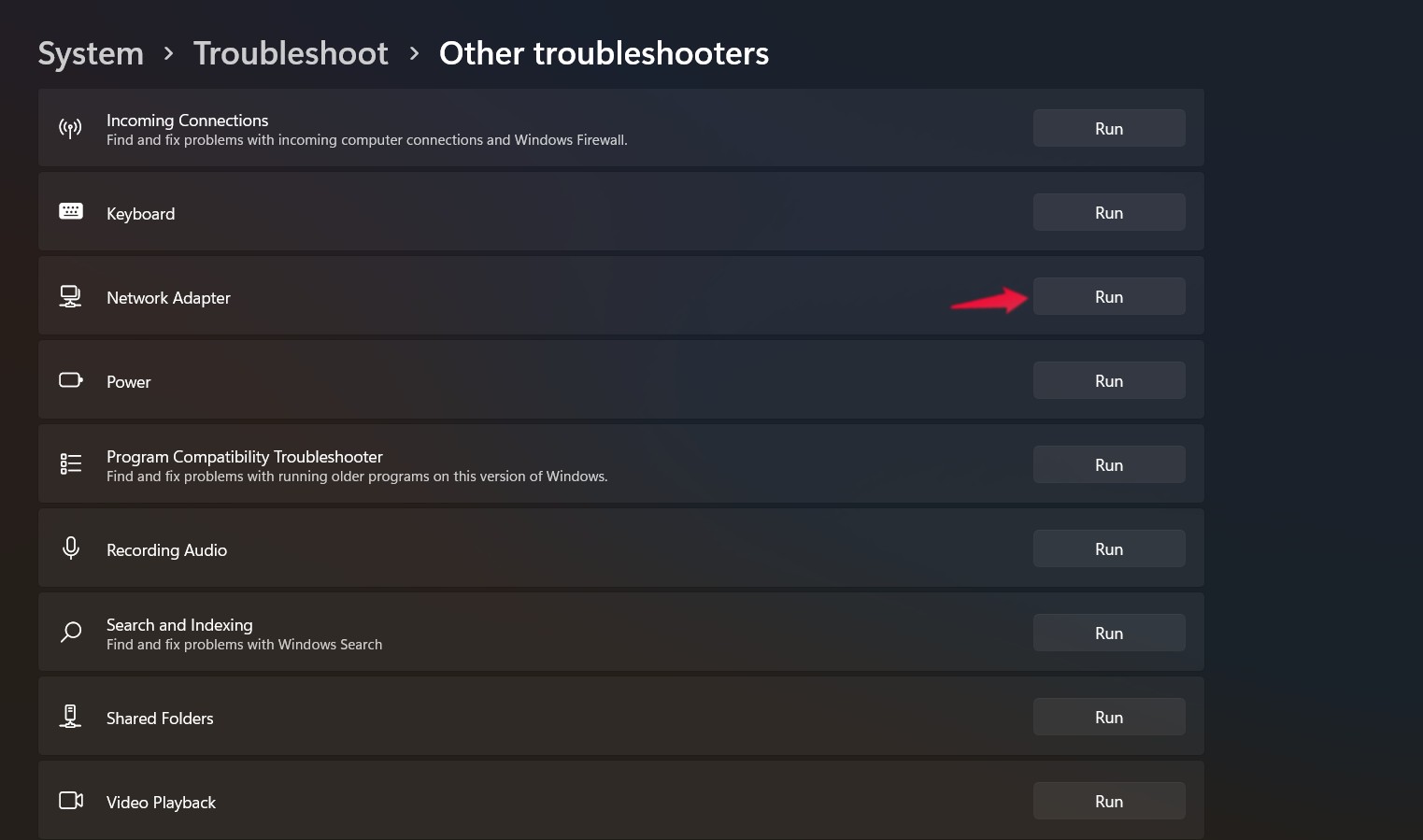
Jetzt führt Windows 11 ein Programm zur Problembehandlung aus, das nach Elementen sucht, die das Problem verursachen.Sobald sie gefunden werden, werden sie automatisch gelöscht, um das Problem zu beheben.
Methode 8: Drittanbieter Copy-Paste Manager deinstallieren
Wenn Sie zu denjenigen gehören, die die Angewohnheit haben, für jede kleine Windows-Aufgabe eine Anwendung eines Drittanbieters zu verwenden, dann werden Sie sich irgendwann in einem großen Windows-bezogenen Problem wiederfinden.Wenn Sie in diesem Fall eine Anwendung eines Drittanbieters verwenden, selbst für einfache Aufgaben wie Kopieren und Einfügen, dann werden Sie höchstwahrscheinlich mit dem Problem konfrontiert.So können beispielsweise auch Dateiübertragungsprogramme wie TeraCopy, Ultracopier und andere das Problem auslösen.
Um das Problem zu beheben, deinstallieren Sie also alle derartigen Anwendungen.Dazu müssen Sie die folgenden Schritte befolgen.
- Öffnen Sie die Systemsteuerung auf dem neuen Windows 11-PC.
- Klicken Sie auf “Ein Programm deinstallieren“.
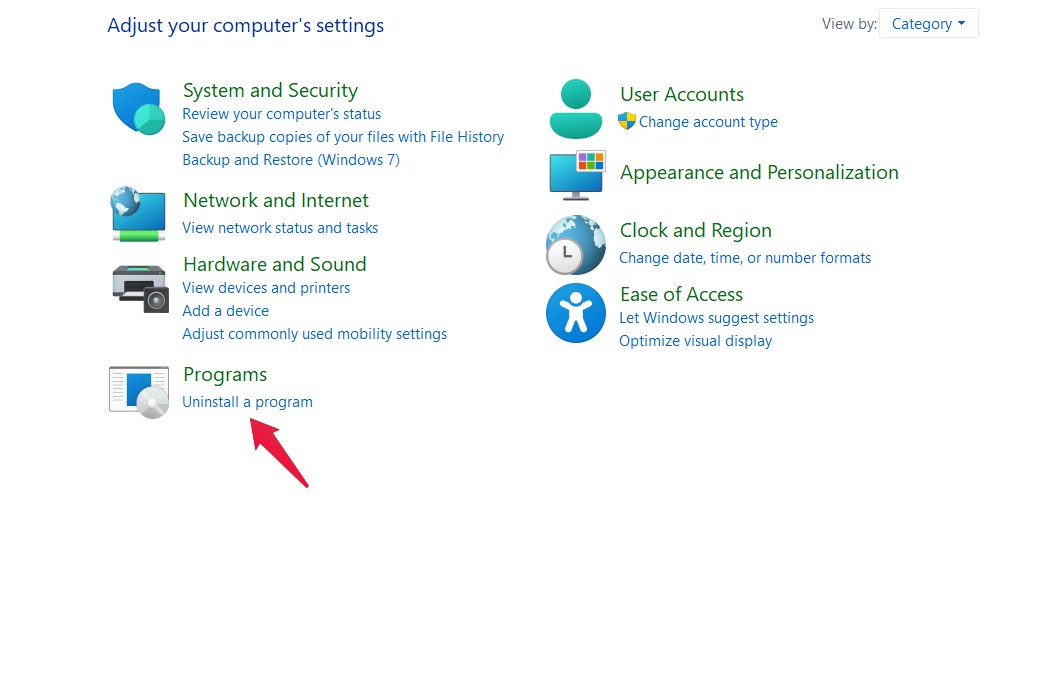
- Klicken Sie mit der rechten Maustaste auf das Dateiübertragungsprogramm eines Drittanbieters, das Sie weiterhin installiert haben, und wählen Sie die Option zum Deinstallieren.
Das war's.Sobald der Deinstallationsvorgang abgeschlossen ist, werden Sie feststellen, dass das Problem mit der Schaltfläche Kopieren und Einfügen nicht mehr besteht.
Letzte Worte
Hier ging es darum, wie man das Problem mit dem Kopieren und Einfügen unter Windows 11 behebt.Sollten Sie Schwierigkeiten haben, können Sie uns gerne in den Kommentaren erreichen.Darüber hinaus können Sie uns auch andere Lösungen mitteilen, die Ihrer Meinung nach in dieser Situation hilfreich sein könnten.
Wenn Sie eine Meinung zu folgenden Themen habenWie behebt man, dass Kopieren und Einfügen unter Windows 11 nicht funktionieren?dann zögern Sie nicht, einen Kommentar zu hinterlassen.Abonnieren Sie bitte auch unseren DigitBin YouTube-Kanal für Videoanleitungen.Zum Wohl!

