Fehlerhafte Systemkonfigurationsinformationen in Windows 10 beheben
Aktualisiert Januar 2024: Erhalten Sie keine Fehlermeldungen mehr und verlangsamen Sie Ihr System mit unserem Optimierungstool. Holen Sie es sich jetzt unter - > diesem Link
- Downloaden und installieren Sie das Reparaturtool hier.
- Lassen Sie Ihren Computer scannen.
- Das Tool wird dann deinen Computer reparieren.
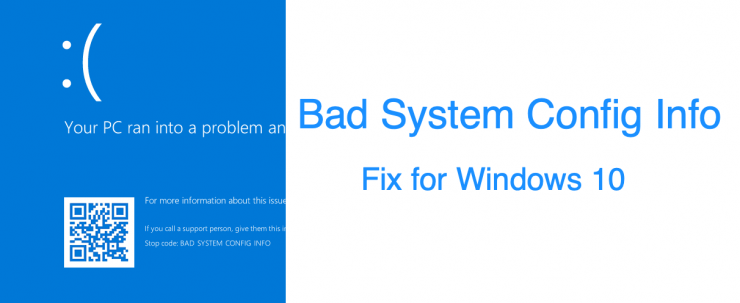
Die BSOD oder Blue Screen of Death Fehler haben immer zu den beängstigendsten für die Endbenutzer gewesen.Was die Sache noch schlimmer macht, ist die Tatsache, dass sie in der Regel nicht den Grund für dieses Problem oder, noch wichtiger, wie man es beheben könnte, begleiten.In diesem Zusammenhang scheint der Fehler "Bad System Config Info" in Windows 10 ab sofort eine ganze Reihe von Problemen zu verursachen.
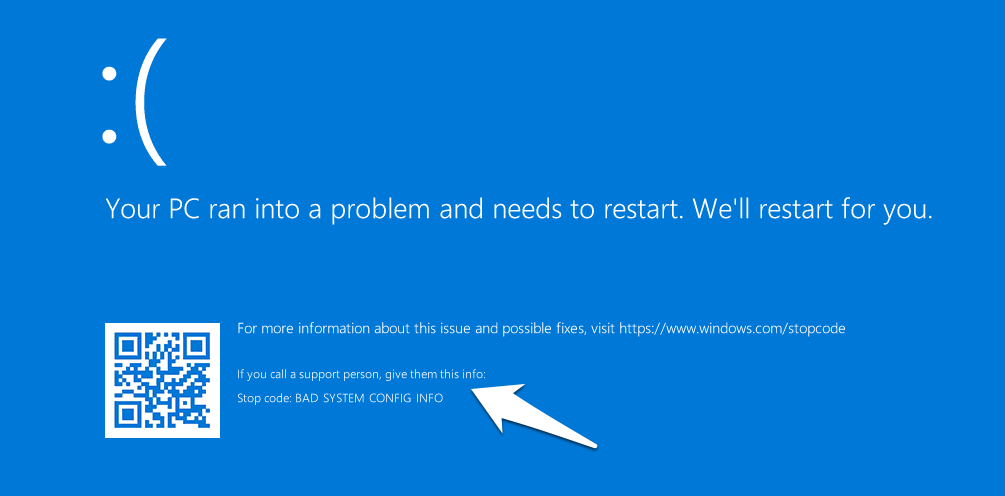
Stopp: Schlechte Systemkonfigurationsinformationen
Wie aus diesem Microsoft-Support-Forum hervorgeht, gibt es bereits eine Fülle von Beschwerden.Wenn auch Sie zu den betroffenen Nutzern gehören, dann hilft Ihnen dieser Leitfaden weiter.Hier finden Sie verschiedene Methoden, mit denen Sie den oben genannten Fehler ein für alle Mal beheben können.
Wichtige Hinweise:
Mit diesem Tool können Sie PC-Problemen vorbeugen und sich beispielsweise vor Dateiverlust und Malware schützen. Außerdem ist es eine großartige Möglichkeit, Ihren Computer für maximale Leistung zu optimieren. Das Programm behebt häufige Fehler, die auf Windows-Systemen auftreten können, mit Leichtigkeit - Sie brauchen keine stundenlange Fehlersuche, wenn Sie die perfekte Lösung zur Hand haben:
- Schritt 1: Laden Sie das PC Repair & Optimizer Tool herunter (Windows 11, 10, 8, 7, XP, Vista - Microsoft Gold-zertifiziert).
- Schritt 2: Klicken Sie auf "Scan starten", um Probleme in der Windows-Registrierung zu finden, die zu PC-Problemen führen könnten.
- Schritt 3: Klicken Sie auf "Alles reparieren", um alle Probleme zu beheben.
Seite Inhalt
Wege zur Behebung des Fehlers "Schlechte Systemkonfigurationsdaten" in Windows 10
Da Sie in einer BSOD-Bootschleife feststecken, können Sie möglicherweise nicht auf das Betriebssystem zugreifen.Daher würden wir einen alternativen Weg nehmen und führen Sie alle unten genannten Korrekturen direkt von der Windows 10 Boot-DVD oder USB, die Sie zuvor erstellen müssen.So könnte man es machen:
Vorraussetzungen: Erstellen einer bootfähigen Windows 10-DVD/USB
- Laden Sie das Windows 10-Erstellungstool herunter.
- Starten Sie das Programm und akzeptieren Sie die Allgemeinen Geschäftsbedingungen.
- Wählen Sie anschließendInstallationsmedien erstellenfür einen anderen PC und drücken SieWeiter.
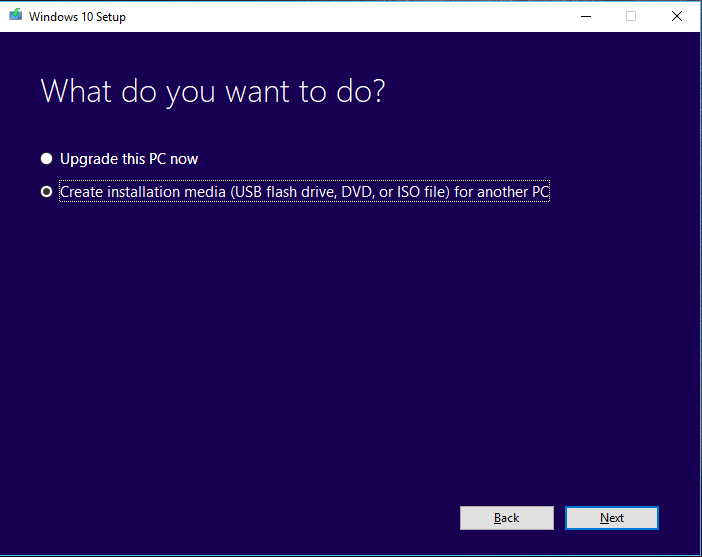
- Sie müssen nun das Medium auswählen, entweder USB-Flash-Laufwerk oder ISO-Datei (für eine DVD).
- Warten Sie nun, bis der Vorgang abgeschlossen ist.Sobald dies geschehen ist, müssen Sie auch die Bootreihenfolge Ihres PCs ändern und ihn anweisen, von der USB/DVD zu booten.
- Starten Sie dazu Ihren PC neu.Drücken Sie während des Hochfahrens kontinuierlich die Tasten F2, F12, Entf oder Esc (Sie können im Internet nach der Tastenkombination Ihres PC-Herstellers suchen).
- Wählen Sie schließlich die Option CD/DVD oder USB aus der Liste aus.
Merken Sie sich diese Schritte gut, denn sie werden bei allen im Folgenden genannten Methoden verwendet.
Reparieren Sie die Windows 10-Registrierungsdatei
Die Registrierungsdatei speichert alle Konfigurationsinformationen und Einstellungen für das Betriebssystem sowie für andere Anwendungen, die möglicherweise benötigt werden.Jeder beschädigte oder fehlerhafte Eintrag in der Registrierung führt zu dem BSOD-Fehler.Um dieses Problem zu beheben, werden wir zwei Befehlssätze ausführen.
Die erste Option erstellt eine Sicherungskopie der Registrierungsdateien und gibt ihnen einen alternativen Namen, damit Windows sie nicht identifizieren kann.Der zweite Befehlssatz kopiert dann die von Windows gesicherten Dateien und legt sie wieder in ihrem Standardverzeichnis ab, damit das Betriebssystem damit umgehen kann.Hier finden Sie alle Anweisungen und die erforderlichen Befehle:
- Starten Sie zunächst Windows 10 über den USB-Stick oder die DVD.
- Dann gehen Sie zuFehlerbehebung > ErweitertOptionen und wählen SieEingabeaufforderung.
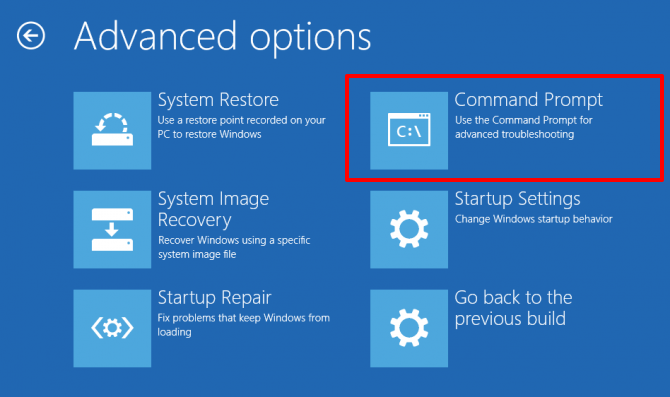
- Kopieren Sie nun den folgenden ersten Satz von Befehlen und fügen Sie ihn ein:
cd C:\Windows\System32\config
ren C:\Windows\System32\config\DEFAULT DEFAULT.old
ren C:\Windows\System32\config\SAM SAM.old
ren C:\Windows\System32\config\SECURITY SECURITY.old
ren C:\Windows\System32\config\SOFTWARE SOFTWARE.old
ren C:\Windows\System32\config\SYSTEM SYSTEM.old - Führen Sie anschließend den folgenden zweiten Befehlssatz aus:
Kopieren Sie C:\Windows\System32\config\RegBack\DEFAULT C:\Windows\System32\config\
Kopieren Sie C:\Windows\System32\config\RegBack\DEFAULT C:\Windows\System32\config\
kopieren Sie C:\Windows\System32\config\RegBack\SAM C:\Windows\System32\config\
kopieren Sie C:\Windows\System32\config\RegBack\SECURITY C:\Windows\System32\config\
Kopieren Sie C:\Windows\System32\config\RegBack\SYSTEM C:\Windows\System32\config\
Kopieren Sie C:\Windows\System32\config\RegBack\SOFTWARE C:\Windows\System32\config\ - Starten Sie abschließend Ihren PC neu, um zu sehen, ob das Problem behoben wurde oder nicht.
Boot-Konfigurationsdaten fixieren
Wie der Name schon sagt, enthält die BCD wichtige Daten für das Hochfahren des Betriebssystems.Jegliche Fehlkonfiguration oder Beschädigung der Daten in dieser Datei verhindert, dass Ihr PC mit dem Betriebssystem booten kann.Glücklicherweise ist die Lösung für dieses Problem recht einfach: Hier ist, was zu tun ist:
- Starten Sie über die USB/DVD, die Sie mit dem Media Creation Tool erstellt haben.
- Dann gehen Sie zuProblembehandlung > Erweiterte Optionen.
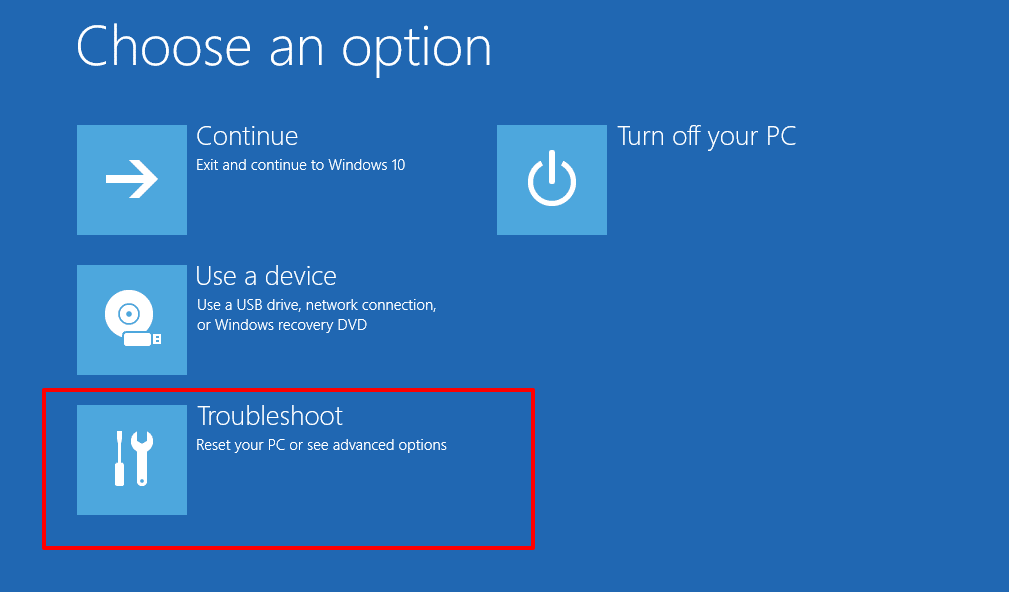
- Klicken Sie auf Eingabeaufforderung und geben Sie die folgenden Befehle nacheinander ein:
bootrec /repairbcd
bootrec /osscan
bootrec /repairmbr - Starten Sie anschließend den PC neu und prüfen Sie, ob der Fehler Windows 10 Bad System Config Info behoben werden konnte.
Systemwiederherstellung
Mit dieser praktischen Option können Sie das System auf einen früheren Zeitpunkt zurücksetzen, an dem es ohne Probleme funktionierte.Der einzige Haken ist, dass Sie vorher einen Wiederherstellungspunkt erstellen sollten.Wenn das der Fall ist, fahren Sie mit den folgenden Schritten fort:
- Starten Sie Windows 10 über die USB/DVD.
- Danach gehen Sie zuFehlerbehebung > ErweitertSystemwiederherstellungOption.
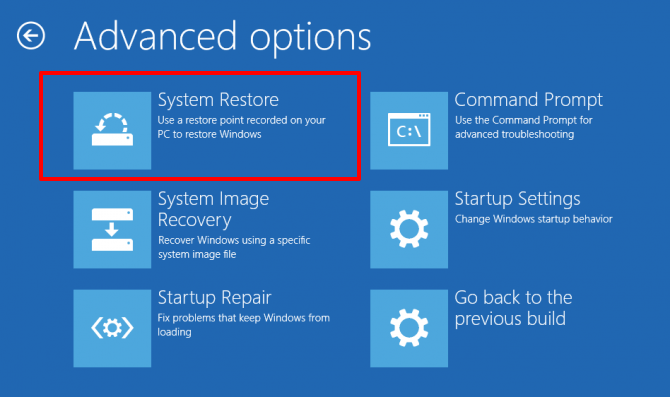
- Wählen Sie nun Ihren Benutzernamen aus der Liste und den letzten Wiederherstellungspunkt, den Sie vor dem Auftreten des Problems erstellt hatten.
- Klicken Sie abschließend auf Weiter und warten Sie, bis die Wiederherstellung abgeschlossen ist.
- Versuchen Sie anschließend, Ihren PC neu zu starten, und überprüfen Sie, ob das Problem behoben wurde oder nicht.
Zurücksetzen des Windows 10-PCs
Wenn keine der oben genannten Methoden zu einem zufriedenstellenden Ergebnis geführt hat, müssen Sie möglicherweise den nuklearen Weg einschlagen und sich für einen Werksreset entscheiden.Dieser Vorgang löscht alle Daten von dem Laufwerk, auf dem Sie das Betriebssystem installiert haben.Stellen Sie also sicher, dass Sie eine Sicherungskopie haben, und fahren Sie dann mit den folgenden Schritten fort:
- Booten Sie das Betriebssystem über die USB/DVD, die Sie mit Media Creation erstellt haben.
- Dann klicken Sie aufWeiterund wählen SieIhren Computer reparieren.
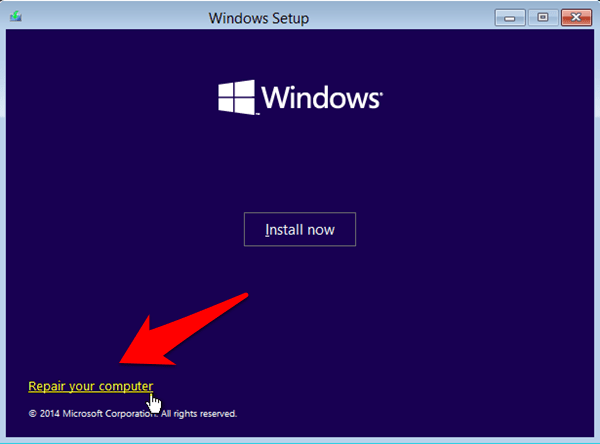
- Wählen Sie anschließendFehlerbehebung > PC zurücksetzen.
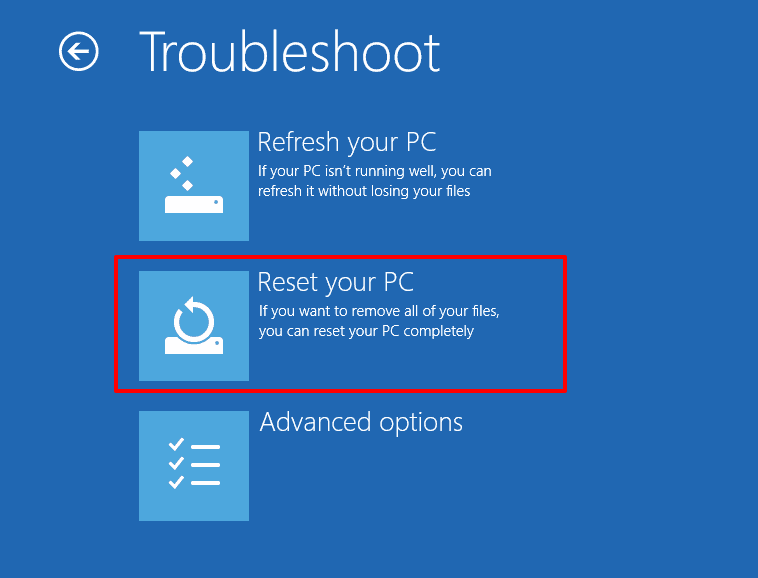
- Wählen Sie Alles entfernen und dannNur das Laufwerk, auf dem Windows installiert ist.
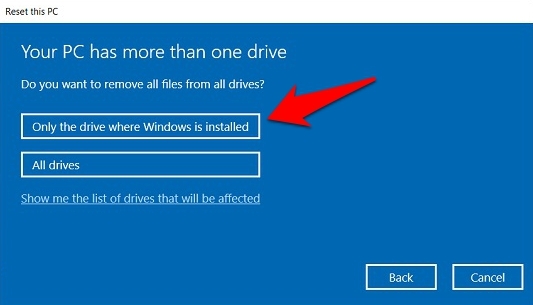
- Klicken Sie aufEntfernen Sie einfach meine Dateienund drücken Sie die Reset-Taste.
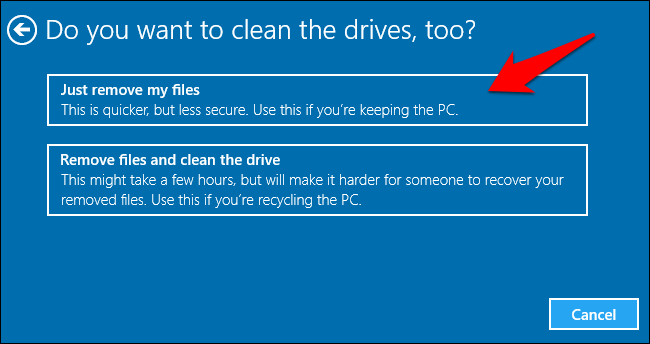
- Warten Sie, bis der Vorgang abgeschlossen ist.Nach der Fertigstellung sollte Ihr PC nun problemlos mit dem Betriebssystem booten können.
Zusätzliche Fixes: Wenn der PC zum Betriebssystem bootet
Berichten zufolge trat dieses Problem bei einigen Benutzern nach jedem Neustart auf.Positiv ist jedoch, dass Windows den PC nach ein paar Sekunden wieder mit dem Betriebssystem starten konnte.Wenn das auch bei Ihnen der Fall ist, gibt es zwei zusätzliche Lösungen, die Sie ausprobieren können.
Windows 10 aktualisieren
Die Verwendung einer alten oder veralteten Version von Windows ist bekanntlich die Ursache für viele Probleme.Und das könnte auch der Grund für diesen BSOD-Fehler sein.Es wird daher empfohlen, den PC auf die neueste Version zu aktualisieren, was folgendermaßen geschehen kann:
- Verwenden Sie die Tastenkombinationen Windows+I, um die Seite Einstellungen aufzurufen.
- Gehen Sie dort auf Update & Sicherheit > Windows Update.
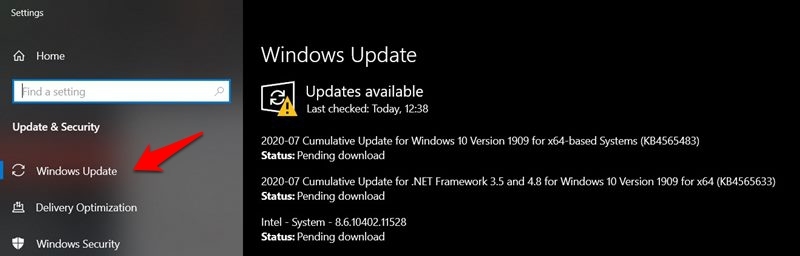
- Wenn Sie ausstehende Updates finden, laden Sie sie herunter und installieren Sie sie sofort.
- Starten Sie anschließend Ihren PC neu, um zu sehen, ob das Problem behoben wurde oder nicht.
Treiber aktualisieren
In einigen Fällen, wenn die Treiber-Software beschädigt oder veraltet ist, dann ist es verpflichtet, in einigen Fehlern zu werfen.Am besten ist es also, sie immer auf dem neuesten Stand zu halten, was folgendermaßen geschehen kann:
- Verwenden Sie zunächst dieWindows+X Tastenkombinationenund wählen SieGeräte-Manager
- Klicken Sie nun mit der rechten Maustaste auf Ihren PC-Namen oben und wählen SieNach Hardwareänderungen suchen.
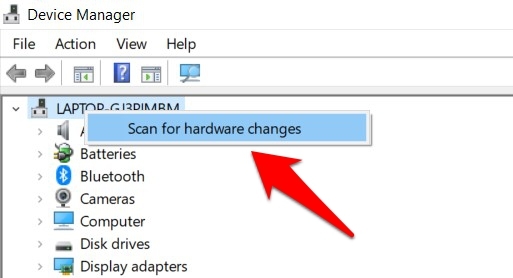
- Windows weist Sie nun mit einem gelben Ausrufezeichen darauf hin, dass es Treiber gibt, die aktualisiert werden müssen.
- Klicken Sie also mit der rechten Maustaste darauf und wählen SieTreiber aktualisieren.
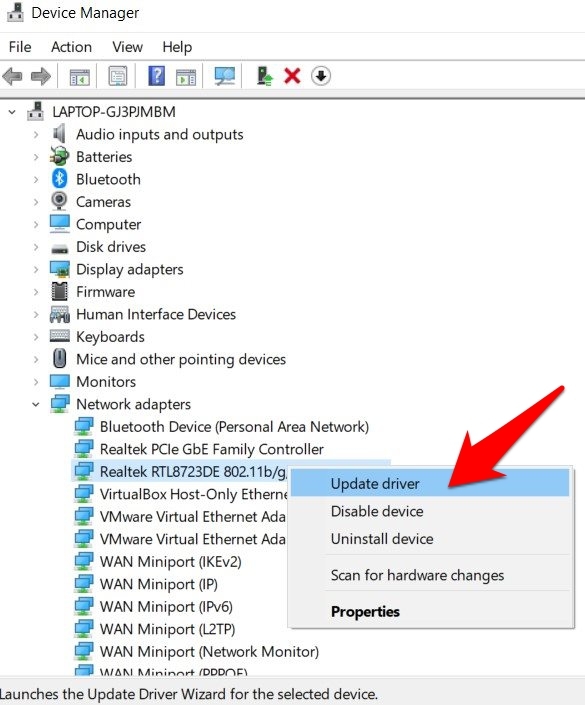
- Wählen Sie dann Automatisch nach aktualisierter Treibersoftware suchen.
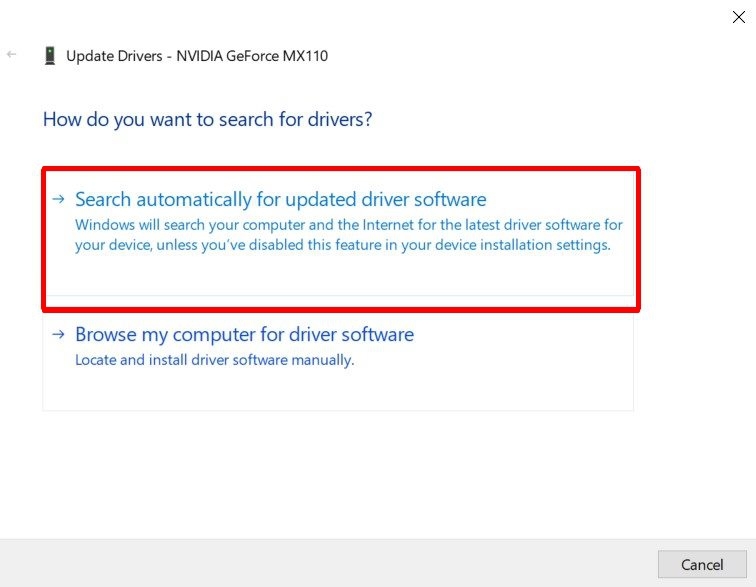
- Windows sucht nun online nach den neuesten Treibern und installiert diese ebenfalls.
- Starten Sie anschließend Ihren PC neu und überprüfen Sie, ob das Problem behoben wurde.
Das war also alles aus dieser Anleitung, wie Sie den Fehler Bad System Config Info in Windows 10 beheben können.Wir haben sechs verschiedene Methoden vorgestellt, vier für den Fall einer BSOD-Bootschleife und zwei für den Fall, dass Sie das Betriebssystem starten können.Lassen Sie uns in den Kommentaren wissen, welche von ihnen in Ihrem Fall zum Erfolg geführt hat.
Wenn Sie eine Meinung zu folgenden Themen habenWie behebt man den ‘Bad System Config Info’ Fehler in Windows 10?dann zögern Sie nicht, einen Kommentar zu hinterlassen.Abonnieren Sie bitte auch unseren DigitBin YouTube-Kanal für Videoanleitungen.Zum Wohl!

