Come risolvere le miniature Le miniature non vengono visualizzate in Windows 11 o 10
Aggiornato gennaio 2024: Smetti di ricevere messaggi di errore e rallenta il tuo sistema con il nostro strumento di ottimizzazione. Scaricalo ora a - > questo link
- Scaricare e installare lo strumento di riparazione qui.
- Lascia che scansioni il tuo computer.
- Lo strumento sarà quindi ripara il tuo computer.
Durante la navigazione in Esplora file, molti utenti preferiscono visualizzare le miniature rispetto alle icone.Tuttavia, a volte, il tuo sistema non riesce a mostrare le miniature e questo può essere frustrante.Le miniature sembrano essere più utili delle icone poiché ti danno una rapida anteprima dei tuoi file senza aprirli.Questo è un problema comune e può innescarsi per molte ragioni.
Fortunatamente, ci sono alcuni modi per correggere le miniature che non vengono visualizzate nel problema di Windows 11/10.In questo post, abbiamo elencato alcune delle soluzioni che possono eventualmente aiutarti a risolvere il problema.Vediamo come:
Metodo 1: controlla le opzioni di Esplora file
Le miniature che non mostrano problemi in Esplora risorse potrebbero verificarsi a causa di un problema tecnico nelle impostazioni di Esplora file.Potrebbe essere possibile che la funzione di Windows sia impostata in modo da mostrare le icone invece delle miniature e quindi le miniature non vengono visualizzate.In tal caso, cambia semplicemente l'impostazione e dovrebbe risolvere il problema.Vediamo come:
Passaggio 1: premere il tasto di scelta rapida - Win + R, sulla tastiera, per aprire la finestra di comando Esegui.
Note importanti:
Ora è possibile prevenire i problemi del PC utilizzando questo strumento, come la protezione contro la perdita di file e il malware. Inoltre, è un ottimo modo per ottimizzare il computer per ottenere le massime prestazioni. Il programma risolve gli errori comuni che potrebbero verificarsi sui sistemi Windows con facilità - non c'è bisogno di ore di risoluzione dei problemi quando si ha la soluzione perfetta a portata di mano:
- Passo 1: Scarica PC Repair & Optimizer Tool (Windows 11, 10, 8, 7, XP, Vista - Certificato Microsoft Gold).
- Passaggio 2: Cliccate su "Start Scan" per trovare i problemi del registro di Windows che potrebbero causare problemi al PC.
- Passaggio 3: Fare clic su "Ripara tutto" per risolvere tutti i problemi.
Passaggio 2: nel campo di testo, scrivi le cartelle di controllo e premi OK.
La finestra di dialogo Opzioni Esplora file si aprirà ora.
Passaggio 3: ora seleziona la scheda Visualizza e vai alla sezione Impostazioni avanzate.
Qui, vai alla sezione File e cartelle e deseleziona la casella accanto a "Mostra sempre icone, mai miniature".
Premere Applica e quindi OK per salvare le modifiche ed uscire.
![]()
*Nota: se vedi questa opzione disattivata, puoi selezionare la casella per disattivarla, premere Applica e OK per salvare le modifiche, attendere un po', quindi tornare indietro e deselezionare la casella per disattivarla di nuovo.
Poiché questo è uno dei motivi principali per cui potresti imbatterti nelle miniature che non mostrano problemi, questo metodo dovrebbe aiutarti a risolverlo.
Metodo 2: riavviare Esplora risorse
Potrebbe essere possibile che Esplora risorse di Windows sia interessato da un bug e, quindi, inizi a non funzionare correttamente, ad esempio non mostrare le miniature di file e cartelle.Forzare il riavvio di Explorer potrebbe aiutare a risolvere il problema: vediamo come:
Passaggio 1: premi contemporaneamente i tasti Win + R e si aprirà il comando Esegui.
Passaggio 2: nella barra di ricerca del comando Esegui, digita taskmgr e premi il tasto Invio.
Passaggio 3: nella finestra Task Manager che si apre, nella scheda Processi, vai all'elenco Processi di Windows e cerca Esplora risorse.
Ora, fai clic destro su di esso e seleziona Riavvia.
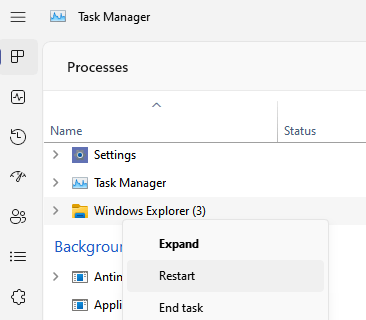
Ciò forzerà il riavvio di Explorer e ora dovresti vedere la miniatura del file del problema.
Metodo 3: controlla il menu di scelta rapida
Se sul tuo PC Windows 11 è installato il software ACDsee, questo potrebbe essere il motivo alla base del problema di visualizzazione delle miniature mancante.Molti utenti hanno riscontrato che il software causa il problema delle miniature e ciò sembra essere dovuto al fatto che Windows ha utilizzato i codec del software per visualizzare le miniature.
Tuttavia, puoi eventualmente risolvere il problema seguendo le istruzioni seguenti:
Passaggio 1: premere i tasti di scelta rapida Win + E e si aprirà Esplora file.
Qui, vai alla cartella desiderata e trova l'immagine che non mostra la miniatura.
Fare clic con il tasto destro del mouse su Apri con le opzioni
Seleziona quello che preferisci e dovrebbe iniziare a visualizzare la miniatura dopo questo.
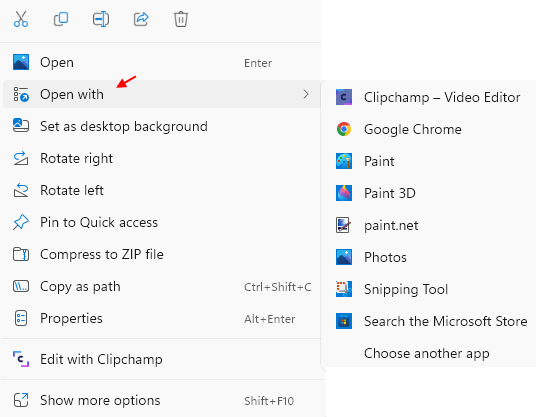
*Nota: assicurati di aggiornare lo schermo dopo aver selezionato l'opzione di anteprima.
Sebbene sorprendenti, molti utenti hanno segnalato che questo trucco ha funzionato e, quindi, questo potrebbe risolvere il problema per te.
Metodo 4: ripristinare le opzioni di Esplora file alle impostazioni predefinite
Nella maggior parte dei casi, le impostazioni di Esplora file sono il motivo del problema delle miniature mancanti.In questo caso, il ripristino delle impostazioni di Esplora file può aiutare a risolvere il problema.Vediamo come:
Passaggio 1: premere il tasto di scelta rapida - Win + R, sulla tastiera, per aprire la finestra di comando Esegui.
Passaggio 2: nel campo di testo, scrivi le cartelle di controllo e premi OK.
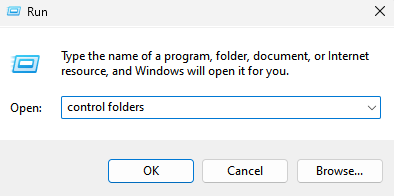
Ora vedrai la finestra Opzioni di Esplora file.
Passaggio 3: nella finestra di dialogo Opzioni di Esplora file, rimani nella scheda Generale.
Qui, vai in fondo e premi il pulsante Ripristina impostazioni predefinite.
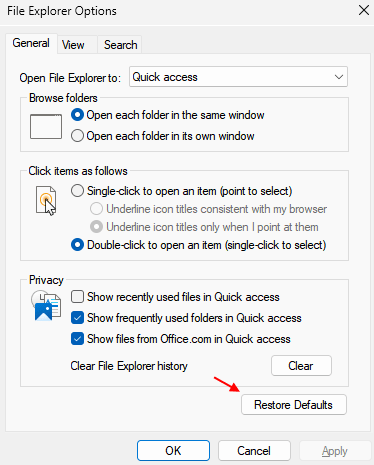
Passaggio 4: ora passa alla scheda Visualizza e fai nuovamente clic su ripristina impostazioni predefinite verso il basso.
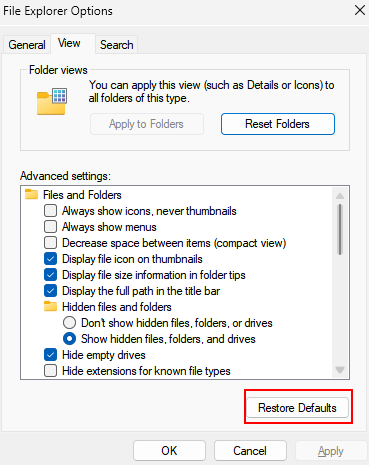
Al termine, premere i pulsanti Applica e poi OK per salvare le modifiche ed uscire.
Ora, torna all'immagine che non è riuscita a mostrare la miniatura e ora dovrebbe essere riparata.
Metodo 5: eseguire la scansione SFC
Alcuni problemi, come le miniature mancanti in Esplora file, potrebbero verificarsi anche a causa di file di sistema mancanti o danneggiati.In questo caso, puoi eseguire il controllo del file di sistema e vedere se aiuta a recuperare le miniature.Segui le istruzioni seguenti per eseguire la scansione sfc:
Passaggio 1: premere i tasti di scelta rapida - Win + R e viene avviata la finestra di comando Esegui.
Passaggio 2: nella barra di ricerca del comando Esegui, scrivi cmd e, allo stesso tempo, premi i tasti di scelta rapida Ctrl + Maiusc + Invio.
Si aprirà la finestra del prompt dei comandi con diritti di amministratore.
Passaggio 3: ora, digita il comando seguente nella finestra del prompt dei comandi (amministratore) e premi il tasto Invio:
sfc / scannow
Questo processo richiede un po' di tempo, quindi aspetta che finisca.Cercherà eventuali file corrotti e li riparerà sul posto.
Una volta fatto, visualizzerà il messaggio di successo e ora puoi chiudere la finestra.
Ora riavvia il PC, apri Esplora file e controlla se l'immagine mostra la miniatura.
Metodo 6: usa Pulizia disco per rimuovere la cache delle miniature
È noto che le miniature utilizzano la cache delle miniature e quindi, quando queste cache vengono danneggiate, potresti riscontrare questo problema tecnico.Puoi provare a pulire la cache delle miniature utilizzando lo strumento di pulizia del disco e Windows 11 la rigenererà.Ecco come rimuovere la cache delle miniature utilizzando la pulizia del disco:
Passaggio 1: premi contemporaneamente i tasti Win + R sulla tastiera e apri la finestra di comando Esegui.
Passaggio 2: nel comando Esegui, digita il comando - cleanmgr e premi il pulsante OK per aprire una piccola finestra per la pulizia del disco.
Passaggio 3: nella finestra Pulizia disco: selezione unità, selezionare l'unità dal menu a discesa e premere OK.
Passaggio 4: attendere l'apertura della nuova finestra di dialogo Pulizia disco.
Qui, nel campo File da eliminare, scorri verso il basso e cerca le miniature.
Seleziona la casella accanto.
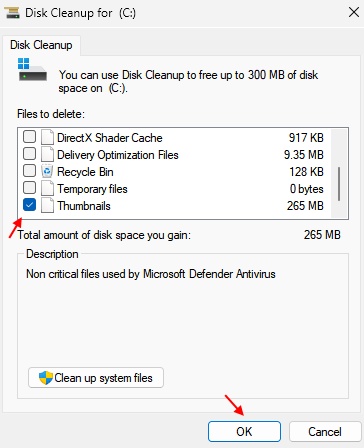
Al termine, premere OK per uscire.
La cache delle miniature ora è stata rimossa con successo dal tuo PC.Windows 11 ora genererà di nuovo le miniature e il problema dovrebbe essere risolto ora.
Metodo 7: ripristinare le impostazioni predefinite per la cartella dei problemi
A volte, le miniature potrebbero non essere visualizzate perché c'è un problema con le impostazioni della cartella e, quindi, puoi ripristinare le impostazioni predefinite per la cartella del problema per verificare se aiuta a risolvere il problema.Vediamo come:
Passaggio 1: vai alla cartella che non mostra la miniatura, fai clic destro su di essa e seleziona Proprietà.
Passaggio 2: nella finestra di dialogo Proprietà della cartella, selezionare la scheda Personalizza.
Qui, vai alla sezione Immagini delle cartelle e premi il pulsante Ripristina impostazioni predefinite.
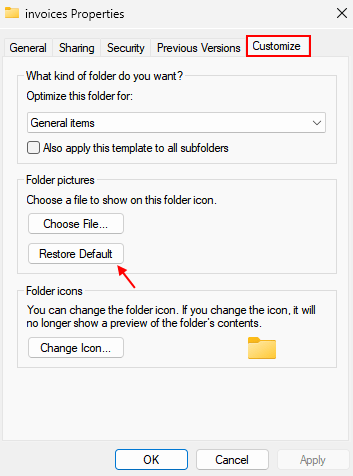
Una volta terminato, premi Applica e poi OK per salvare ed uscire.
Le impostazioni predefinite della cartella dei problemi ora sono state ripristinate correttamente.Ora dovresti vedere la miniatura.
Metodo 8: controlla le impostazioni di sistema avanzate
Puoi anche modificare le impostazioni di sistema avanzate e vedere se aiuta a risolvere il problema con le miniature che non mostrano.Ecco come:
Passaggio 1: apri la finestra di comando Esegui e per questo puoi premere i tasti Win + R insieme.
Passaggio 2: all'apertura della finestra del comando Esegui, digitare sysdm.cpl e premere il pulsante OK.
Si aprirà la finestra Proprietà del sistema.
Passaggio 3: nella finestra di dialogo Proprietà del sistema, vai alla scheda Avanzate.
Ora vai alle sezioni Prestazioni e fai clic su Impostazioni.
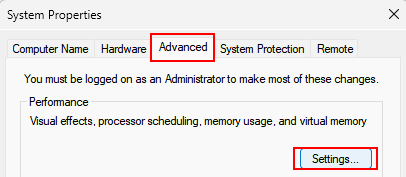
Passaggio 5: ora vedrai la finestra Opzioni prestazioni.
Qui, seleziona l'opzione Personalizzata e controlla le due opzioni: Salva anteprime delle miniature della barra delle applicazioni e Mostra miniature invece delle icone.
Al termine, premere il pulsante Applica e poi OK per salvare le modifiche ed uscire.
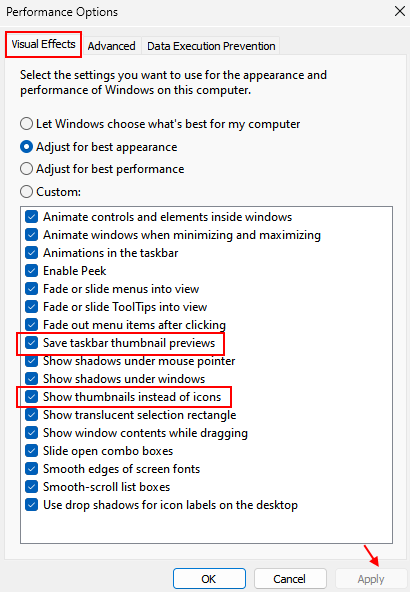
Ora dovresti vedere la miniatura dell'immagine che prima non la visualizzava.
Metodo 9: modificare le impostazioni dell'Editor criteri di gruppo
Se hai accesso all'Editor criteri di gruppo sul tuo PC, puoi apportare modifiche alle impostazioni dell'Editor criteri di gruppo e verificare se ti aiuta a visualizzare di nuovo la miniatura per l'immagine o la cartella del problema.Segui i passaggi seguenti per modificare le impostazioni di GPEdit:
Passaggio 1: premi i tasti di scelta rapida Win + R e apri la finestra di comando Esegui.
Passaggio 2:nella barra di ricerca, scrivi gpedit.msc e premi OK per avviare la finestra dell'Editor criteri di gruppo.
Passaggio 3: nell'Editor criteri di gruppo, seguire il percorso seguente sul lato sinistro del riquadro:
Configurazione utente > Modelli amministrativi > Menu Start e barra delle applicazioni
Passaggio 4: ora vai sul lato destro del riquadro, scorri verso il basso fino alla fine dell'elenco e fai doppio clic sull'opzione - Disattiva le miniature della barra delle applicazioni.
Passaggio 5: quindi, nella finestra di dialogo Disattiva le miniature della barra delle applicazioni e seleziona Disattiva.
Premere Applica e quindi OK per applicare le modifiche e uscire.
Ora, controlla la cartella o l'immagine in Esplora file e dovresti vedere la sua miniatura ora.
*Nota: in alternativa, puoi anche modificare un'altra impostazione nell'Editor criteri di gruppo per correggere eventualmente il problema della miniatura mancante.Ecco come:
Passaggio 1: seguire i passaggi 1 e 2 come mostrato sopra per aprire l'Editor criteri di gruppo, quindi seguire il percorso seguente sul lato sinistro per raggiungere le impostazioni di Esplora file:
Configurazione utente > Modelli amministrativi > Componenti di Windows > Esplora file
Passaggio 2: ora vai sul lato destro e fai doppio clic sull'opzione Disattiva la visualizzazione delle miniature e visualizza solo le icone.
Passaggio 3: nella finestra Disattiva la visualizzazione delle miniature e visualizza solo le icone che si apre, seleziona l'opzione Non configurato o Disabilitato.
Premi il pulsante Applica e quindi il pulsante OK.
Ciò salverà le modifiche apportate e chiuderà la finestra.
Ora esci dall'Editor criteri di gruppo e torna a Esplora file e controlla se questo ha risolto il problema delle miniature.
Metodo 10: modificare l'applicazione predefinita per il file problematico
Puoi anche provare a cambiare l'applicazione predefinita per aprire il file.Vediamo come:
Passaggio 1: vai al file del problema in Esplora file (premi i tasti Win + E contemporaneamente), fai clic con il pulsante destro del mouse su di esso e seleziona Apri con dal menu di scelta rapida, quindi seleziona Scegli un'altra app.
Passaggio 2: Successivamente, vedrai un'altra finestra: come vuoi aprire questo file?
Qui, seleziona un'applicazione diversa e quindi seleziona la casella accanto a Usa sempre questa app per aprire i file verso il basso.
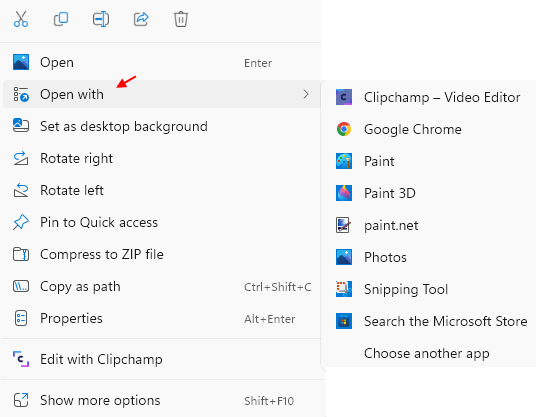
Ora hai impostato correttamente l'applicazione predefinita per il tuo file e quando provi ad aprirlo di nuovo, dovresti ora vedere la miniatura per esso.
Metodo 11: modifica le impostazioni del registro
A volte, quando la maggior parte dei metodi non riesce a risolvere un problema, la modifica di alcune impostazioni nell'Editor del Registro di sistema può aiutare a risolvere il problema e quindi è il caso del problema con la miniatura mancante.Ecco come modificare le impostazioni del registro:
*Nota: prima di apportare modifiche all'editor del registro, ricordarsi di creare un backup delle impostazioni del registro.Questo perché, se perdi delle impostazioni durante il processo, possono essere facilmente recuperate.
Passaggio 1: apri la barra di ricerca del comando Esegui (vai su Start, fai clic con il pulsante destro del mouse e fai clic su Esegui) e digita regedit nella casella.
Premere OK.
Passaggio 2: all'apertura dell'editor del registro, copia e incolla il percorso seguente nella barra degli indirizzi e premi Invio:
HKEY_CURRENT_USERSoftwareMicrosoftWindowsCurrentVersionPoliciesExplorer
Ora vai sul lato destro e cerca il valore DWORD - DisableThumbnails.
Fare doppio clic su di esso.
Passaggio 3: ora vedrai una nuova piccola finestra: Modifica valore DWORD (32 bit).
Vai al campo Dati valore e impostalo su 0.
Premere OK per applicare le modifiche.
*Nota - Tuttavia, se non trovi la chiave Explorer in Politiche, segui le istruzioni seguenti per creare la chiave e quindi crea il valore DWORD DisableThumbnails:
Passaggio 1: seguire il passaggio come sopra per aprire la finestra dell'editor del registro.
Passaggio 2: quindi, vai al percorso seguente:
HKEY_CURRENT_USERSoftwareMicrosoftWindowsCurrentVersionPolicies
Passaggio 3: ora, sul lato sinistro del riquadro, fai clic con il pulsante destro del mouse sulla chiave Politiche, seleziona Nuovo e quindi seleziona Chiave.
Passaggio 4: rinomina la nuova chiave come Explorer.
Passaggio 5: quindi, sposta il cursore sul lato destro, fai clic con il pulsante destro del mouse su un'area vuota, seleziona Nuovo e quindi seleziona Valore DWORD (32 bit).
Passaggio 6: rinomina questo nuovo valore DWORD come DisableThumbnails.
Fare doppio clic su di esso.
Passaggio 7: nella finestra di dialogo Modifica valore DWORD (32 bit), impostare il campo Dati valore su 0.
Premere OK per salvare le modifiche.
Ora, esci dalla finestra dell'Editor del Registro di sistema e la miniatura del file problematico dovrebbe essere visualizzata ora.
Metodo 12: impedisci a Windows di eliminare la cache delle miniature
È probabile che Windows 11 stia eliminando tutta la cache delle miniature e, quindi, non vengano visualizzate quando si apre un file o una cartella in Esplora file. In questo caso, è possibile impedire a Windows di eliminare la cache delle miniature.Ecco come:
*Nota: la modifica di queste impostazioni può essere rischiosa e, quindi, provare questo metodo a proprio rischio.
Passaggio 1: vai su Start (icona di Windows sulla barra delle applicazioni), fai clic con il pulsante destro del mouse e seleziona Esegui.
Passaggio 2: nella finestra del comando Esegui, digita appdata nel campo di testo e premi OK.
Passaggio 3: questo aprirà la cartella AppData in Esplora file.
Qui, vai al percorso sottostante:
Locale > Microsoft > Windows
Passaggio 4: quando raggiungi la cartella Windows, cerca Explorer, fai clic con il pulsante destro del mouse su di esso e seleziona Proprietà.
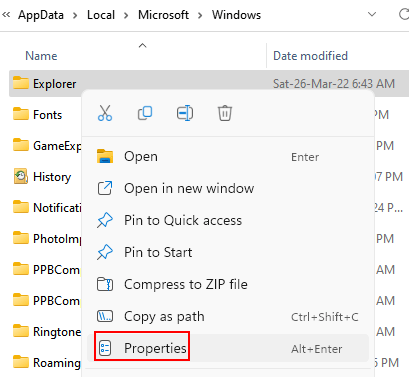
Passaggio 5: nella finestra di dialogo Proprietà, seleziona la scheda Sicurezza e premi il pulsante Avanzate in basso.
Passaggio 6: si aprirà la finestra Impostazioni di sicurezza avanzate per Explorer.
Rimanendo nella scheda Autorizzazioni, vai in basso a sinistra e fai clic su Aggiungi.
Passaggio 7: nella finestra Voce autorizzazioni per Explorer visualizzata di seguito, fai clic sul collegamento Seleziona un'entità principale in blu.
Passaggio 8: ora vedrai una nuova finestra: seleziona Utente o Gruppo.
Qui, vai al campo Inserisci il nome dell'oggetto da selezionare e digita Sistema.
Quindi, fai clic su Controlla nomi accanto ad esso.
Premere OK per tornare alla finestra Inserimento autorizzazioni per Explorer.
Passaggio 9: ora vai al campo Tipo, fai clic sul menu a discesa accanto ad esso e seleziona Nega.
Passaggio 10: ora, fai clic sul collegamento Mostra autorizzazioni avanzate in basso, sul lato destro.
Passaggio 11: Successivamente, nel campo Autorizzazioni avanzate, deseleziona tutte le caselle, ad eccezione di Elimina sottocartelle e file ed Elimina.
Premere il pulsante OK per tornare alla finestra Impostazioni di sicurezza avanzate per Explorer.
Passaggio 12: premere Applica e quindi OK per salvare le modifiche.
Passaggio 13: premere nuovamente Applica e OK nella finestra Proprietà per applicare le modifiche e uscire.
Ora vai al file o alla cartella con cui stavi riscontrando il problema con la miniatura e ora dovresti vedere la miniatura per esso.
Metodo 2: utilizzare il percorso UNC per accedere alla cartella condivisa
Il problema della miniatura che non mostra potrebbe verificarsi anche nei casi in cui si sta tentando di accedere a una cartella condivisa in un'unità di rete specifica utilizzando la lettera univoca.Questo è un errore comune che gli utenti hanno dovuto affrontare in ritardo.In questi casi, puoi provare ad accedere alla cartella condivisa nell'unità di rete, utilizzando il percorso UNC (Universal Naming Convention), ad esempio:
\IP_addressSharename
Questo ti aiuterà a risolvere il problema e dovresti vedere di nuovo le miniature.
Inoltre, puoi anche verificare se è disponibile memoria sufficiente sul tuo PC, il che potrebbe causare il problema. In caso contrario, puoi prendere in considerazione l'aggiornamento della RAM.In alternativa, puoi anche provare a cancellare tutta la posta indesiderata dall'unità di sistema utilizzando lo strumento di pulizia del disco e potresti non aver nemmeno bisogno di aggiornare la RAM e risolvere il problema.
Tuttavia, potrebbe essere possibile che le miniature non vengano visualizzate a causa di un programma di terze parti che hai installato di recente sul tuo PC.Puoi semplicemente disinstallare il programma e verificare se aiuta a risolvere il problema.Allo stesso tempo, sorgono molti problemi di Windows a causa di driver grafici obsoleti e, quindi, puoi prendere in considerazione l'aggiornamento dell'unità grafica e potrebbe risolvere il problema delle miniature.
Puoi anche controllare se mancano codec video responsabili non solo del malfunzionamento dei file video, ma anche delle miniature.In questi casi, assicurati di installare i codec richiesti e questo dovrebbe ripristinare le miniature.
Inoltre, in base all'esperienza di alcuni utenti, le miniature che non mostrano problemi potrebbero anche essere dovute al fatto che il servizio IconCodecService.dll è disabilitato.Secondo gli utenti, questo servizio dll potrebbe essere responsabile della conversione di icone PNG in BNP e della disabilitazione di questo file dll, potrebbe interferire con le miniature.Quindi, assicurati che questo servizio sia abilitato.
D'altra parte, le miniature potrebbero anche scomparire a causa del programma Paint Shop Pro e questo problema si verifica principalmente quando si utilizza la sua versione a 32 bit.Pertanto, assicurati di installare entrambe le versioni a 32 bit e 64 bit di Paint Shop Pro e dovresti vedere di nuovo le miniature.
Allo stesso tempo, puoi anche provare lo strumento Fix it di Microsoft che può aiutarti a gestire i diversi problemi relativi a file e cartelle e che include il problema delle miniature mancanti.Semplicemente Google per lo strumento Microsoft Fix it, quindi scarica ed esegui lo strumento da un sito Web affidabile.
Tuttavia, molte volte, molti problemi di Windows potrebbero semplicemente sorgere se il tuo sistema è colpito da un malware.Quindi, puoi semplicemente eseguire una scansione antivirus e verificare la presenza di malware e mettere in quarantena se presenti.Questo potrebbe aiutarti a risolvere il problema delle miniature.
Se tutto fallisce, puoi provare uno strumento generatore di miniature di terze parti facilmente disponibile online e generare una miniatura per il file o la cartella interessati.
Puoi anche scaricare questo strumento di riparazione del PC per individuare e risolvere qualsiasi problema del PC:
Passo 1 -
Scarica lo strumento di riparazione del PC Restoro da qui

