Come risolvere il problema di Windows 11 bloccato nella schermata di benvenuto
Aggiornato gennaio 2024: Smetti di ricevere messaggi di errore e rallenta il tuo sistema con il nostro strumento di ottimizzazione. Scaricalo ora a - > questo link
- Scaricare e installare lo strumento di riparazione qui.
- Lascia che scansioni il tuo computer.
- Lo strumento sarà quindi ripara il tuo computer.
Come risolvere il problema di Windows 11 bloccato nella schermata di benvenuto.
Cosa causa un ciclo di riavvio in Windows 11?
I motivi per cui Windows 11 si blocca alla schermata di avvio o di benvenuto possono essere molteplici. Mentre alcuni problemi possono essere risolti in pochi minuti, altri richiedono un approccio più globale e richiedono tempo. Di seguito sono illustrate alcune delle cause più tipiche del blocco di Windows 11 alla schermata di accesso:
- L'avvio sicuro è stato disabilitato
- Presenza di virus o malware all'interno del PC
- Errore all'interno di file o cartelle di sistema
- Aggiornamenti di Windows in sospeso
- Driver di periferica obsoleti o non aggiornati
- Le app installate sono incompatibili o non funzionano
Questo post vi mostrerà come risolvere il problema del sistema Windows 11 bloccato alla schermata di benvenuto.
Come risolvere il problema di Windows 11 bloccato nella schermata di benvenuto
Per risolvere il problema del PC Windows 11 bloccato alla schermata di blocco, provate a seguire le seguenti soluzioni in ordine sparso:
Note importanti:
Ora è possibile prevenire i problemi del PC utilizzando questo strumento, come la protezione contro la perdita di file e il malware. Inoltre, è un ottimo modo per ottimizzare il computer per ottenere le massime prestazioni. Il programma risolve gli errori comuni che potrebbero verificarsi sui sistemi Windows con facilità - non c'è bisogno di ore di risoluzione dei problemi quando si ha la soluzione perfetta a portata di mano:
- Passo 1: Scarica PC Repair & Optimizer Tool (Windows 11, 10, 8, 7, XP, Vista - Certificato Microsoft Gold).
- Passaggio 2: Cliccate su "Start Scan" per trovare i problemi del registro di Windows che potrebbero causare problemi al PC.
- Passaggio 3: Fare clic su "Ripara tutto" per risolvere tutti i problemi.
1]Cancellare i dispositivi esterni
Windows 11 può presentare un errore di riavvio quando si utilizza un dispositivo esterno incompatibile, come una stampante, un altoparlante o un dispositivo Bluetooth. Se questi dispositivi non funzionano correttamente, il sistema operativo Windows 11 non riesce a caricarsi e si blocca alla schermata di benvenuto.
Una soluzione rapida consiste nello scollegare tutte queste periferiche dal PC, lasciando collegate solo quelle necessarie. Verificate se l'errore del ciclo di riavvio di Windows 11 è stato risolto. Se il problema persiste, molto probabilmente è dovuto a un'altra causa; passiamo quindi al metodo successivo.
2]Utilizzare le scorciatoie da tastiera per spegnere il PC manualmente
Se siete bloccati alla schermata di riavvio di Windows 11 e non sapete cosa fare, la prima cosa da fare è usare le scorciatoie da tastiera per spegnere il computer. Ecco quali utilizzare.
- Tenere premutoTasto Windows + X e premere il tastoPotenza per alcuni secondi, finché il PC non si spegne completamente.
- Rilasciare tutti i tasti premuti nel passaggio precedente, quindi attendere un po'.
- Premere nuovamente il pulsante di accensione per riavviare il dispositivo.
3]Avviare in modalità provvisoria
La modalità di avvio sicuro è una funzione di sicurezza integrata in Windows 11 che consente di avviare il computer in un ambiente sicuro. Poiché non è possibile avviare il dispositivo normalmente, è possibile provare ad avviare la modalità provvisoria.
Tutte le app e i servizi di terze parti rimangono disabilitati in questa modalità. Quindi, se il problema riguarda queste ultime, Windows 11 dovrebbe avviarsi perfettamente. Ora che potete superare la schermata di benvenuto nel PC Windows, seguite le soluzioni successive.
4]Aggiornare il sistema operativo Windows
La presenza di aggiornamenti in sospeso può inoltre causare il malfunzionamento del PC Windows 11. Quindi, se non avete installato gli ultimi aggiornamenti di sicurezza/opzioni, assicuratevi di farlo seguendo questi passaggi:
Nota Gli aggiornamenti in sospeso possono essere di qualsiasi tipo, compresi i driver dei dispositivi, le applicazioni di sistema e così via.
Per aggiornare il sistema operativo Windows, procedere come segue:
- Premere contemporaneamente "Windows + I " sulla tastiera per aprireImpostazioni .
- SelezionareAggiornamento di Windows nel riquadro di sinistra, quindi passare a quello di destra.
- CliccareControlla gli aggiornamenti e consentire al sistema di connettersi e trovare eventuali aggiornamenti in sospeso dai server Microsoft.
- Se viene trovato un aggiornamento in sospeso, questo verrà scaricato e installato automaticamente, a condizione che non sia stata disattivata la funzione.
- Riavviare il PC e verificare se il problema è stato risolto.
5]Disinstallare gli aggiornamenti recenti di Windows
Se è stato installato un aggiornamento di Windows difettoso sul computer e il problema ha iniziato a verificarsi in seguito, è necessario rimuovere gli aggiornamenti di sistema installati di recente. Il download e l'installazione degli aggiornamenti di Windows mentre si è connessi a una rete scadente possono saltare alcuni file necessari e quindi danneggiare l'intero sistema operativo. I file di aggiornamento possono anche interagire con le impostazioni o la configurazione del sistema in modi inaspettati.
Provare a disinstallare gli aggiornamenti applicati di recente e vedere se funziona.
- StampaWin + X e selezionareImpostazioni .
- Nel riquadro di sinistra, selezionare "Aggiornamento di Windows " e poiAggiornamento della storia nel riquadro di destra.
- Scorrere fino in fondo e fare clic suDisinstallare gli aggiornamenti .

- Il sistema vi reindirizzerà alla paginaPannello di controllo .
- Selezionate l'ultimo aggiornamento KB di Windows 11 e premete il tastoPulsante di disinstallazione.
- Quando viene visualizzata la finestra di conferma, toccareDisinstallare nuovamente.
Riavviare il PC e verificare se questo risolve il problema.
6]Eseguire scansioni SFC / DISM
Se all'interno del computer sono presenti file/cartelle mancanti o danneggiati, ciò può causare il blocco di Windows 11 alla schermata di benvenuto. Eseguite gli strumenti SFC e DISM per trovare e riparare eventuali errori nei file/cartelle di sistema o nelle immagini di sistema. Ecco cosa dovete fare ora...
sfc /scannow
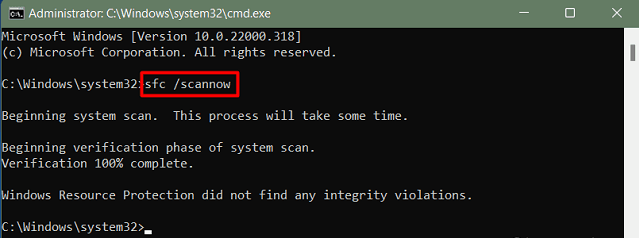
- Attendere che il programma di controllo dei file di sistema trovi e ripari eventuali file di sistema mancanti o danneggiati.
- Una volta terminata l'operazione, verificare la presenza di danni all'interno dell'immagine di Windows 11/10 eseguendo il codice riportato di seguito:
DISM /Online /Pulizia immagine /Ripristino salute
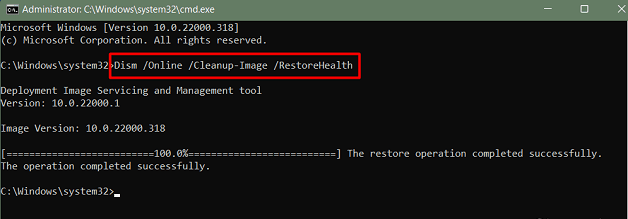
- Il codice sopra riportato è fondamentalmente uno strumento DISM in grado di trovare qualsiasi errore all'interno dell'immagine di Windows e di risolverlo.
Nota Entrambi questi strumenti richiedono 15-20 minuti per analizzare e risolvere l'errore di fondo, quindi attendete pazientemente.
7]Installare gli aggiornamenti facoltativi in Windows 11
Come già detto, anche i driver dei dispositivi obsoleti o non aggiornati possono causare il blocco di Windows 11 nella schermata di benvenuto del computer. Nelle versioni precedenti di Windows 10, era facile aprire la schermata di benvenuto.Gestione dispositivi , cercare eventuali aggiornamenti dei driver in sospeso e installarli.
Tuttavia, con le recenti modifiche apportate al sistema operativo Windows 10 o 11, gli utenti non sono in grado di trovare gli aggiornamenti dei driver attraverso Gestione dispositivi. Non appena si tenta di farlo, viene visualizzato il messaggio "Tutti i driver sono aggiornati".Ciò è dovuto a una nuova funzione di Windows, ovvero gli aggiornamenti facoltativi.Scaricate e installate tutti gli aggiornamenti opzionali sul computer e verificate se questo risolve il problema di Windows 11 bloccato alla schermata di accesso.
Spero che l'articolo vi aiuti a risolvere l'errore.Se avete trovato interessante questo articolo, condividetelo con i vostri amici!

