Come creare più tabelle mobili affiancate in Microsoft Word
Aggiornato gennaio 2024: Smetti di ricevere messaggi di errore e rallenta il tuo sistema con il nostro strumento di ottimizzazione. Scaricalo ora a - > questo link
- Scaricare e installare lo strumento di riparazione qui.
- Lascia che scansioni il tuo computer.
- Lo strumento sarà quindi ripara il tuo computer.
Molte volte potresti aver riscontrato problemi quando hai a che fare con le tabelle in Microsoft Word.La difficoltà di spostarli, creare più tavoli uno accanto all'altro, avere la flessibilità di disporre ordinatamente i tavoli una volta creati, tutto si aggiunge all'elenco.La soluzione si trova nelle caselle di testo.Ti chiedi qual è la connessione tra caselle di testo e tabelle?Non cucinare più il tuo cervello, siamo qui per aiutarti!
Continua a leggere per scoprire come creare facilmente più tavoli mobili e posizionarli facilmente uno accanto all'altro.Tutto è possibile con l'aiuto di un semplice hack.Non vedi l'ora di scoprire di cosa si tratta?Tuffati subito nell'articolo allora!
Soluzione
Passaggio 1: fare clic sul punto in cui si desidera inserire la tabella.
Ora, fai clic sulla scheda INSERT dalla barra multifunzione in alto.
Note importanti:
Ora è possibile prevenire i problemi del PC utilizzando questo strumento, come la protezione contro la perdita di file e il malware. Inoltre, è un ottimo modo per ottimizzare il computer per ottenere le massime prestazioni. Il programma risolve gli errori comuni che potrebbero verificarsi sui sistemi Windows con facilità - non c'è bisogno di ore di risoluzione dei problemi quando si ha la soluzione perfetta a portata di mano:
- Passo 1: Scarica PC Repair & Optimizer Tool (Windows 11, 10, 8, 7, XP, Vista - Certificato Microsoft Gold).
- Passaggio 2: Cliccate su "Start Scan" per trovare i problemi del registro di Windows che potrebbero causare problemi al PC.
- Passaggio 3: Fare clic su "Ripara tutto" per risolvere tutti i problemi.
Successivamente, fai clic sul pulsante a discesa Casella di testo che si trova sotto le opzioni INSERT.
Dall'elenco delle opzioni disponibili per la casella di testo, fare clic su quella che dice Casella di testo semplice.
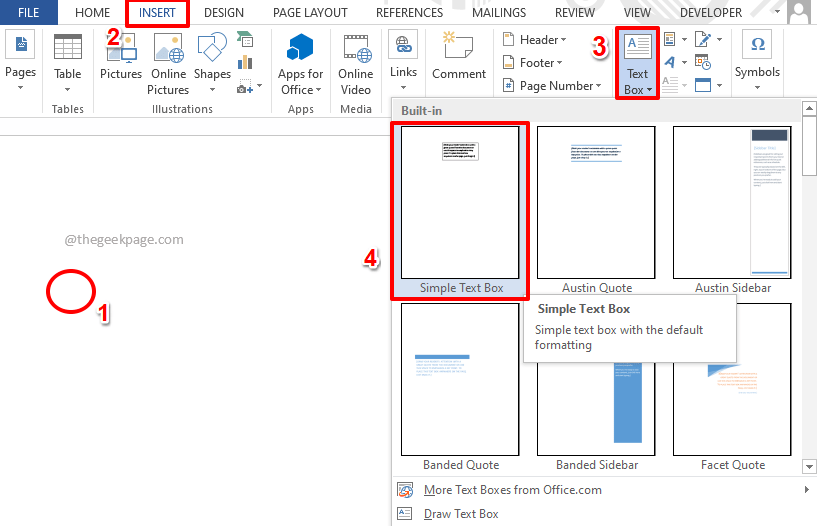
Passaggio 2: sposta il cursore del mouse più vicino ai bordi della casella di testo.Ora il cursore del tuo mouse si trasformerà in una croce.
Fare clic e trascinare su questa icona a forma di croce per spostare la casella di testo.
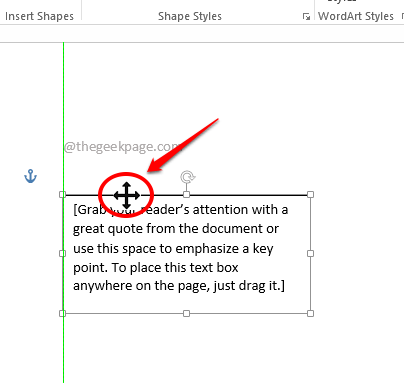
Passaggio 3: una volta posizionata correttamente la casella di testo, fai semplicemente clic in un punto qualsiasi all'interno della casella di testo per selezionare l'intero testo.
Una volta selezionato il testo, premi il pulsante Elimina per eliminare l'intero contenuto.
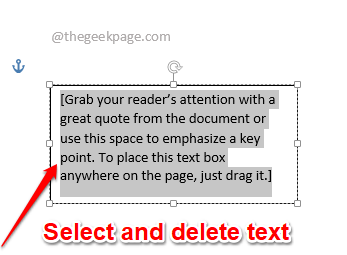
Passaggio 4: come successivo, fai nuovamente clic sulla scheda INSERT nella barra multifunzione in alto.Questa volta, fai clic sul pulsante a discesa denominato Tabella e quindi scegli il numero di righe e colonne per la tua tabella.
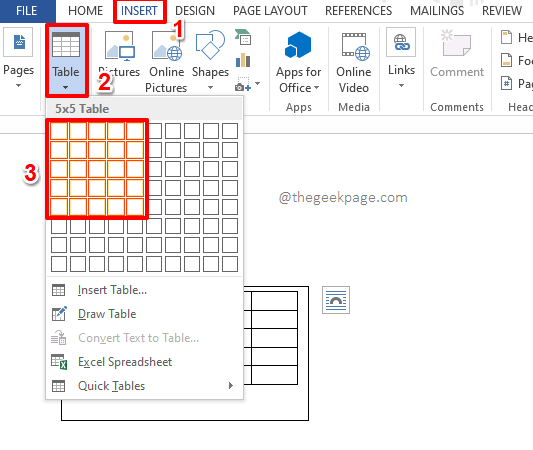
Passaggio 5: ora puoi vedere che la tabella è inserita nella casella di testo.Ma i bordi della casella di testo sono visibili, sbarazziamocene.
Fare clic e trascinare la piccola icona quadrata di ridimensionamento vuota sul bordo inferiore della casella di testo per ridurre o aumentare le dimensioni della casella di testo.
Ho usato l'icona di ridimensionamento per far corrispondere l'altezza della casella di testo con quella della tabella all'interno.
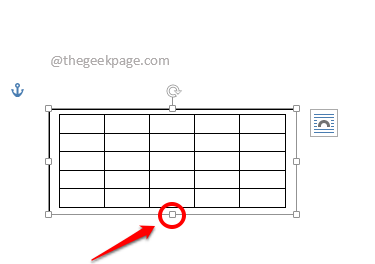
Passaggio 6: ora fai clic in un punto qualsiasi della tabella o nella casella di testo per visualizzare la scheda contestuale STRUMENTI DI DISEGNO in alto.Vedrai anche la sottoscheda contestuale FORMAT sotto di essa.
Fare clic prima sulla scheda FORMATO e quindi fare clic sul pulsante a discesa Contorno forma disponibile sotto di essa.
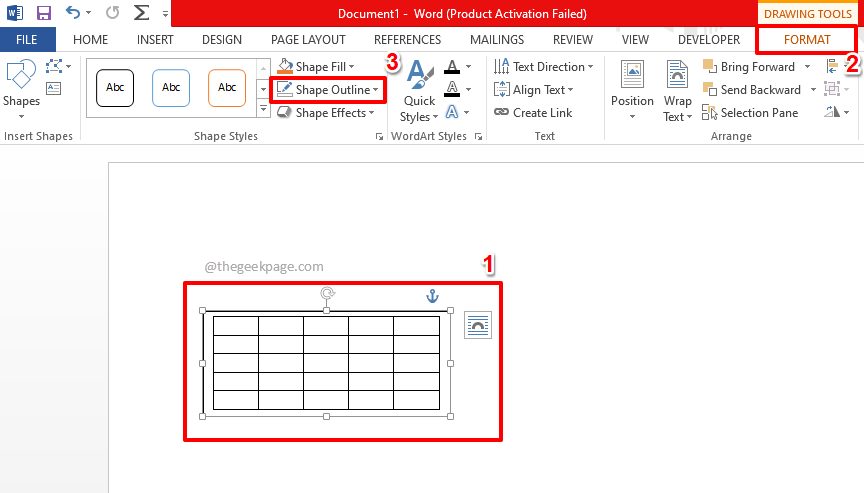
Passaggio 7: dall'elenco delle opzioni disponibili, fare clic sull'opzione Nessun contorno.
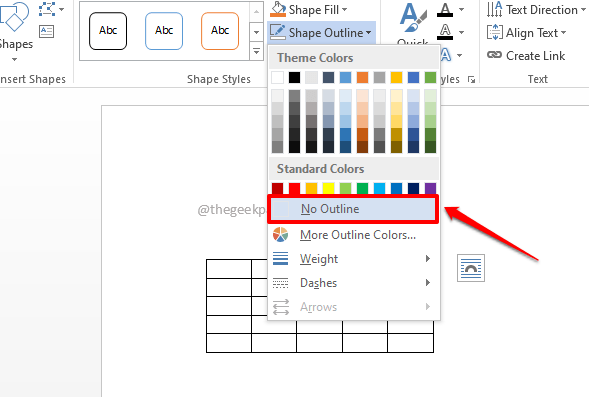
Passaggio 8: i bordi della casella di testo ora sono spariti, facendo sembrare che la tua tabella sia tutta lì da sola.
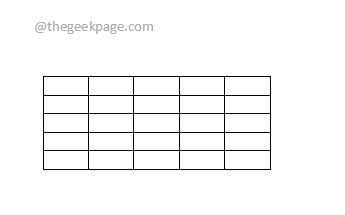
Step 9: Allo stesso modo, puoi inserire tutti i tavoli che vuoi, tutti fianco a fianco!Puoi spostarli utilizzando il contenitore della casella di testo invisibile.Divertiti!
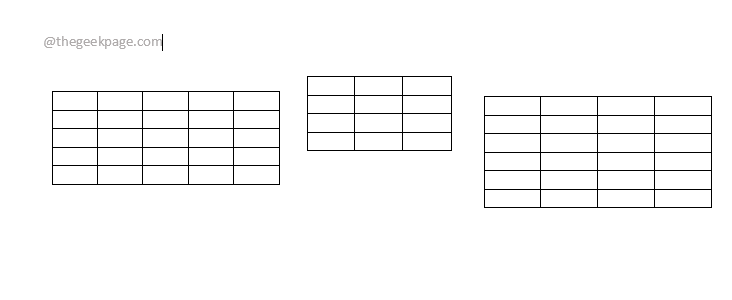
Per favore, dicci nella sezione commenti se puoi inserire correttamente tabelle affiancate nel tuo documento Word, seguendo i passaggi nel nostro articolo.
Per favore, torna per altri trucchi, suggerimenti, istruzioni e hack sorprendenti!
Puoi anche scaricare questo strumento di riparazione del PC per individuare e risolvere qualsiasi problema del PC:Passo 1 -Scarica lo strumento di riparazione del PC Restoro da quiPassaggio 2: fare clic su Avvia scansione per trovare e risolvere automaticamente qualsiasi problema del PC.

