Ihre Webcam wird derzeit von einer anderen Anwendung verwendet. Fehler in Windows 10
Aktualisiert Januar 2024: Erhalten Sie keine Fehlermeldungen mehr und verlangsamen Sie Ihr System mit unserem Optimierungstool. Holen Sie es sich jetzt unter - > diesem Link
- Downloaden und installieren Sie das Reparaturtool hier.
- Lassen Sie Ihren Computer scannen.
- Das Tool wird dann deinen Computer reparieren.
Sie versuchen, einen Videoanruf über eine Online-Anwendung oder Skype zu tätigen, und es kommt ein Fehler: "Ihre Webcam wird derzeit von einer anderen Anwendung verwendet".Dieser Fehler hindert Sie daran, die Kamera für die Anwendung zu verwenden.Sie können versuchen, zwei verschiedene Webkameras von zwei verschiedenen Marken zu verwenden, einen USB 2.0- und 3.0-Steckplatz zu verwenden, ein kostenloses Registry Cleaner-Tool zu verwenden oder das System neu zu starten, aber der Fehler bleibt unverändert. Der Fehler "Ihre Webcam wird derzeit von einer anderen Anwendung verwendet" in Windows 10 ist ein häufiges Problem.Glücklicherweise gibt es einige Methoden, mit denen Sie dieses Problem beheben können.Mal sehen wie.
Methode 1: Deaktivieren und aktivieren Sie die integrierte Kamera
Schritt 1: Klicken Sie mit der rechten Maustaste auf das Startmenü und wählen Sie Geräte-Manager.

Schritt 2: Erweitern Sie im Fenster Geräte-Manager den Abschnitt Kameras.
Wichtige Hinweise:
Mit diesem Tool können Sie PC-Problemen vorbeugen und sich beispielsweise vor Dateiverlust und Malware schützen. Außerdem ist es eine großartige Möglichkeit, Ihren Computer für maximale Leistung zu optimieren. Das Programm behebt häufige Fehler, die auf Windows-Systemen auftreten können, mit Leichtigkeit - Sie brauchen keine stundenlange Fehlersuche, wenn Sie die perfekte Lösung zur Hand haben:
- Schritt 1: Laden Sie das PC Repair & Optimizer Tool herunter (Windows 11, 10, 8, 7, XP, Vista - Microsoft Gold-zertifiziert).
- Schritt 2: Klicken Sie auf "Scan starten", um Probleme in der Windows-Registrierung zu finden, die zu PC-Problemen führen könnten.
- Schritt 3: Klicken Sie auf "Alles reparieren", um alle Probleme zu beheben.
Klicken Sie nun mit der rechten Maustaste auf die integrierte Kamera und wählen Sie Gerät deaktivieren.
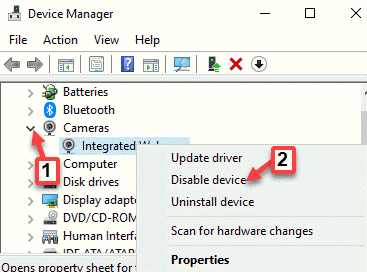
Schritt 3: Warten Sie einige Sekunden und klicken Sie dann erneut mit der rechten Maustaste auf die integrierte Kamera und wählen Sie Gerät aktivieren.
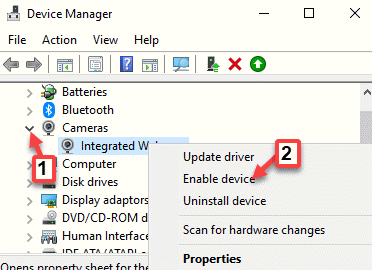
Gehen Sie jetzt zurück und prüfen Sie, ob die Kamera mit der Anwendung funktioniert.
Methode 2: Führen Sie die Problembehandlung aus
Schritt 1: Klicken Sie auf das Startmenü und wählen Sie Einstellungen (Zahnradsymbol).
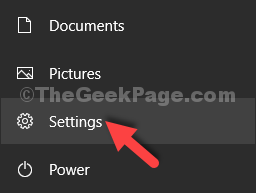
Schritt 2: Klicken Sie im Fenster Einstellungen auf Update & Sicherheit.

Schritt 3: Klicken Sie als Nächstes auf Fehlerbehebung auf der linken Seite des Bereichs.
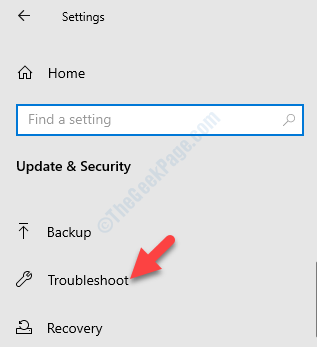
Schritt 4: Gehen Sie nun auf die rechte Seite des Fensters, scrollen Sie nach unten und klicken Sie auf Zusätzliche Fehlerbehebungen.
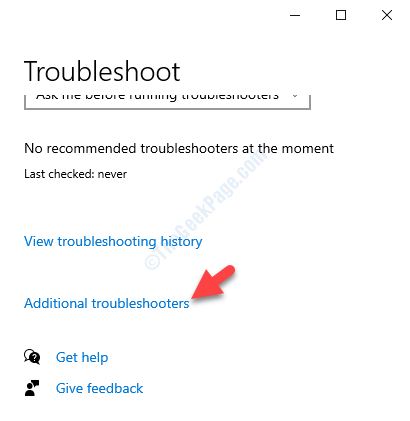
Schritt 5: Wählen Sie im nächsten Fenster unter dem Abschnitt Andere Probleme finden und beheben die Art der Fehlerbehebung aus und klicken Sie auf Fehlerbehebung ausführen.
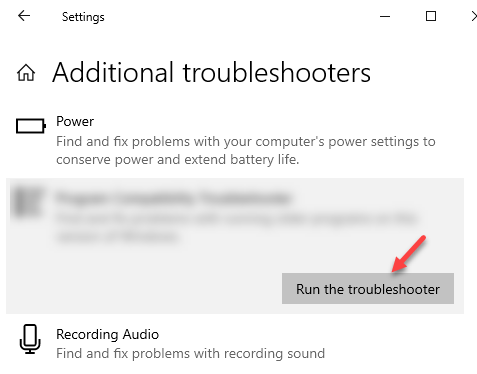
Schritt 6: Mähen, warten Sie, bis der Troubleshooter Probleme erkennt.Wenn Probleme gefunden werden, wird der Fehler automatisch vor Ort behoben.
Starten Sie dann Ihren PC neu und versuchen Sie die Kamera für die Website oder die Anwendung und es sollte funktionieren.
Wenn keine Probleme gefunden werden, wird eine Meldung angezeigt, die besagt, dass keine Änderungen erforderlich waren.
Methode 3: Deinstallieren Sie die problematische Windows-App
Wenn Sie beispielsweise ein Problem mit der Skype-Kamera haben, können Sie das Problem wie folgt lösen:
Schritt 1: Geben Sie den App-Namen (z. B. Skype) in die Windows-Suchleiste ein und klicken Sie mit der rechten Maustaste auf das Ergebnis.
Wählen Sie im Rechtsklickmenü Deinstallieren aus.
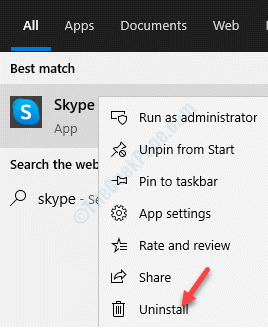
Schritt 2: Drücken Sie nun in der erscheinenden Eingabeaufforderung zur Bestätigung erneut die Schaltfläche Deinstallieren.

Schritt 3: Gehen Sie jetzt zur Windows-Suchleiste und geben Sie Microsoft Store ein.
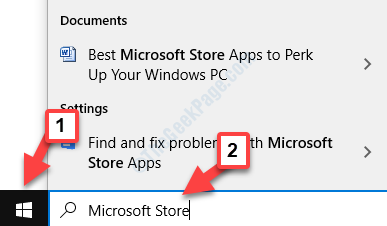
Schritt 4: Klicken Sie mit der linken Maustaste auf das Ergebnis, um den Store zu öffnen.
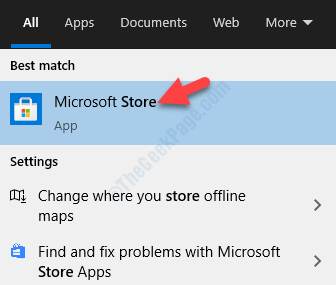
Schritt 5: Gehen Sie im Store zur oberen linken Seite und klicken Sie, um die drei horizontalen Linien zu erweitern.
Wählen Sie dann Meine Bibliothek aus der Liste aus.
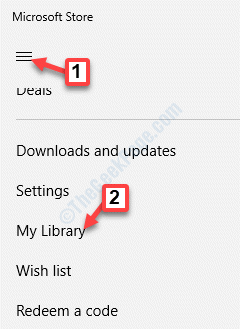
Schritt 6: Suchen Sie die App, die Sie gerade deinstalliert haben, und klicken Sie auf die Schaltfläche Installieren, um sie wieder hinzuzufügen.
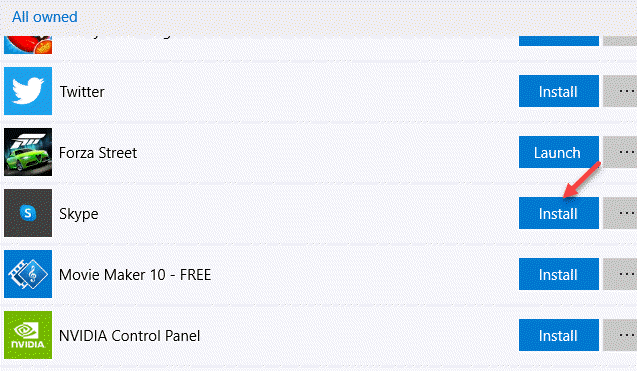
Versuchen Sie nach Abschluss der Installation, die Kamera für die Anwendung zu verwenden, und prüfen Sie, ob sie funktioniert.
Methode 4: Installieren Sie die integrierte Kamera neu
Schritt 1: Klicken Sie mit der rechten Maustaste auf das Startmenü und wählen Sie Ausführen, um den Befehl Ausführen zu öffnen.

Schritt 2: Schreiben Sie devmgmt.msc in das Suchfeld Befehl ausführen und drücken Sie OK, um das Fenster Geräte-Manager zu öffnen.
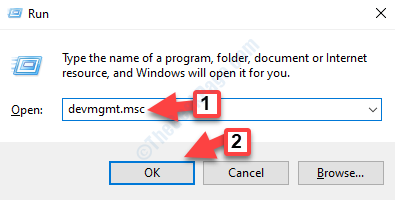
Schritt 3: Gehen Sie im Fenster Geräte-Manager zum Abschnitt Kameras und erweitern Sie ihn.
Klicken Sie nun mit der rechten Maustaste auf die integrierte Kamera und wählen Sie Gerät deinstallieren.
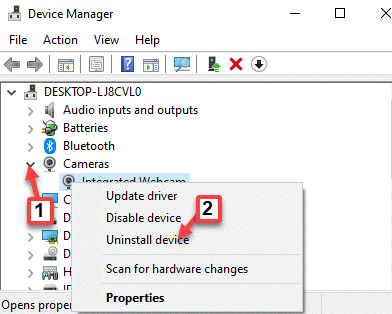
Schritt4: Klicken Sie im Bestätigungs-Popup auf die Schaltfläche "Deinstallieren".
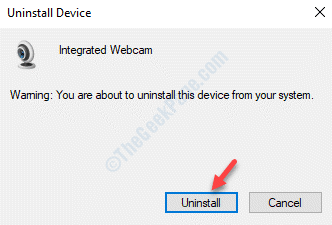
Starten Sie jetzt Ihren Windows 10-PC neu und der fehlende Treiber wird automatisch installiert.Wenn nicht, besuchen Sie die Website des Herstellers und laden Sie den Treiber manuell herunter und installieren Sie ihn.
Sie können jetzt die Anwendung öffnen und versuchen, die Kamera auszuführen, und es sollte funktionieren.
Methode 5: Datenschutzeinstellungen der Kamera ändern
Schritt 1: Drücken Sie gleichzeitig die Tasten Win + I auf Ihrer Tastatur, um das Fenster Einstellungen zu öffnen.
Schritt 2: Gehen Sie im Fenster Einstellungen zu Datenschutz.
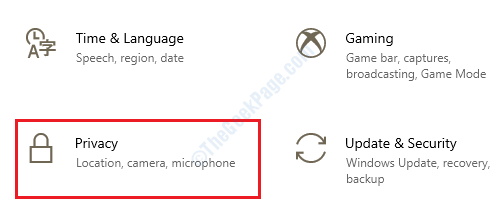
Schritt 3: Gehen Sie im nächsten Fenster auf die linke Seite des Bereichs und klicken Sie auf Kamera.
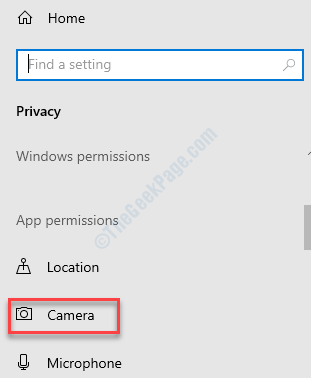
Schritt 4: Gehen Sie nun auf die rechte Seite des Fensters und klicken Sie unter Zugriff auf die Kamera auf diesem Gerät zulassen auf Ändern.
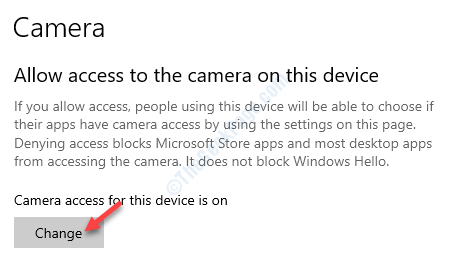
Schritt 5: Aktivieren Sie im Popup den Kamerazugriff für dieses Gerät.
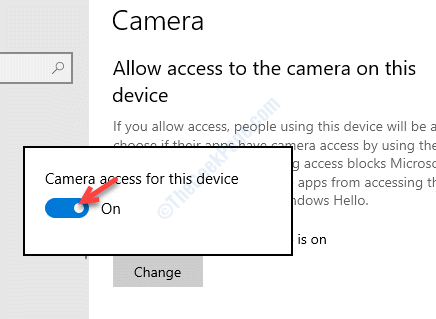
Schritt 6: Scrollen Sie nach unten und aktivieren Sie den Abschnitt Apps den Zugriff auf Ihre Kamera erlauben.
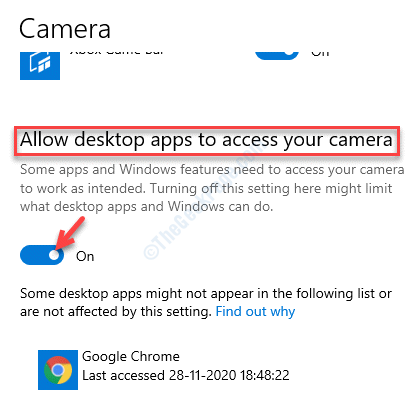
Schritt 7: Gehen Sie jetzt zu Auswählen, welche Microsoft Store-Apps auf Ihre Kamera zugreifen können, und aktivieren Sie die Apps, die auf Ihre Kamera zugreifen möchten.
Wenn Sie beispielsweise möchten, dass Skype auf die Kamera zugreift, gehen Sie zu Skype und schalten Sie es ein.
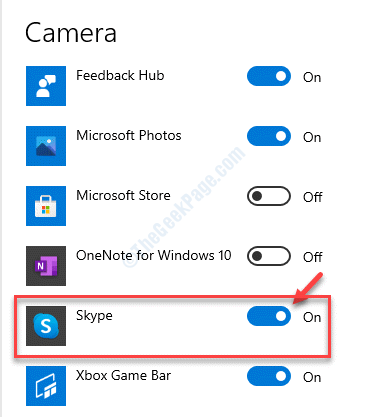
Verlassen Sie nun die Einstellungen und gehen Sie zur Anwendung.Versuchen Sie, die Kamera zu verwenden, und sie sollte jetzt einwandfrei funktionieren.
Methode 6: Setzen Sie die Kamera zurück
Schritt 1: Klicken Sie mit der rechten Maustaste auf das Startmenü und wählen Sie Einstellungen.
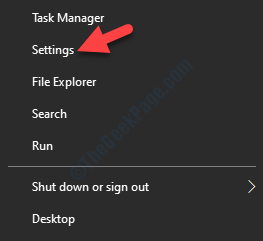
Schritt 2: Klicken Sie im Fenster Einstellungen auf Apps.
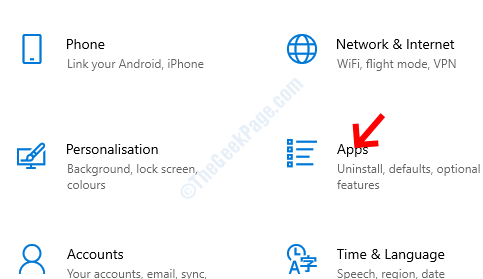
Schritt 3: Sie werden direkt zum Abschnitt Apps & Features geleitet.
Gehen Sie nun auf die rechte Seite des Bereichs, scrollen Sie nach unten und wählen Sie die Kamera-App aus.
Klicken Sie darunter auf den Link Erweiterte Optionen.
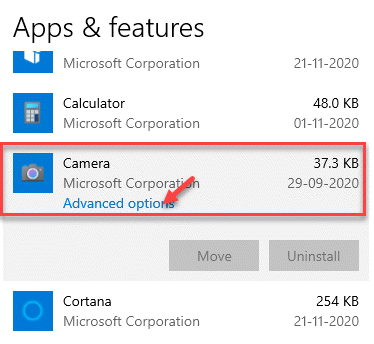
Schritt 4: Scrollen Sie als Nächstes nach unten und erreichen Sie den Abschnitt Zurücksetzen.Klicken Sie darunter auf die Schaltfläche Zurücksetzen.
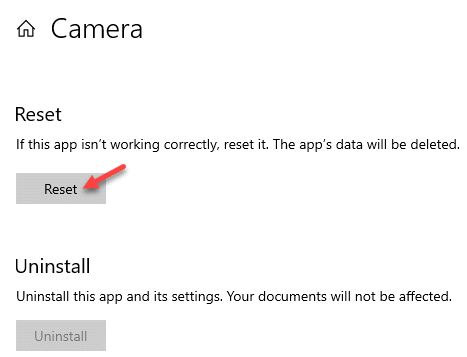
Schritt 5: Klicken Sie im Popup-Fenster erneut auf Zurücksetzen, um die Aktion zu bestätigen.
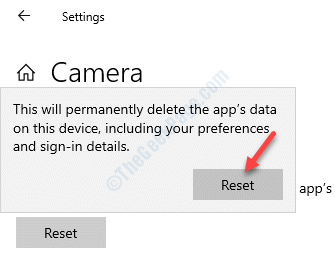
Sobald der Reset-Vorgang abgeschlossen ist, starten Sie Ihren PC neu und prüfen Sie, ob die Kamera für die jeweilige App funktioniert.
Methode 7: Deaktivieren Sie die Firewall
Schritt 1: Drücken Sie die Tastenkombination Win + R auf Ihrer Tastatur, um den Befehl Ausführen zu öffnen.
Schritt 2: Geben Sie im Befehlsfenster Ausführen firewall.cpl in das Suchfeld ein und drücken Sie die Eingabetaste.
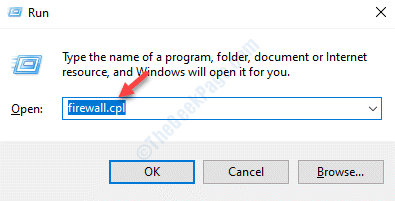
Schritt 3: Es öffnet die Windows Defender Firewall-Seite in der Systemsteuerung.
Klicken Sie links auf die Option Windows Defender-Firewall ein- oder ausschalten.
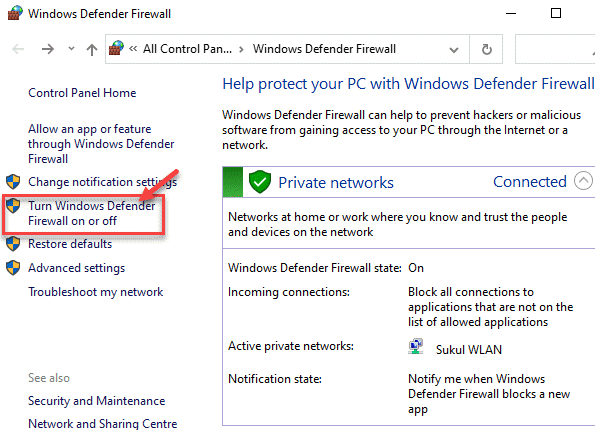
Schritt 4: Wählen Sie das Optionsfeld neben Windows Defender-Firewall aktivieren (nicht empfohlen) sowohl unter den Einstellungen für private Netzwerke als auch unter den Einstellungen für öffentliche Netzwerke aus.
Drücken Sie OK, um die Änderungen zu speichern und zu beenden.
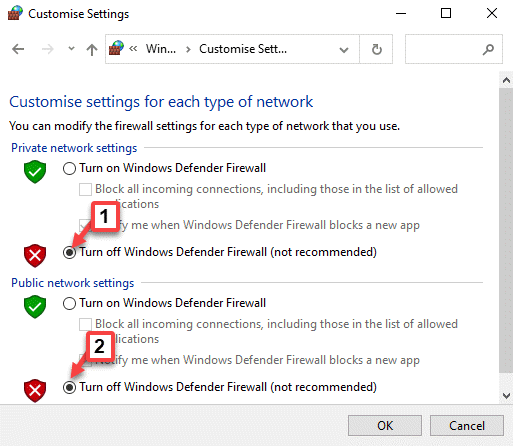
Kehren Sie jetzt zur Anwendung zurück und prüfen Sie, ob der Fehler "Ihre Webcam wird derzeit von einer anderen Anwendung verwendet" nicht mehr angezeigt wird.
Sie können auch zum Microsoft Store gehen und prüfen, ob Updates für die Anwendung verfügbar sind.Wenn ein aktuelles Update verfügbar ist, schließen Sie den Update-Vorgang für die Anwendung ab und Sie sollten die Kamera jetzt für diese spezielle Anwendung verwenden können.
Alternativ können Sie auch Antivirensoftware von Drittanbietern auf Ihrem PC deaktivieren, da diese Antivirensoftware einer der Gründe sein kann, warum Sie den Fehler "Ihre Webcam wird derzeit von einer anderen Anwendung verwendet" sehen.Oder Sie können auch die App zurücksetzen, die die Nachricht anzeigt, die App deinstallieren oder alle Software-Updates.
Wenn keine der oben genannten Methoden funktioniert, können Sie die Systemwiederherstellung basierend auf einem zuvor erstellten Wiederherstellungspunkt durchführen und auf einen früheren Zustand zurücksetzen.

