Ihre Ränder sind ziemlich klein. Einige Ihrer Inhalte werden möglicherweise abgeschnitten. Behebung des Druckerproblems
Aktualisiert Januar 2024: Erhalten Sie keine Fehlermeldungen mehr und verlangsamen Sie Ihr System mit unserem Optimierungstool. Holen Sie es sich jetzt unter - > diesem Link
- Downloaden und installieren Sie das Reparaturtool hier.
- Lassen Sie Ihren Computer scannen.
- Das Tool wird dann deinen Computer reparieren.
Beim Drucken von Dokumenten aus Word oder Excel wird möglicherweise die Fehlermeldung "Ihre Ränder sind ziemlich klein" angezeigt.Wenn Sie beim Drucken eines Bildes oder eines Dokuments auf diese Art von Problem stoßen, befolgen Sie diese einfachen Lösungen, um das Problem zu lösen.
Anfängliche Problemumgehungen-
1.Befolgen Sie diese einfachen Schritte, um Ihren Drucker hart zurückzusetzen.
a.Schalten Sie zuerst den Drucker aus und ziehen Sie alle Netzkabel aus der Steckdose.
Wichtige Hinweise:
Mit diesem Tool können Sie PC-Problemen vorbeugen und sich beispielsweise vor Dateiverlust und Malware schützen. Außerdem ist es eine großartige Möglichkeit, Ihren Computer für maximale Leistung zu optimieren. Das Programm behebt häufige Fehler, die auf Windows-Systemen auftreten können, mit Leichtigkeit - Sie brauchen keine stundenlange Fehlersuche, wenn Sie die perfekte Lösung zur Hand haben:
- Schritt 1: Laden Sie das PC Repair & Optimizer Tool herunter (Windows 11, 10, 8, 7, XP, Vista - Microsoft Gold-zertifiziert).
- Schritt 2: Klicken Sie auf "Scan starten", um Probleme in der Windows-Registrierung zu finden, die zu PC-Problemen führen könnten.
- Schritt 3: Klicken Sie auf "Alles reparieren", um alle Probleme zu beheben.
b.Jetzt warten Sie eine Weile.
c.Halten Sie dann den Netzschalter Ihres Druckers eine Weile gedrückt.
d.Während Sie den Netzschalter gedrückt halten, schließen Sie das Druckerkabel wieder an den Stromausgang an der Wand an.
e.Lassen Sie den Netzschalter los, während der Drucker hochfährt.
Wenn der Drucker eingeschaltet ist, versuchen Sie erneut, das Dokument zu drucken.
2.Starten Sie Ihr System neu und versuchen Sie erneut, die problematische Datei zu drucken.
Wenn die Problemumgehungen Ihnen nicht weitergeholfen haben, befolgen Sie diese Korrekturen, um das Problem zu lösen.
Lösung 1 – Verwenden Sie den maximalen Druckbereich
Der Hauptgrund für dieses Problem ist, dass Sie versuchen, ein Dokument zu drucken, das den Mindestrand überschreitet, der von Drucker zu Drucker unterschiedlich ist.Führen Sie die folgenden Schritte aus, um das Problem automatisch zu beheben:
1.Öffnen Sie das Word-Dokument, bei dem Sie mit diesem Problem konfrontiert sind.
2.Wenn das Dokument geöffnet ist, klicken Sie in der Menüleiste auf "Layout".
3.Klicken Sie nun auf "Ränder".
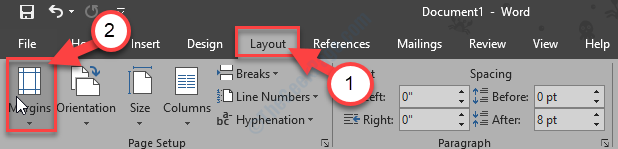
4.Klicken Sie nun im untersten Teil des Dropdown-Fensters auf "Benutzerdefinierte Ränder…".
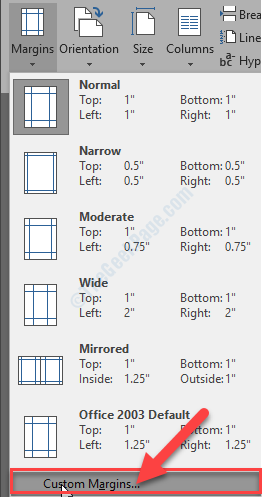
5. Setzen Sie im Fenster "Seite einrichten" im Abschnitt "Ränder" alle Ränder auf "0".
6.Nachdem Sie das getan haben, klicken Sie auf "OK".
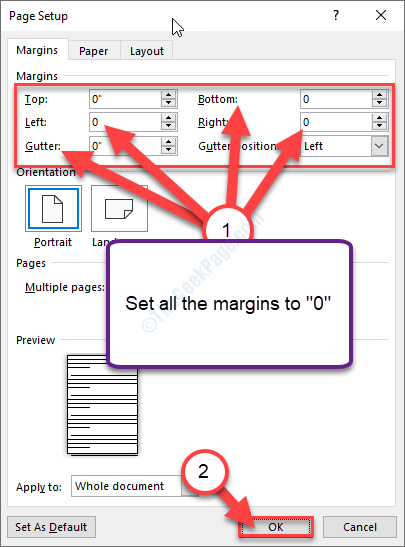
7.Sobald Sie auf "OK" klicken, erscheint eine Eingabeaufforderung, die auf die Mindestmarginanforderungen hinweist.
8.Klicken Sie auf "Reparieren".

9.Jetzt werden Sie im Abschnitt "Ränder" feststellen, dass die oberen und unteren Ränder automatisch auf den Mindestwert eingestellt wurden.
10.Klicken Sie auf "OK".
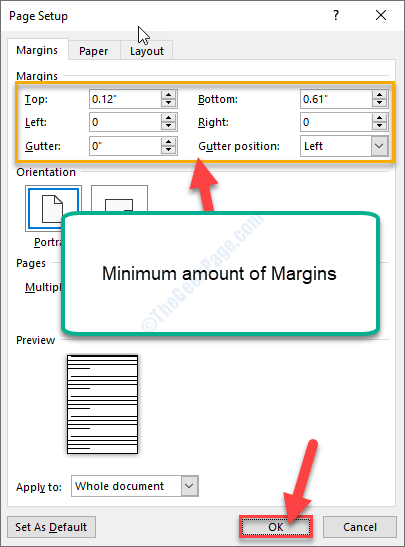
Jetzt können Sie das Dokument ganz einfach ausdrucken.Die Margin-Fehlermeldung wird mit Sicherheit weg sein.
Lösung 2 – Ändern Sie die Seitengröße auf A4
Wenn Sie die Seitengröße auf A4 ändern, wird das Problem mit Sicherheit behoben.
1.Drücken Sie die Windows-Taste+S und geben Sie "Drucker & Scanner" ein.
2.Klicken Sie nun im erhöhten Suchergebnisfenster auf "Drucker & Scanner".
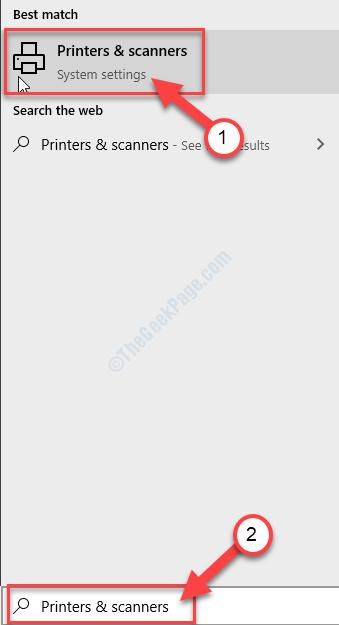
3. Klicken Sie auf der rechten Seite des Einstellungsfensters auf das Druckergerät, das Sie derzeit verwenden (in diesem Fall ist es die "HP DJ 1110-Serie").
4.Klicken Sie nun auf "Verwalten".
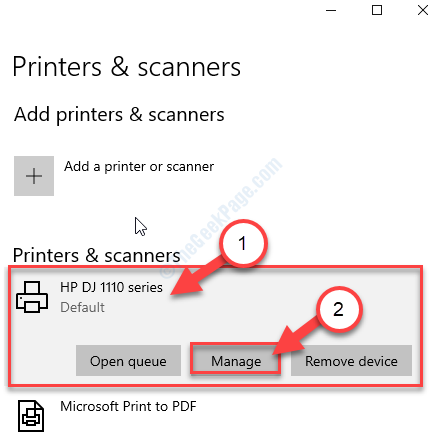
5.Klicken Sie nun auf die "Druckereigenschaften", um auf die Druckereinstellungen zuzugreifen.
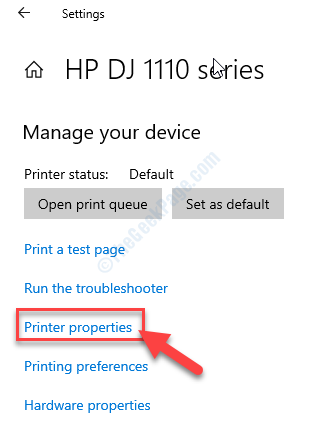
6.Wechseln Sie im Fenster "Druckereigenschaften" zur Registerkarte "Erweitert".
7.Klicken Sie auf der Registerkarte "Erweitert" auf "Druckeinstellungen".
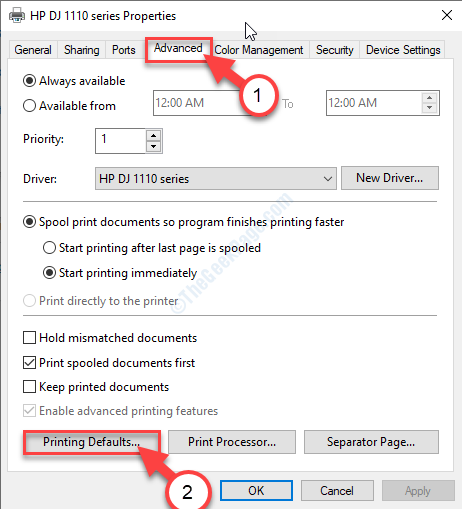
8.Gehen Sie nun auf die Registerkarte "Layout".
9.Hier müssen Sie auf "Erweitert…" klicken.
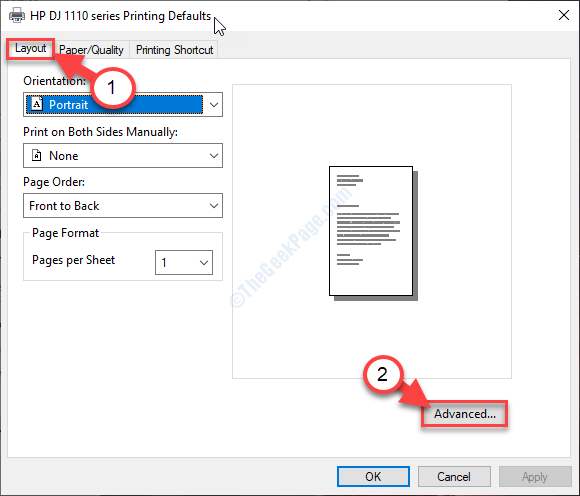
10.Klicken Sie nun auf das Dropdown-Menü neben "Papiergröße:".
11.Wählen Sie "A4" aus der Liste der verfügbaren Größen aus.
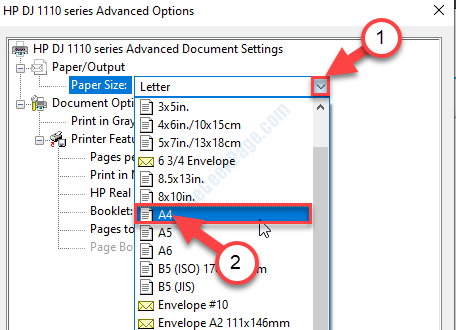
12.Klicken Sie abschließend auf "OK", um die Änderung zu speichern.
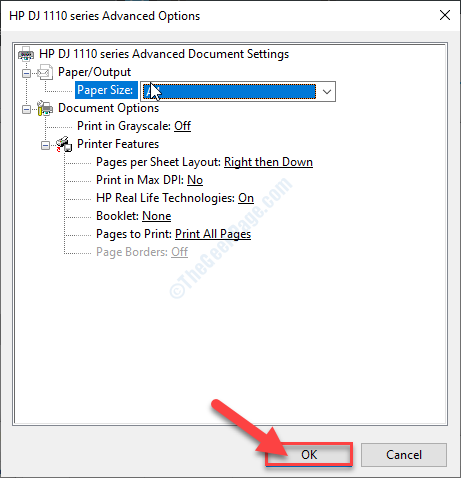
Schließen Sie das Einstellungsfenster.
Versuchen Sie erneut, das Dokument zu drucken.
Lösung 3 – Exportieren Sie das Dokument als PDF und drucken Sie es aus.
Manchmal kann es für Sie funktionieren, das Dokument als PDF zu exportieren.
1.Öffnen Sie das Word-Dokument, bei dem dieses Problem auftritt.
2.Wenn das Dokument geöffnet ist, klicken Sie in der Menüleiste auf "Home".
3.Klicken Sie nun auf "Exportieren".
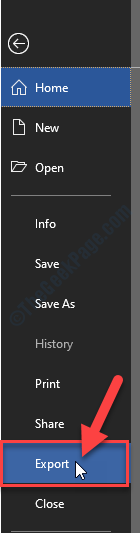
4.Klicken Sie dann auf der rechten Seite auf "PDF/XPS erstellen".
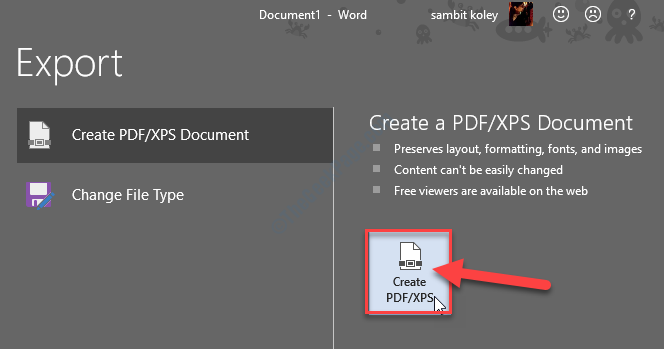
5.Benennen Sie die PDF-Datei wie gewünscht und wählen Sie einen Speicherort auf Ihrem Laufwerk, um die PDF-Datei zu speichern.
6.Klicken Sie auf "Veröffentlichen".
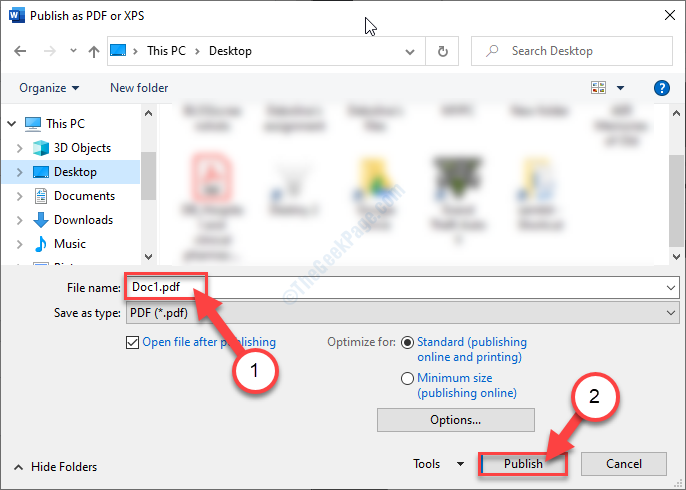
Sobald Sie auf "Veröffentlichen" geklickt haben, wird die PDF-Datei automatisch im Adobe Acrobat Reader geöffnet.Wenn dies nicht der Fall ist, können Sie es automatisch öffnen, öffnen Sie das PDF manuell.
7.Klicken Sie im Adobe Acrobat Reader-Fenster auf "Datei".
8.Klicken Sie nun auf "Drucken".
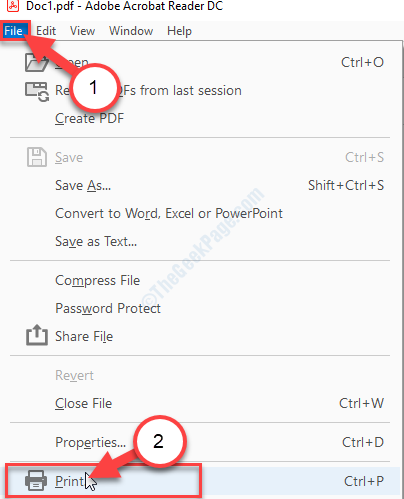
9.Klicken Sie abschließend unten rechts auf "Drucken", um den Druckvorgang zu starten.
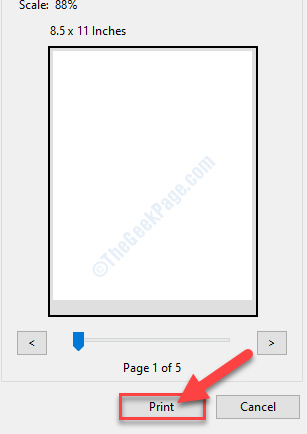
Der Druckvorgang wird gestartet und der Randfehler stört Sie nicht mehr.

