Ihre Anmeldeinformationen konnten in Windows 11 Fix nicht verifiziert werden
Aktualisiert Januar 2024: Erhalten Sie keine Fehlermeldungen mehr und verlangsamen Sie Ihr System mit unserem Optimierungstool. Holen Sie es sich jetzt unter - > diesem Link
- Downloaden und installieren Sie das Reparaturtool hier.
- Lassen Sie Ihren Computer scannen.
- Das Tool wird dann deinen Computer reparieren.
Während Sie sich bei Ihrem Windows-Konto anmelden, sehen Sie möglicherweise die Meldung "Ihre Anmeldeinformationen konnten nicht verifiziert werden". Fehlermeldung wurde angezeigt, als Sie Ihre Kontoanmeldeinformationen eingegeben haben.Dies kann einfach ein Fehler in Ihrem Konto sein oder es können Probleme mit Ihrem NGC-Ordner vorliegen.Was auch immer der Grund sein mag, Sie können einfach diesen einfachen Lösungen folgen, um eine schnelle Lösung für dieses Problem zu finden.
Lösung 1 – Probieren Sie das Passwort aus
Windows bietet nicht nur eine, sondern mehrere Möglichkeiten, sich bei Ihrem System anzumelden.Wenn also die reguläre vierstellige PIN nicht funktioniert, können Sie sich mit Ihrem Kontopasswort anmelden.Folge diesen Schritten -
1.Starten Sie den Computer und rufen Sie die Anmeldeseite auf.
2.Wählen Sie hier Ihr Konto aus der Liste in der linken Ecke aus.Tippen Sie dann auf "Anmeldeoptionen".
Wichtige Hinweise:
Mit diesem Tool können Sie PC-Problemen vorbeugen und sich beispielsweise vor Dateiverlust und Malware schützen. Außerdem ist es eine großartige Möglichkeit, Ihren Computer für maximale Leistung zu optimieren. Das Programm behebt häufige Fehler, die auf Windows-Systemen auftreten können, mit Leichtigkeit - Sie brauchen keine stundenlange Fehlersuche, wenn Sie die perfekte Lösung zur Hand haben:
- Schritt 1: Laden Sie das PC Repair & Optimizer Tool herunter (Windows 11, 10, 8, 7, XP, Vista - Microsoft Gold-zertifiziert).
- Schritt 2: Klicken Sie auf "Scan starten", um Probleme in der Windows-Registrierung zu finden, die zu PC-Problemen führen könnten.
- Schritt 3: Klicken Sie auf "Alles reparieren", um alle Probleme zu beheben.
3.Klicken Sie nun auf das zweite Symbol, um die Passwortbox aufzurufen.
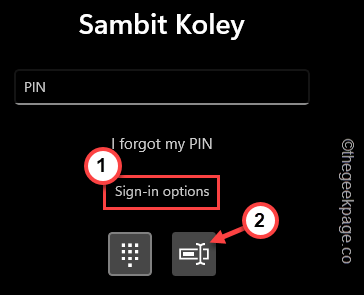
4.Dies öffnet das Passwortfeld.Jetzt können Sie Ihr Kontopasswort eingeben und die Eingabetaste drücken.
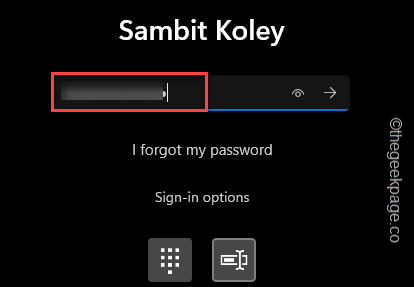
Auf diese Weise können Sie sich mit dem Passwort bei Ihrem Konto anmelden.Sobald Sie hineingehen, können Sie die PIN einfach ändern.
Hoffe das hilft.
Lösung 2 – Verwenden Sie Ich habe meine PIN vergessen
Es gibt eine weitere schnelle Option, mit der Sie die PIN ändern können, ohne auf Ihr Konto zuzugreifen.
1.Tippen Sie auf der Anmeldeseite auf "Ich habe meine PIN vergessen".
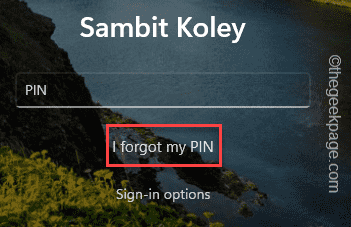
Jetzt müssen Sie warten, bis die Kontokonsole auf Ihrem Bildschirm erscheint.
3.Geben Sie als Nächstes Ihr Kontopasswort ein und tippen Sie auf "Anmelden".
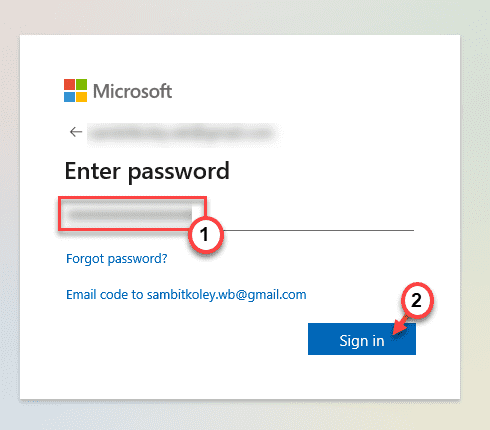
4.Sie müssen Ihre Identität verifizieren.Tippen Sie also auf die Option "E-Mail", damit Ihnen das Microsoft-Kontoteam den 7-stelligen Bestätigungscode zusendet.
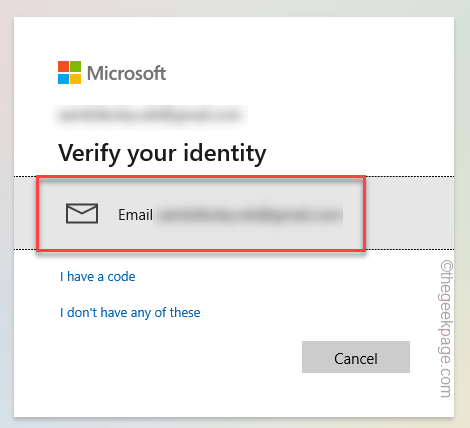
Öffnen Sie das E-Mail-Konto auf Ihrem Smartphone/Tablet oder einem anderen Gerät.
5.Notieren Sie sich dann den Code von dort.
5.Wenn Sie zu Ihrem PC zurückkehren, geben Sie den Code an der entsprechenden Stelle ein.
6.Klicken Sie dann auf "Bestätigen", um die Bestätigung abzuschließen.
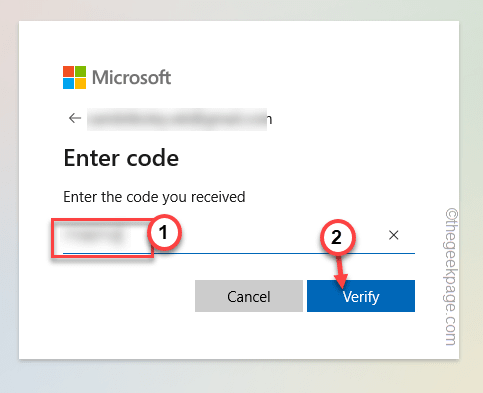
Sobald dies überprüft wurde, wird eine Warnmeldung angezeigt.
7.Klicken Sie auf "Weiter", um mit dem letzten Schritt fortzufahren.
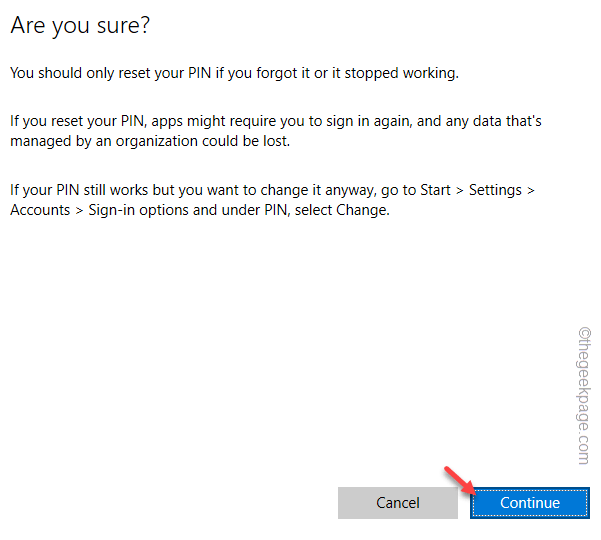
8.Geben Sie einfach Ihre neue PIN einmal in das erste Feld ein und geben Sie sie dann zur Bestätigung erneut in das zweite Feld ein.
9.Tippen Sie danach auf "OK".
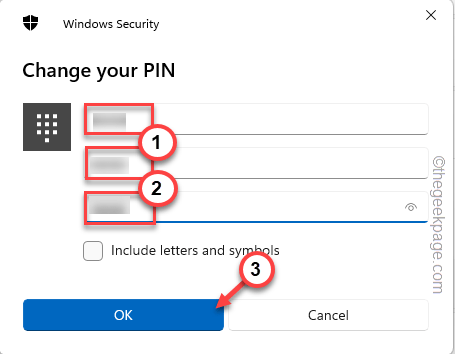
Dies führt Sie direkt zur Anmeldeseite.Nun können Sie ab dem nächsten Mal die neue PIN verwenden.
Lösung 3 – Zurücksetzen der Konto-PIN im abgesicherten Modus
Da Sie sich auf dem normalen Weg nicht direkt bei Ihrem Konto anmelden können, müssen Sie das System im abgesicherten Modus booten und von dort aus die Konto-PIN zurücksetzen.
Schritt 1 – Starten Sie im abgesicherten Modus
1.Klicken Sie auf der Anmeldeseite einmal auf das Power-Symbol.
2.Halten Sie dann die Umschalttaste auf Ihrer Tastatur gedrückt und tippen Sie auf "Neu starten", um das System im Windows-Wiederherstellungsmodus neu zu starten.
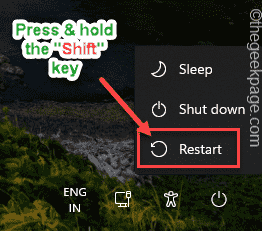
Warten Sie, bis Windows im Wiederherstellungsmodus gestartet wird.
3.Dieser Vorgang kann eine Weile dauern.Wenn Sie jedoch den Bildschirm "Option auswählen" erreichen, tippen Sie auf die Option "Fehlerbehebung".
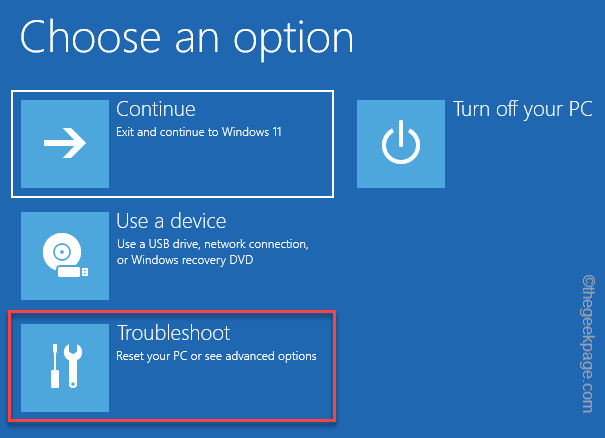
5.Hier auf dem nächsten Bildschirm sehen Sie zwei Optionen.Klicken Sie auf "Erweiterte Optionen".
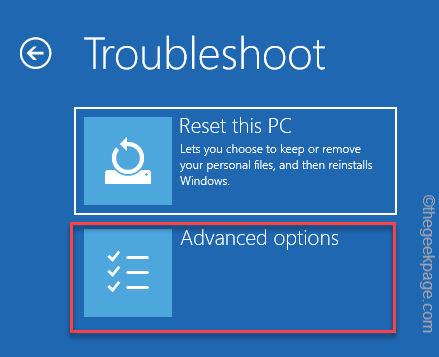
6.Dies eröffnet verschiedene Tools und Optionen für Windows-Benutzer.Klicken Sie dann auf "Starteinstellungen", um darauf zuzugreifen.
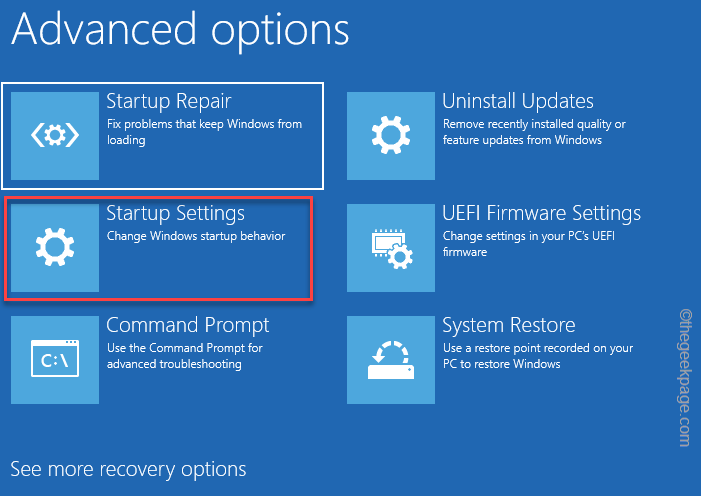
7.Klicken Sie jetzt einfach auf "Neu starten", um das System neu zu starten.
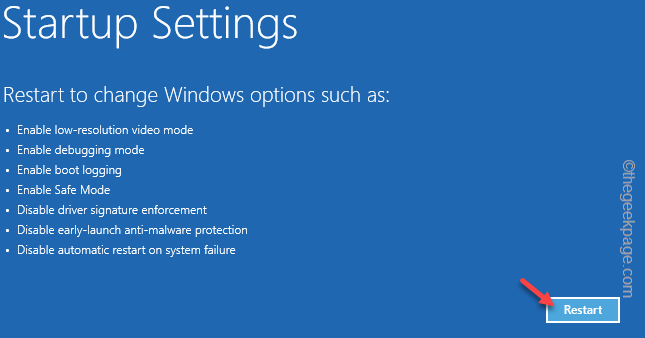
9.Ihr System startet danach neu.Auf dem nächsten Bildschirm sehen Sie möglicherweise verschiedene Starteinstellungen.
10.Sie müssen nur die Taste F4 drücken, um die Option "Abgesicherten Modus aktivieren" auszuwählen.

Auf diese Weise können Sie Ihren Computer im abgesicherten Modus neu starten.Auf diese Weise müssen Sie keine Anmeldeinformationen eingeben und können trotzdem in das System booten.
Im abgesicherten Modus erscheint der gesamte Desktop pechschwarz, und an allen vier Ecken steht "Safe Mode".
Schritt 2 - PIN/Passwort ändern
Jetzt können Sie die Geräte-PIN/das Passwort ganz einfach ändern.
1.Sie können die Einstellungen von einem Terminal aus öffnen.
2.Sobald Ihr Gerät also erfolgreich hochgefahren ist, drücken Sie gleichzeitig die Tasten ⊞ Win + I.
3.Fügen Sie dies im Feld Ausführen ein und klicken Sie auf "OK".
ms-settings:
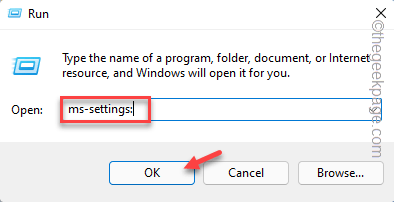
4.Klicken Sie auf der Seite "Einstellungen" im linken Bereich auf "Konten".
5.Klicken Sie dann im rechten Bereich auf "Anmeldeoptionen".
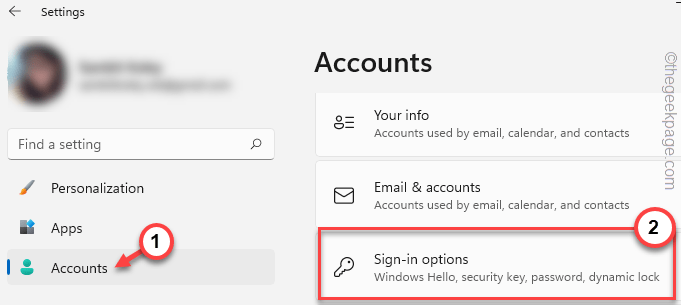
6.Tippen Sie im selben rechten Bereich auf die Pfeiltaste neben der "PIN (Windows Hello)", um sie zu erweitern.
7.Jetzt haben Sie zwei Dinge, die Sie tun können.
PIN-Option ändern - Wenn Sie sich an Ihre alte PIN erinnern können (die nicht funktioniert hat). Auf diese Weise können Sie eine neue vierstellige PIN für Ihr System erstellen und verwenden.
Ich habe meine PIN-Option vergessen – Diese Option ist nützlich, falls Sie die ältere PIN vergessen haben.Sie müssen jedoch Ihre Kontoanmeldeinformationen überprüfen.
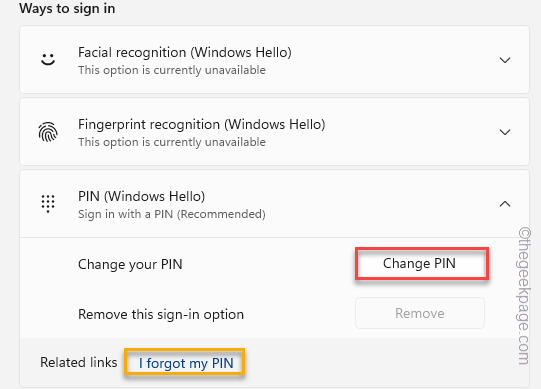
8.Die Schritte für die Option "Ich habe meine PIN vergessen" sind genau die gleichen wie die Schritte von FIX 2.
9.Sobald Sie auf die Option "PIN ändern" klicken, öffnet sich ein Feld.
10.Geben Sie nun die alte PIN in das erste Feld ein.
11.Geben Sie dann die neue PIN in das zweite Feld ein und machen Sie dasselbe für das dritte Feld, um die PIN zu bestätigen.
12.Wenn Sie fertig sind, klicken Sie auf "OK".
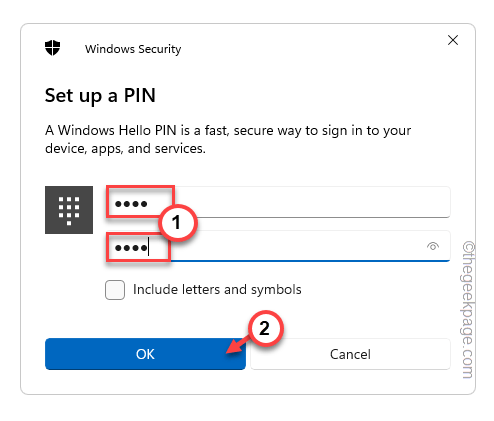
Schließen Sie nun die Seite Einstellungen und starten Sie Ihr System neu.
Lösung 4 – Gewähren Sie dem NGC-Ordner ausreichende Berechtigungen
Das Fehlen einer ordnungsgemäßen Berechtigung für den NGC-Ordner kann zu diesem Problem führen.
1.Halten Sie auf der Anmeldeseite die Umschalttaste gedrückt und tippen Sie auf "Neu starten", um das System im Wiederherstellungsmodus neu zu starten.
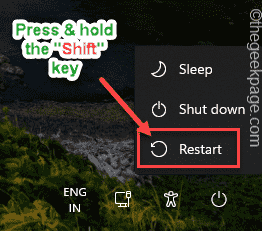
2.Gehen Sie dann auf diese Weise, um Ihren Computer im abgesicherten Modus zu starten -
Troubleshoot > Advanced options > Startup Settings > Restart
3.Drücken Sie dann die Taste "F4", um das System im abgesicherten Modus zu starten.

4.Sobald Sie den Desktop erreicht haben, navigieren Sie zu diesem Ort -
C:WindowsServiceProfilesLocalServiceAppDataLocalMicrosoft
5.Suchen Sie dort nach dem Ordner "Ngc".
6.Tippen Sie dann mit der rechten Maustaste auf diesen Ordner und tippen Sie auf "Eigenschaften".
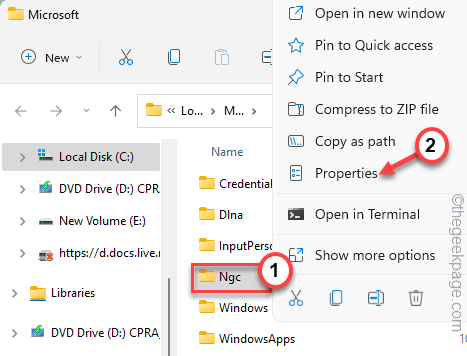
7.Gehen Sie danach zum Abschnitt "Sicherheit".
8.Tippen Sie dann auf die Option "Erweitert".
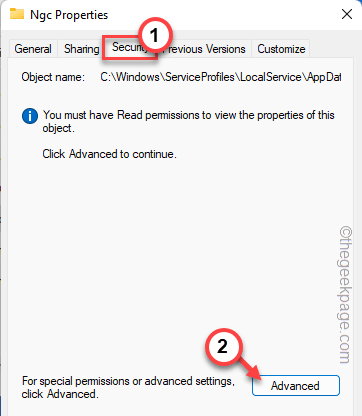
9.Klicken Sie auf der Seite "Erweiterte Sicherheit" neben dem Feld "Eigentümer:" auf "Ändern".

10.Tippen Sie nun auf "Erweitert".
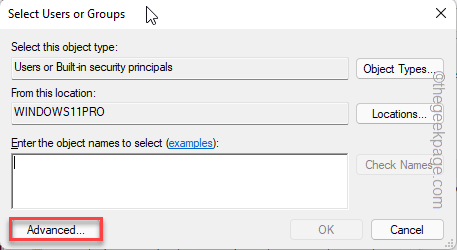
11.Tippen Sie dann auf "Jetzt suchen".
12.Wählen Sie als Nächstes Ihr Konto aus der Liste der Konten aus und klicken Sie auf "OK".
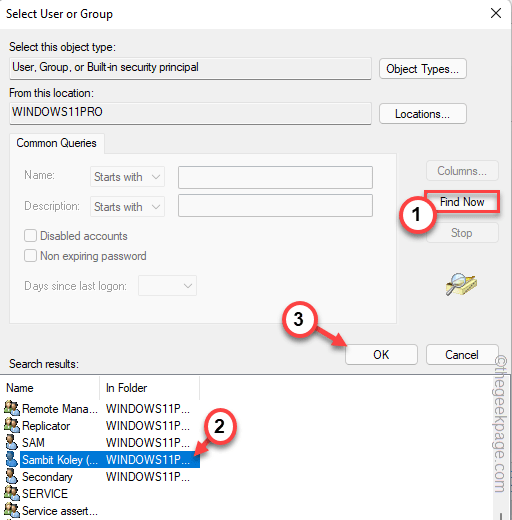
13.Tippen Sie nun auf "OK", um Ihre Aktion zu bestätigen.
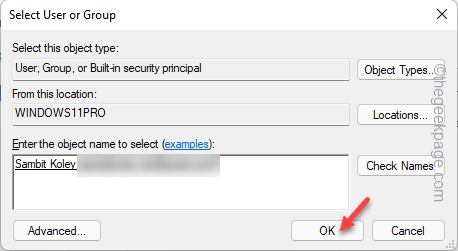
14.Kehren Sie zum Hauptbildschirm zurück und aktivieren Sie "Eigentümer auf untergeordneten Containern und Objekten ersetzen".
fünfzehn.Klicken Sie dann auf "Übernehmen" und "OK", um die Änderungen zu speichern.
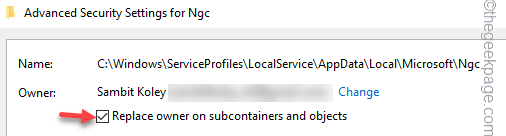
16.Klicken Sie erneut auf "Erweitert".
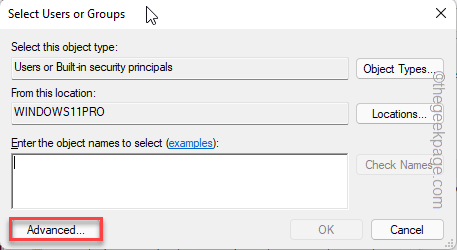
17.Klicken Sie im Fenster "Erweiterte Sicherheitseinstellungen" auf "Hinzufügen".
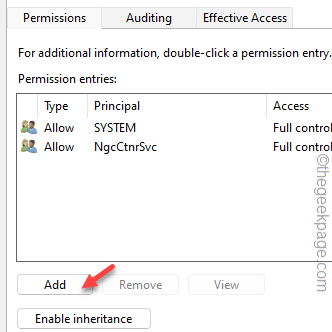
18.Tippen Sie dann auf "Prinzip auswählen".
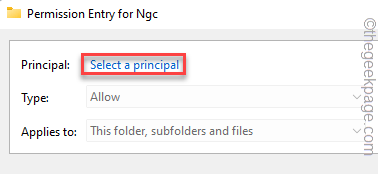
19.Klicken Sie anschließend auf "Erweitert", um auf die Liste der Gruppen und Benutzer zuzugreifen.
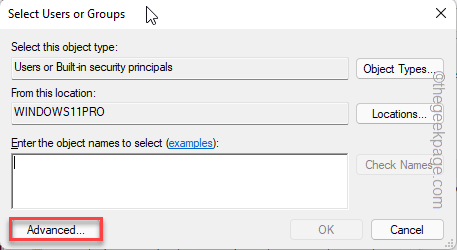
20.Tippen Sie anschließend auf "Jetzt suchen".
21.Wählen Sie als Nächstes Ihr Konto aus der Liste der Konten aus und klicken Sie auf "OK".
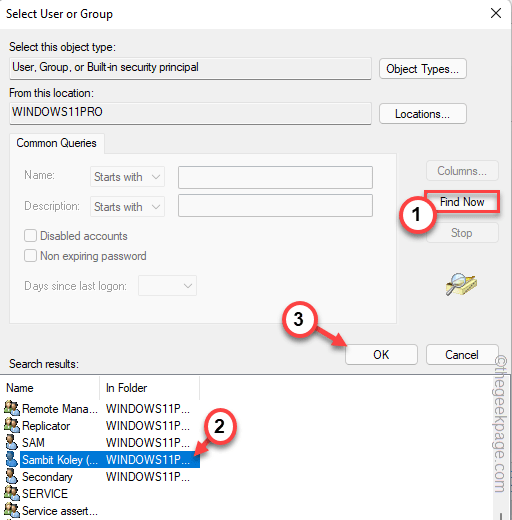
22.Tippen Sie nun auf "OK", um Ihre Aktion zu bestätigen.
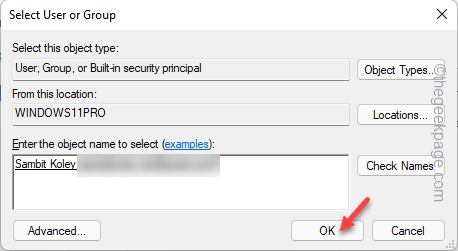
23.Aktivieren Sie als Nächstes das Kontrollkästchen "Vollzugriff".
24.Tippen Sie später auf "Übernehmen" und "OK", um es zu speichern.
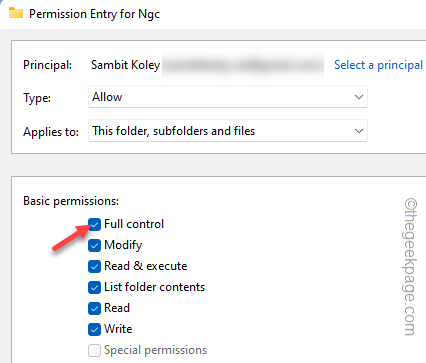
25.Aktivieren Sie abschließend die Option "Alle untergeordneten Objektberechtigungseinträge durch vererbbare Berechtigungseinträge von diesem Objekt ersetzen".
26.Tippen Sie auf "Übernehmen" und "OK", um die Änderungen zu übernehmen und zu speichern.

Starten Sie jetzt Ihren Computer neu.Versuchen Sie nun, Ihre Kontoanmeldeinformationen einzugeben, um sich erfolgreich anzumelden.
Lösung 5 – ACLs des NGC-Ordners zurücksetzen
ACL oder Access Control List sind normalerweise mit dem NGC-Ordner verbunden.Wenn diese Beziehung also beschädigt ist, müssen Sie die ACLs zurücksetzen.
1.Starten Sie Ihr System im abgesicherten Modus, indem Sie die zuvor beschriebenen Schritte befolgen.
2.Sobald Sie in den abgesicherten Modus gebootet haben, drücken Sie die Tasten Win + R zusammen.
3.Geben Sie dies dann in das Run-Terminal ein und drücken Sie gleichzeitig die Tasten Strg + Umschalt + Esc.
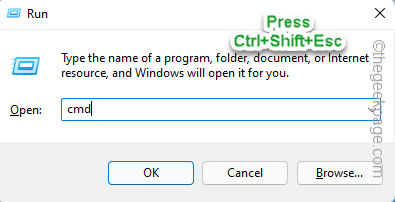
4.Wenn Sie das CMD-Terminal als Administrator geöffnet haben, fügen Sie dies ein und drücken Sie die Eingabetaste.
icacls C:WindowsServiceProfilesLocalServiceAppDataLocalMicrosoftNgc /T /Q /C /RESET

Schließen Sie danach das Eingabeaufforderungsterminal.Starten Sie dann das System neu.Versuchen Sie, sich normal anzumelden und zu testen.
Lösung 6 – Entfernen Sie den NGC-Ordner
Auch wenn die ordnungsgemäße Berechtigung für den NGC-Ordner Ihr Problem nicht löst, können Sie den NGC-Ordner direkt von Ihrem Computer entfernen.
1.Starten Sie das System zunächst im abgesicherten Modus.
2.Wenn das Gerät hochfährt, gehen Sie zu diesem Ordner -
C:WindowsServiceProfilesLocalServiceAppDataLocalMicrosoft
3.Wählen Sie im Microsoft-Ordner den Ordner "Ngc" aus.
4.Klicken Sie dann auf das Mülleimer-Symbol, um den Ordner zu entfernen.
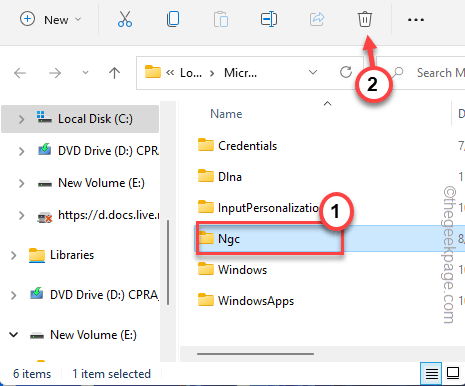
5.Drücken Sie als Nächstes die Tasten Win + R zusammen.
6.Geben Sie dort "services.msc" ein und klicken Sie auf "OK", um auf das Dienstprogramm "Dienste" zuzugreifen.

7.Wenn der Bildschirm "Dienste" geöffnet wird, klicken Sie mit der rechten Maustaste auf den Dienst "Credential Manager" und tippen Sie auf "Eigenschaften".
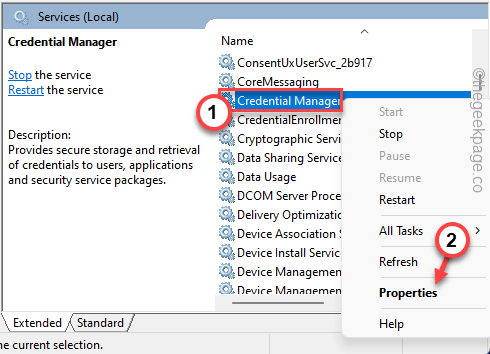
8.Stellen Sie nun den 'Starttyp:' auf die Einstellung "Automatisch".
9.Tippen Sie abschließend auf "Übernehmen" und "OK".
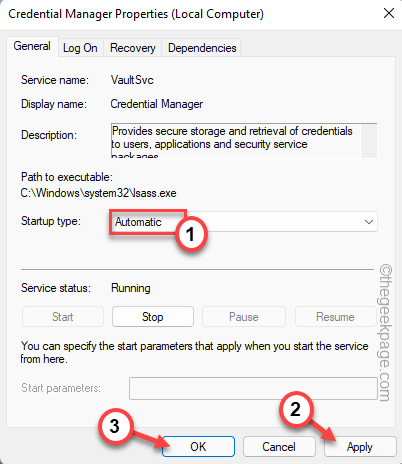
Nachdem Sie den Ngc-Ordner gelöscht und den Credential Manager-Dienst automatisiert haben, schließen Sie den Microsoft-Ordner und starten Sie Ihren Computer neu.Windows erstellt den Ngc-Ordner neu, während das System neu gestartet wird.
Versuchen Sie nun, während das System normalerweise startet, die PIN zu verwenden, um sich bei Ihrem Konto anzumelden.

